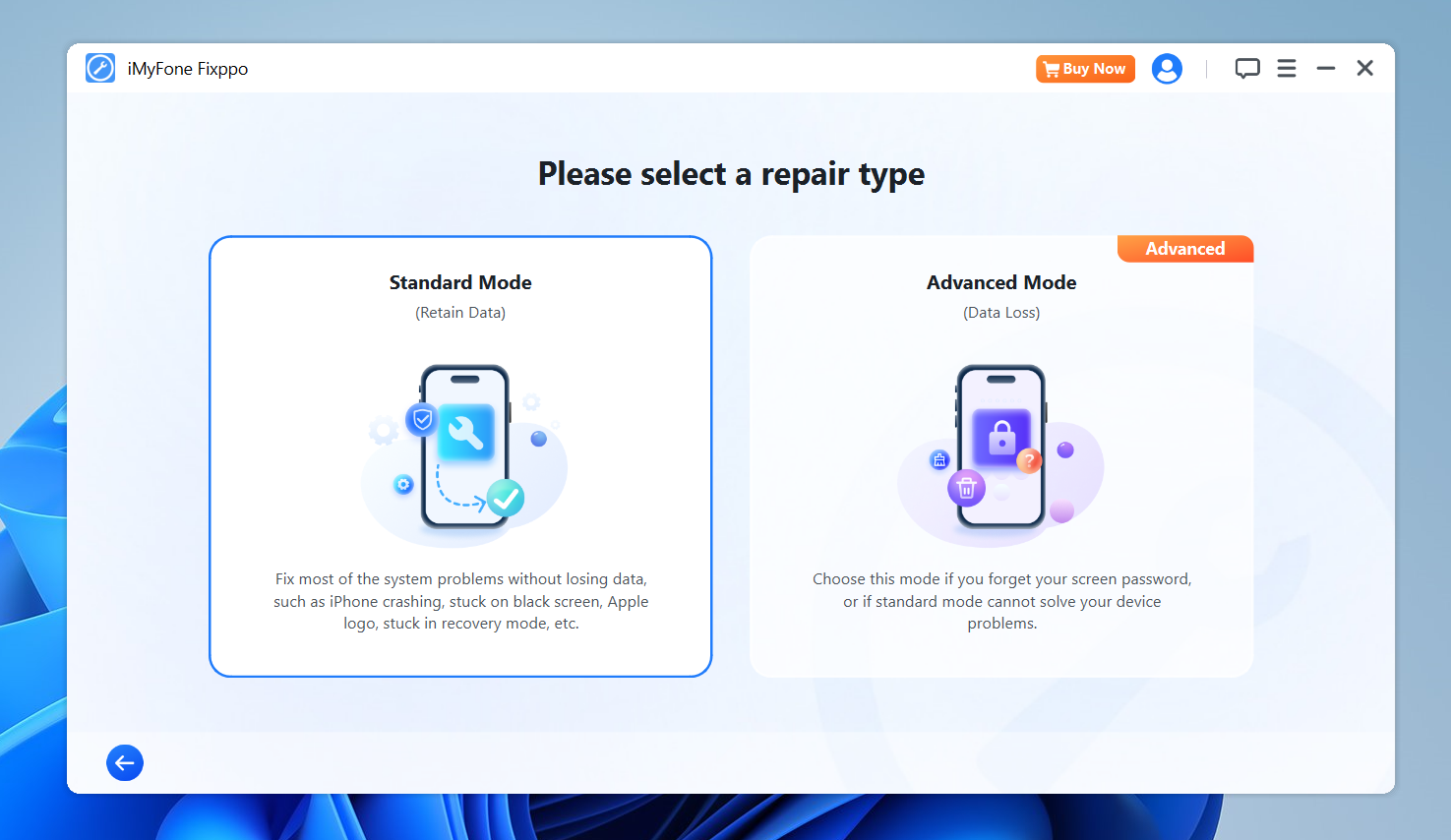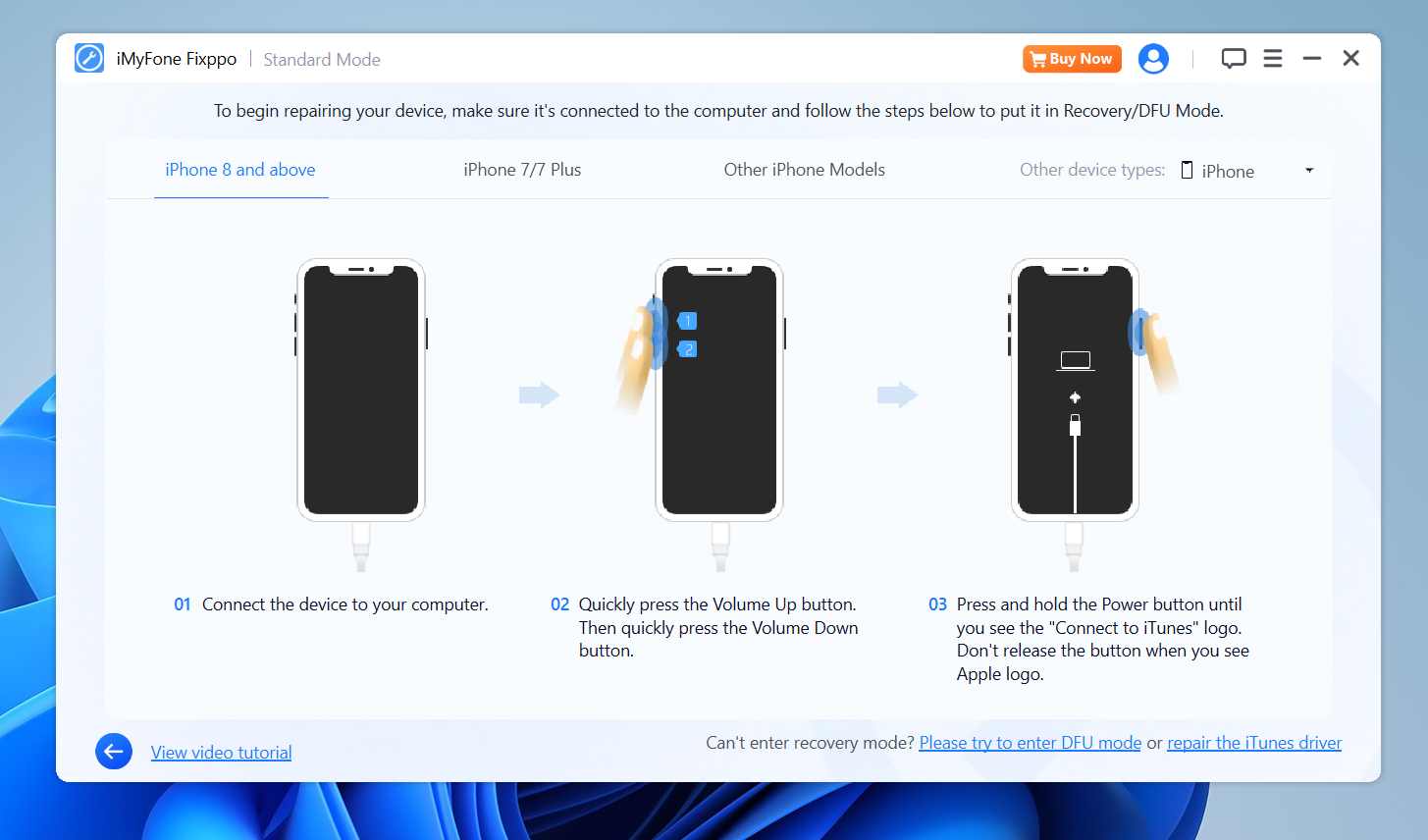So, you grab your iPhone and notice it’s stuck in SOS Only mode. That’s annoying, right? You can’t make calls, no texting, and no internet unless it’s through Wi-Fi. But don’t worry, this issue happens, and luckily, there are some quick fixes you can try before heading to the Apple Store. Let’s jump right into it!
1. Check for Signal or Network Issues
The most common reason for your iPhone being stuck in SOS mode is poor signal or network issues. You might be in an area where your carrier’s coverage is weak. Here’s what you can do:
- Move to a different location: Sometimes just going outside or to a more open area can help your phone reconnect to the network.
- Turn Airplane Mode On and Off: Swipe down from the top-right corner of the screen (or up from the bottom if you’re using an older iPhone) and toggle Airplane Mode. Wait a few seconds, then turn it off and see if your phone reconnects to the network.
2. Use FixPPo Tool to Fix System Issues
If network fixes don’t work, chances are it’s a deeper system issue causing your iPhone to get stuck in SOS only mode. This is where the FixPPo tool comes in handy.
FixPPo is designed to repair all kinds of iOS system issues without data loss. It’s super easy to use and doesn’t require any tech skills. Here’s how you can fix your iPhone with FixPPo:
1. Download and Install FixPPo
First thing’s first—head over to the FixPPo website and download the app. It works on both Mac and Windows, so no worries there. Install it like you would any other program. Super easy.
2. Connect Your iPhone to the Computer
Once FixPPo is ready to go, grab a lightning cable and connect your iPhone to your computer. You’ll need to trust the computer if you haven’t done so before. Simple pop-up, hit “Trust,” and you’re good.
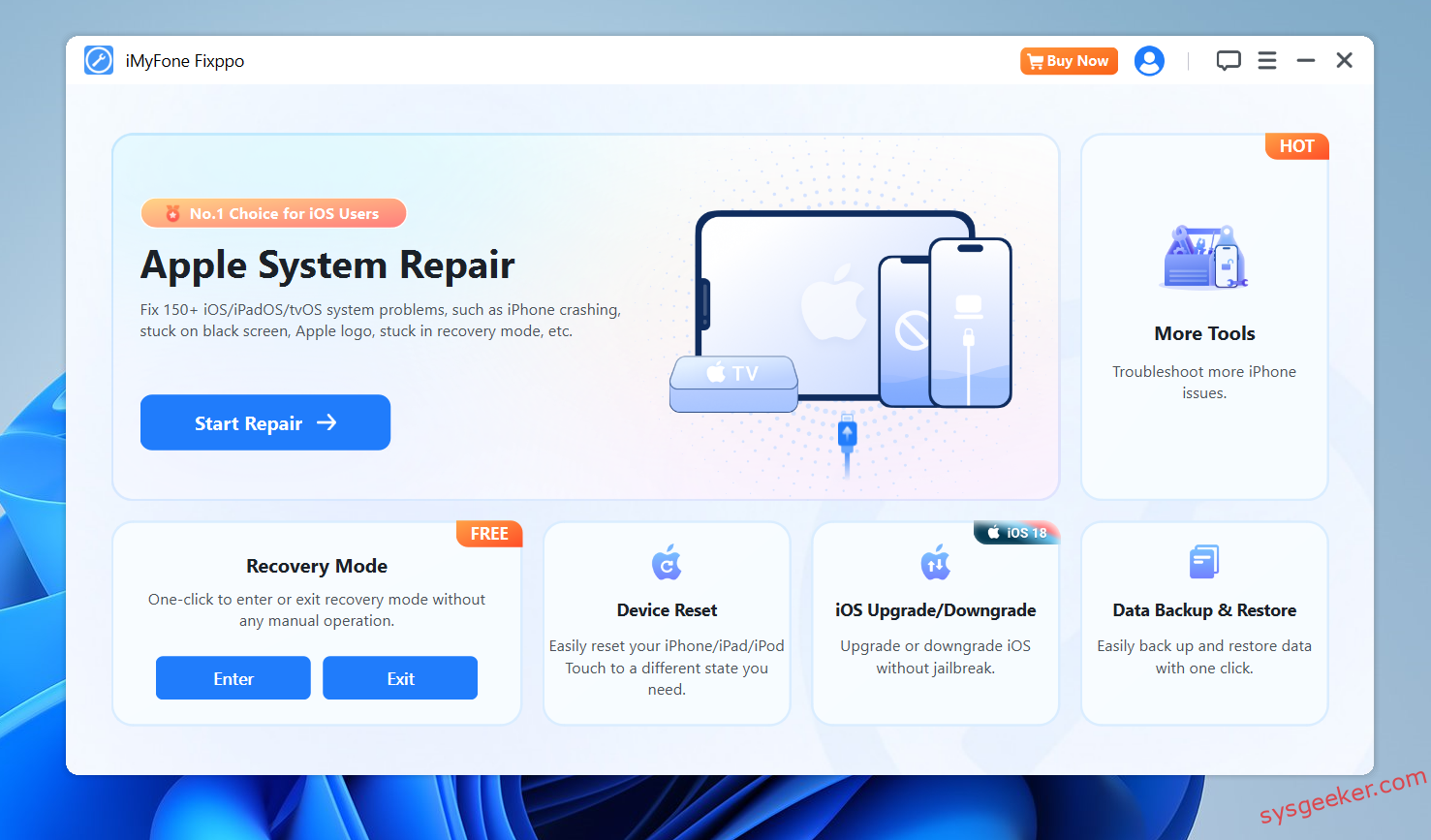
3. Launch FixPPo and Enter Repair Mode
Open up FixPPo. It’s going to detect that your iPhone is in some serious trouble (stuck on that white screen). Choose “Standard Repair”—it’s less risky because it keeps all your data. You’ll thank me later for not having to restore everything.
4: At this point, please follow the screen instruction to put your iPhone in to Recovery mode.
5. Download the Firmware
Next, FixPPo is going to ask for your iPhone’s firmware. Don’t worry, it’ll show you the correct version for your iPhone model. Just click “Download” and let it work its magic.
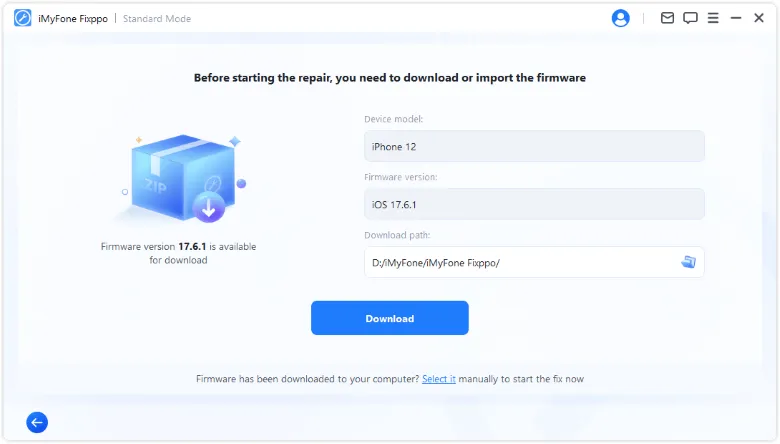
6. Start the Repair
Now for the fun part—hit “Start Standard Repair.” FixPPo will do its thing and fix that white screen issue. This process might take a few minutes, but sit tight. You’ll soon see the Apple logo again, but this time, your iPhone will actually boot up properly.
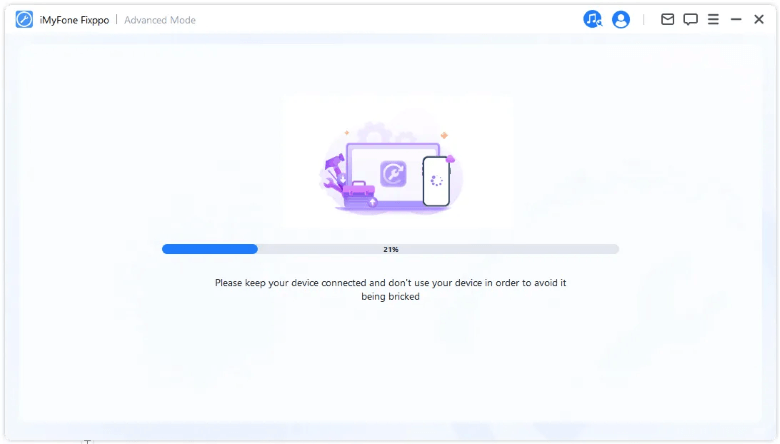
7. Done!
Once the repair is complete, your iPhone should reboot, and you’ll be out of SOS mode, back to full functionality!
Final Thoughts:
Getting stuck in SOS Only mode can be frustrating, but don’t panic! Often, it’s just a simple signal hiccup, and these fixes should get you back to full network access. If none of these work, it might be time to give your carrier a call or visit an Apple Store to make sure it’s not a bigger issue.