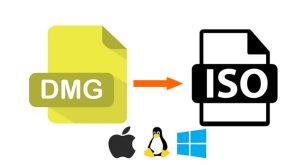Table of Contents
In today’s digital age, the ability to convert files from one format to another is crucial for seamless business operations and personal convenience. One common file conversion challenge many Mac users face is converting PDFs to Excel spreadsheets. Whether you need to extract data from a financial report or convert a table from a PDF document into an editable format, finding the right method to convert PDF to Excel on Mac can save you time and effort.
This blog post aims to provide you with four different methods to convert PDF to Excel on Mac. We will explore various tools and techniques, each with its own advantages and disadvantages. By the end of this post, you will have a better understanding of the available options and be able to choose the method that best suits your needs.
Video Tutorial:
The Challenge of Converting PDF to Excel on Mac:
Converting a PDF to an Excel spreadsheet poses several challenges, including preserving the formatting, accurately extracting data, and ensuring compatibility with Mac operating systems. Many PDFs contain non-editable content, such as text, images, and tables, making it difficult to directly convert them to an Excel format. Additionally, not all PDF to Excel conversion tools are compatible with Mac systems.
To address these challenges, we will discuss four different methods that have proven to be effective in converting PDFs to Excel on Mac. Each method offers unique features and benefits, allowing you to choose the one that best meets your requirements.
Method 1: Using Adobe Acrobat:
Adobe Acrobat, a widely-used PDF software, offers a built-in conversion feature that allows you to convert PDFs to Excel on Mac. Here are the steps to follow:
1. Launch Adobe Acrobat on your Mac.
2. Open the PDF file you want to convert.
3. Click on "File" in the top menu and select "Export To" followed by "Spreadsheet."
4. Choose the Microsoft Excel format for the conversion.
5. Select the desired options for the conversion process, such as preserving formatting or excluding images.
6. Click "Save" and choose the destination folder for the converted Excel file.
| Pros | Cons |
|---|---|
| 1. Integrated solution within Adobe Acrobat. | 1. Adobe Acrobat is a paid software, so it may not be suitable for users looking for free solutions. |
| 2. The conversion process is relatively straightforward and user-friendly. | 2. Complex PDF layouts may result in inaccuracies in the converted Excel file. |
| 3. Allows batch conversion of multiple PDF files to Excel. | 3. Limited customization options for the conversion settings. |
Method 2: Using Online PDF to Excel Converters:
If you prefer a web-based solution, several online converters can convert PDF to Excel files on Mac. These converters eliminate the need to install additional software on your computer. Here’s how it works:
1. Open a web browser on your Mac and search for "online PDF to Excel converter."
2. Choose a reliable converter from the search results.
3. Upload the PDF file you want to convert by selecting it from your local storage or dragging and dropping it onto the converter’s webpage.
4. Select the conversion options, such as separating tables or maintaining the layout.
5. Click on the "Convert" or "Start Conversion" button to initiate the conversion process.
6. Once the conversion is complete, download the converted Excel file to your Mac.
| Pros | Cons |
|---|---|
| 1. Convenient and accessible from any device with an internet connection. | 1. Requires an internet connection for the conversion process. |
| 2. No need to install additional software. | 2. File size limitations may apply to online converters. |
| 3. Many online converters offer free or freemium services. | 3. Security concerns regarding the privacy of uploaded files. |
Method 3: Using Third-Party PDF Conversion Software:
There are various third-party PDF to Excel conversion software available for Mac users. These software packages often offer advanced features and customization options. Here’s a step-by-step guide on using third-party software to convert PDF to Excel on Mac:
1. Research and select a reputable third-party PDF conversion software for Mac.
2. Install the software on your Mac by following the provided instructions.
3. Launch the software and open the PDF file you want to convert.
4. Select the conversion settings, such as page range, table detection, and formatting options.
5. Choose the Excel format for the conversion.
6. Click on the "Convert" or "Start Conversion" button to begin the conversion process.
7. After the conversion is complete, save the Excel file to your desired location on your Mac.
| Pros | Cons |
|---|---|
| 1. Increased flexibility and customization options for conversion settings. | 1. May require a financial investment, depending on the chosen software. |
| 2. Offers advanced features, such as OCR (Optical Character Recognition) for handling scanned PDFs. | 2. Learning curve associated with new software. |
| 3. Can handle complex PDF layouts and tables more accurately. | 3. Compatibility issues may arise with certain Mac operating systems. |
Method 4: Convert PDF to Excel Manually:
If you prefer a more hands-on approach and have a good understanding of Excel, you can manually convert a PDF to an Excel spreadsheet. Here’s how you can do it:
1. Open the PDF file you want to convert using a PDF viewer or editor that allows copying text and tables.
2. Select the text and tables you want to convert.
3. Copy the selected content to your clipboard.
4. Open Excel on your Mac and create a new worksheet or open an existing one.
5. Paste the copied content into the Excel worksheet.
6. Manually adjust the layout and formatting as required.
| Pros | Cons |
|---|---|
| 1. No need for additional software or online converters. | 1. Time-consuming and labor-intensive, especially for complex PDFs. |
| 2. Full control over the conversion process and layout. | 2. May result in inaccuracies if the PDF has complex formatting or non-standard tables. |
| 3. Suitable for small-scale conversions or when the original PDF file is not available. | 3. Requires a good understanding of Excel and formatting techniques. |
Alternatives: What to Do If You Can’t Convert PDF to Excel on Mac:
If none of the above methods work for your specific PDF file or you encounter technical difficulties, there are alternative solutions worth considering. Here are three alternatives to help you overcome the conversion challenges:
1. Convert PDF to CSV: If your main concern is extracting data from a PDF file, converting it to a Comma-Separated Values (CSV) format might be a viable option. CSV files can be easily imported and manipulated in Excel.
2. Utilize Online Conversion Services: There are online services that specialize in converting PDFs to Excel or other formats. These services often have dedicated support teams to assist with complex conversion requirements.
3. Seek Professional Help: If the PDF file contains critical or sensitive information, or you need precise conversion results, consider reaching out to a professional conversion service or hiring a data entry specialist.
Bonus Tips to Enhance Your PDF to Excel Conversion Experience:
1. Prioritize Clean PDFs: Ensure that the PDFs you want to convert are properly scanned and do not contain any artifacts or irregularities. Clean PDFs can significantly improve the accuracy of the conversion process.
2. Test with Sample Files: Before converting large or important PDF files, consider performing a trial run with sample files to familiarize yourself with the conversion process and check the compatibility of the chosen method or software.
3. Optimize PDF Tables: If possible, optimize the tables in your PDF files by using table formatting options available in PDF editors. This can facilitate a smoother and more accurate conversion process.
5 FAQs about Converting PDF to Excel on Mac:
Q1: Can I convert password-protected PDFs to Excel on Mac?
A: Yes, some PDF conversion tools and software offer the ability to convert password-protected PDFs. However, you may need the correct password to unlock the PDF file before conversion.
Q2: What if the PDF file contains scanned images instead of editable text?
A: In such cases, you need to use Optical Character Recognition (OCR) technology to extract the text from the scanned images. Make sure to choose a PDF to Excel conversion method or software that supports OCR.
Q3: Can I convert multiple PDFs to Excel simultaneously on Mac?
A: Yes, both Adobe Acrobat and some third-party software allow batch conversion of PDFs to Excel. This feature can save significant time when dealing with a large number of files.
Q4: Is it possible to convert complex PDF layouts with nested tables to Excel?
A: While most conversion methods and software can handle basic table structures, complex layouts with nested tables may pose challenges. Consider using PDF conversion software specifically designed for handling complex PDF structures.
Q5: Are there any limitations on the number of rows and columns when converting PDF to Excel?
A: Some online converters or free solutions may impose limitations on the number of rows and columns during conversion. Paid software or professional services often offer higher limits or even unlimited conversion capabilities.
In Conclusion:
Converting PDF to Excel on Mac can be a daunting task, but with the right methods and tools, it becomes manageable and efficient. In this blog post, we explored four different methods for converting PDFs to Excel on Mac: using Adobe Acrobat, online converters, third-party software, and manual conversion. Each method has its own set of advantages and disadvantages, so it’s important to choose the one that aligns with your specific needs and priorities.
We also discussed alternative solutions, such as converting to CSV or seeking professional help, for situations where the primary methods may not be suitable. Additionally, we provided bonus tips to enhance your conversion experience and answered frequently asked questions related to PDF to Excel conversion on Mac.
With the information and insights shared in this blog post, we hope that you can successfully convert PDFs to Excel on your Mac, improving your productivity and streamlining your data analysis processes.