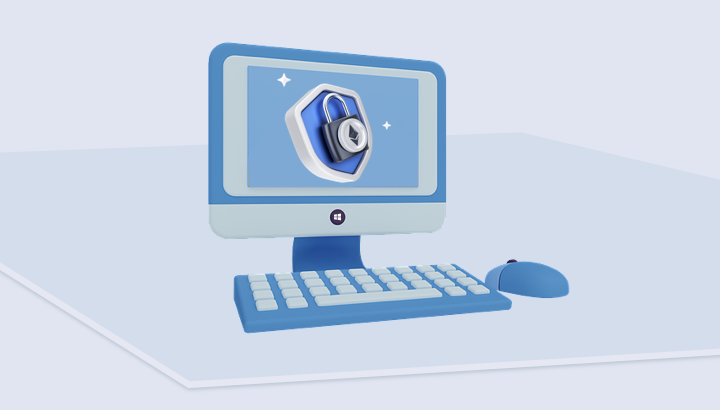Table of Contents
In today’s digital age, password protection is of utmost importance. One key password to keep in mind is the local user administrator password. The local user administrator password grants elevated privileges to the user, allowing them to make changes to the system, install software, and perform other administrative tasks. But what happens if you forget or lose your local user administrator password? In this blog post, we will discuss the challenges that come with resetting the local user administrator password and explore five different methods to reset it without logging in to Windows 11.
What’s the Local User Administrator Password in Windows 11?
Before we dive into the methods of resetting the local user administrator password, let’s first understand what it is. In Windows 11, the local user administrator password is a user account that has complete control over the operating system. This account is created during the installation of Windows and is used to perform various administrative tasks on the computer. The local user administrator password grants access to system-wide settings, software installations, and other critical operations.
The Challenge of Resetting the Local User Administrator Password Windows 11
Resetting the local user administrator password on Windows 11 can be a challenging task, especially if you don’t have access to another administrative account. The challenge lies in finding a way to regain control over the system without compromising its security. Here are three common challenges you may face when attempting to reset the local user administrator password:
- Access restrictions: Windows 11 has built-in security measures that prevent unauthorized access to user accounts. Resetting the local user administrator password requires bypassing these security measures.
- Limited options: Windows 11 doesn’t provide a straightforward method within its user interface to reset the local user administrator password. This limitation can make the process confusing and time-consuming.
- Data loss risk: Some methods of resetting the local user administrator password may result in data loss, especially if you don’t have a backup of your important files. It’s essential to be cautious and understand the potential risks associated with each method.
Now, let’s explore five different methods to reset the local user administrator password in Windows 11. Each method has its pros and cons, and it’s important to choose the one that suits your specific needs and situation.
Method 1: Reset the Local User Administrator Password Windows 11 using Security Questions
If you have set up security questions for your local user administrator account, you can use them to reset the password. Here are the steps:
1. On the Windows 11 login screen, click on the "Reset password" link.
2. Enter the email address associated with your Microsoft account and click "Next."
3. Select the "I forgot my password" option and click "Next."
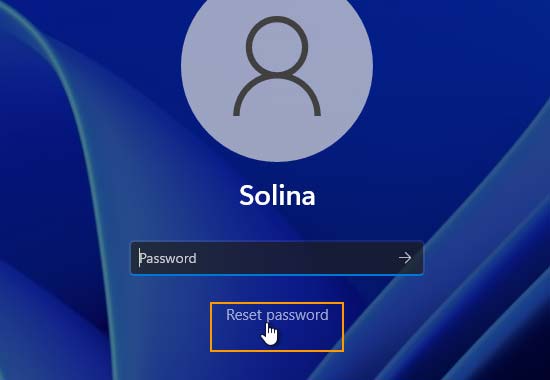
4. Choose the security questions that you set up during the account creation process and provide the answers.
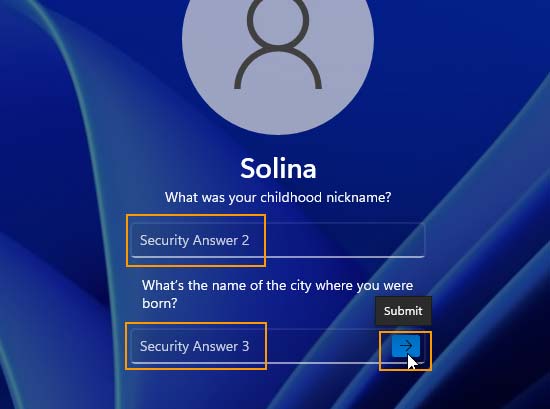
5. Follow the on-screen instructions to create a new password for your local user administrator account.
Pros:
1. Convenient if you remember the answers to your security questions.
2. Doesn’t require any additional software or tools.
3. Can be done from the login screen without logging in to Windows 11.
Cons:
1. If you don’t remember the answers to your security questions, this method won’t work.
2. Limited to only those accounts with set up security questions.
Method 2: Reset Local User Administrator Password Windows 11 using iSeePassword
iSeePassword Windows Password Recovery Pro is a third-party software tool that allows you to reset the local user administrator password in Windows 11. Here’s how to use it:
Here are some features and aspects of iSeePassword Windows Password Recovery Pro:
- Password Reset/Removal: The primary function of the software is to reset or remove forgotten passwords from Windows accounts, including administrator accounts.
- Compatibility: Typically, tools like these are compatible with a wide range of Windows versions, from older ones like Windows XP and 7 to newer versions such as Windows 10 or 11.
- Bootable Media Creation: The software allows users to create a bootable USB drive or DVD/CD, which can then be used to boot up the locked computer and perform the password recovery or reset.
- Safety: While it allows for password removal or resetting, it generally does not cause data loss on the Windows system.
- Support for Various Accounts: Besides local accounts, some versions might support Microsoft accounts and domain accounts.
1. Download and install it on another computer.
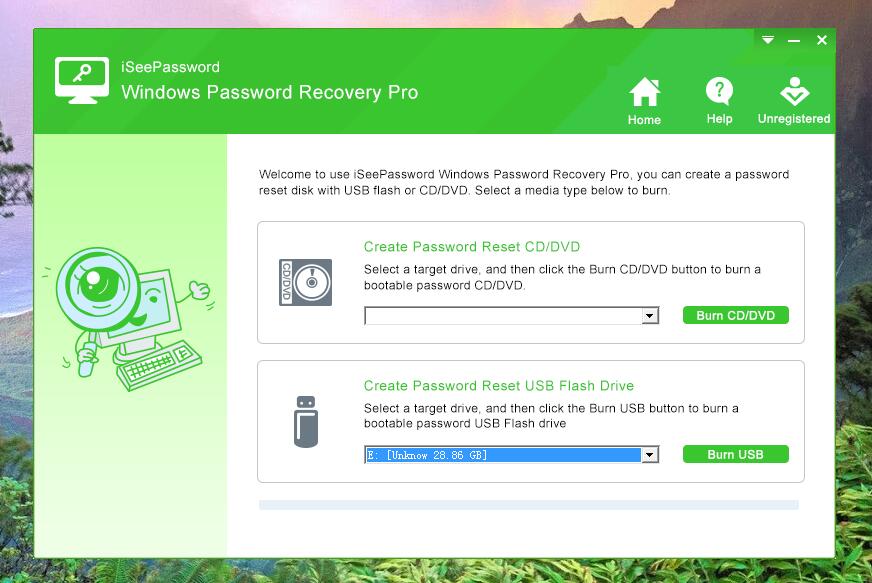
2. Insert your USB to computer and click BURN button to create a bootable USB password reset disk.
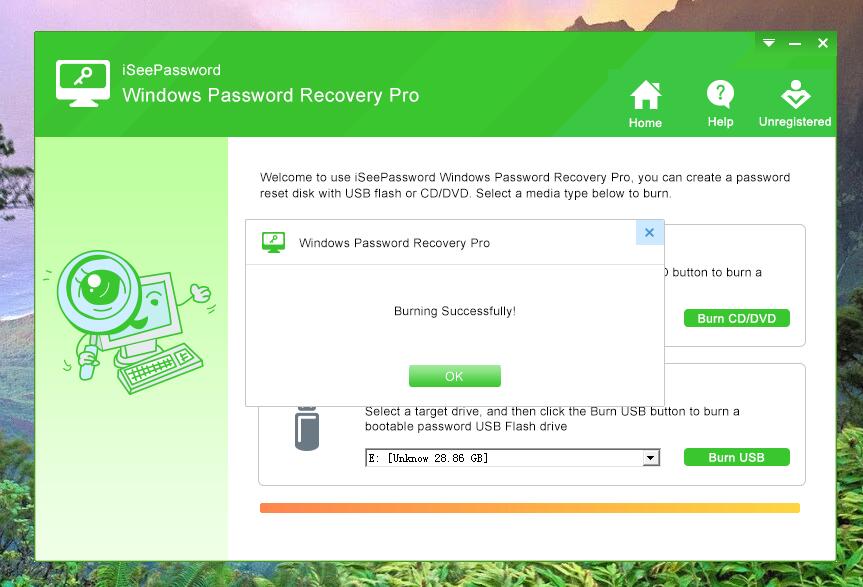
3. Insert the bootable USB into your locked computer and boot from it.
4. Follow the on-screen instructions to reset the local user administrator password.
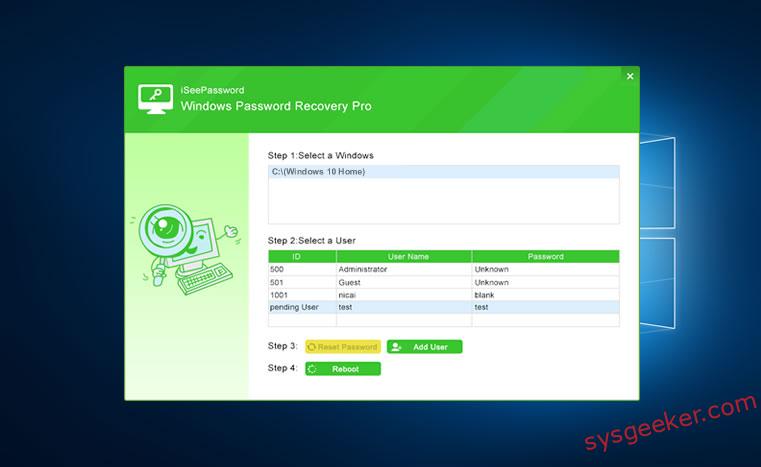
Pros:
1. Works even if you don’t have access to another administrative account.
2. Can reset the local user administrator password quickly and efficiently.
3. Provides a user-friendly interface for the password reset process.
Cons:
1. Requires access to another computer to create the bootable USB.

Method 3: Reset the Local User Administrator Password Windows 11 using Command Prompt
Resetting the Windows 11 local administrator password using the Command Prompt requires you to have access to an administrator account or have the ability to boot into a recovery environment. If you’ve forgotten the password and do not have access to an admin account, you will need to use a bootable USB or DVD to access the Command Prompt. If you’re comfortable using Command Prompt, you can reset the local user administrator password using the following steps:
1. Boot your computer from a Windows 11 installation media or recovery drive.
2. Select your language preferences and click "Next."
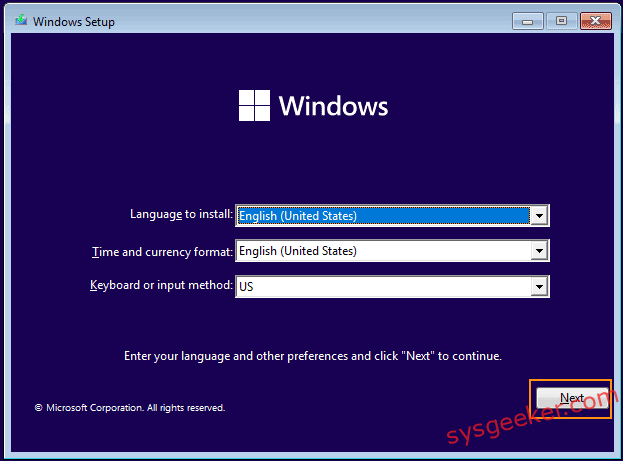
3. Click on "Repair your computer" at the bottom-left corner of the screen.
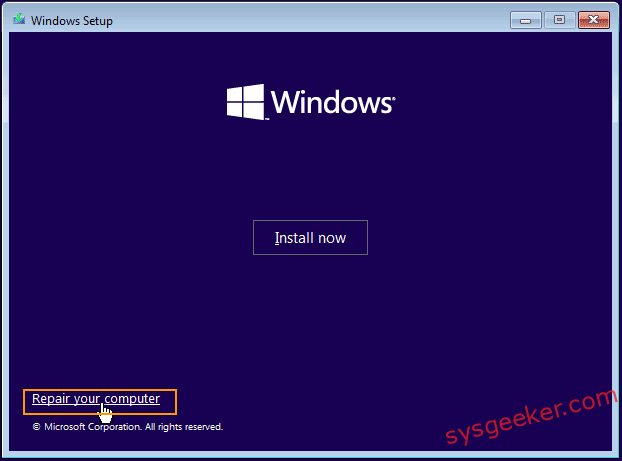
4. Open Command Prompt from the Advanced Options menu.
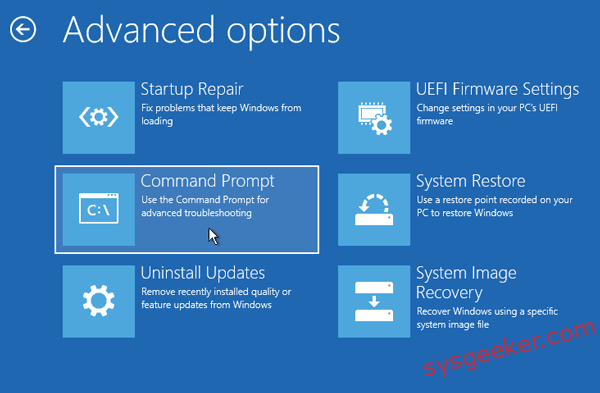
5: Run the following commands in the pop-up command window.
C:
Cd windows
Cd system 32
Ren utilman.exe utilman_bak.exe
Copy cmd.exe utilman.exe
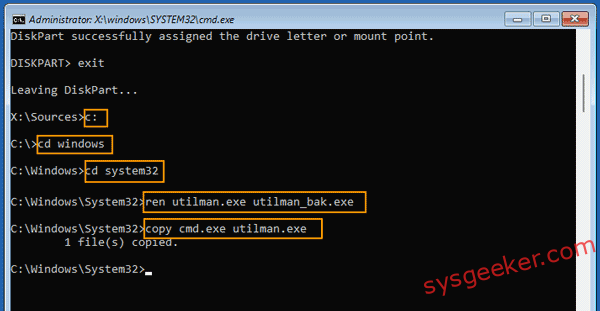
6. Eject the Windows installation disk and reboot your computer. Once the Windows 11 sign-in screen shows up, select the "Accessibility" icon.
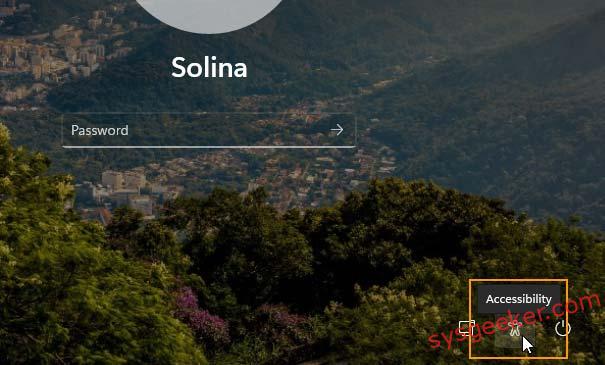
7. Command window will open. Run the command "net user [username] [newpassword]" to reset the password.
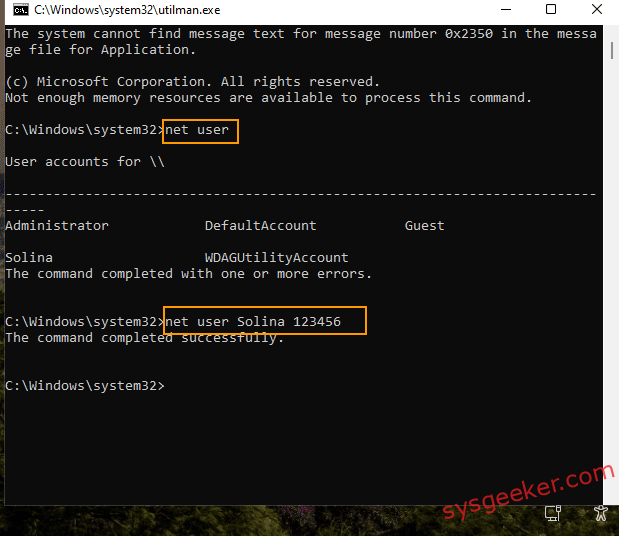
8. Restart your computer and log in with the new password.
Pros:
1. Doesn’t require third-party software.
2. Uses built-in Windows 11 tools.
3. Can be done from a Windows 11 installation media or recovery drive.
Cons:
1. Requires familiarity with Command Prompt commands.
2. Risk of entering incorrect commands and causing system instability.
3. Only works if you have access to a Windows 11 installation media or recovery drive.
Method 4: Reset Local Admin Password in Windows 11 using a Password Reset Disk
If you have previously created a password reset disk for your local user administrator account, you can use it to reset the password. Follow these steps:
1. Insert the password reset disk into your computer.
2. On the Windows 11 login screen, click on the "Reset password" link.
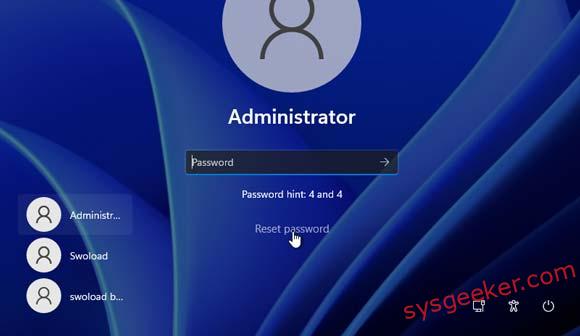
3. Choose the password reset disk from the list of options.
4. Follow the on-screen instructions to create a new password for your local user administrator account.

Pros:
1. Easy to create a password reset disk if you have access to the original account.
2. Provides a straightforward password reset process.
3. Doesn’t require third-party software.
Cons:
1. Only works if you have previously created a password reset disk.
2. Can’t be used if you don’t have physical access to the password reset disk.
Method 5: Factory Reset Your PC
If all else fails, you can reset the local user administrator password by performing a factory reset of your computer. Keep in mind that this method will erase all your data, settings, and installed applications. Here’s how to do it:
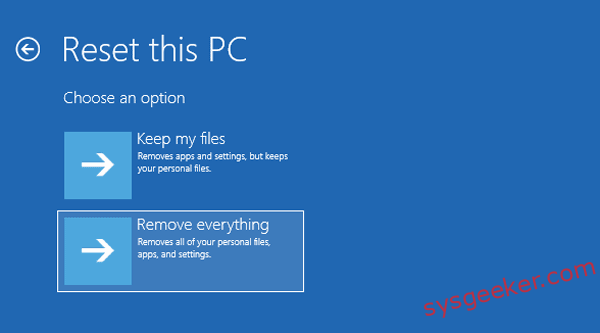
1. Backup all your important files to an external storage device.
2. Open the Windows 11 Settings app and go to "System."
3. Click on "Recovery" and select "Reset this PC."
4. Choose the "Remove everything" option.
5. Follow the on-screen instructions to factory reset your computer.
6. After the reset, set up a new local user administrator account.
Pros:
1. Provides a fresh start by erasing all data and settings.
2. Guarantees a password reset.
3. Doesn’t require any additional tools or software.
Cons:
1. Irreversible process that permanently deletes all data.
2. Time-consuming, especially if you have a large amount of data to backup.
3. Requires the reinstallation of all applications and software.
Bonus Tips
Here are three bonus tips to keep in mind when resetting the local user administrator password in Windows 11:
1. Regularly create a password reset disk: Creating a password reset disk when you have access to your account can save you a lot of trouble in the future if you forget your password.
2. Use strong and memorable security questions: When setting up security questions, choose questions that have answers you can easily remember but are difficult for others to guess.
3. Keep backups of your important files: Before attempting any password reset methods, always make sure you have backups of your important files. This ensures you won’t lose any important data during the process.
5 FAQs about Resetting the Local User Administrator Password in Windows 11
Q1: Is it possible to reset the local user administrator password without any additional tools?
A: Yes, you can reset the local user administrator password without using third-party tools by using methods such as security questions or a password reset disk.
Q2: What should I do if I don’t have physical access to the password reset disk or another administrative account?
A: In such cases, you can try using third-party software like iSeePassword Windows Password Recovery Pro or perform a factory reset of your computer. However, keep in mind that these methods may result in data loss.
Q3: Can I reset the local user administrator password remotely?
A: No, resetting the local user administrator password requires physical access to the computer or access to another administrative account.
Q4: Are there any risks involved in resetting the local user administrator password?
A: Yes, some methods may carry risks such as data loss or potential security vulnerabilities if proper precautions aren’t taken. It’s important to understand the risks associated with each method and proceed with caution.
Q5: Is it possible to recover the original local user administrator password instead of resetting it?
A: No, it’s not possible to recover the original password as it is heavily encrypted for security purposes. The only option is to reset the password using the methods mentioned above.
In Conclusion
Resetting the local user administrator password in Windows 11 can be a daunting task, but with the right knowledge and tools, it’s absolutely possible. In this blog post, we explored five different methods to reset the local user administrator password without logging in to Windows 11. Whether you choose to use security questions, third-party software like iSeePassword Windows Password Recovery Pro , Command Prompt, a password reset disk, or perform a factory reset, it’s crucial to consider the pros and cons of each method and choose the one that best suits your specific situation. Remember to always prioritize the security and privacy of your system when resetting passwords.