Table of Contents
An encrypted PDF file is a PDF file that has been password protected. The password can be used to open the file, or to restrict certain actions from being taken on the file, such as printing or editing.
There are a few reasons why you might need to open a password protected PDF without the password. Maybe you forgot the password, or maybe you received the PDF from someone else and they forgot to give you the password. Whatever the reason, there are a few ways to open a password protected PDF without the password. No matter which method you choose, it is important to remember that there is no guarantee that you will be able to open a password protected PDF without the password. If the PDF is encrypted with a strong password, it may not be possible to open it without the password.
Is It Possible to Open A PDF without Password?
Yes, it is possible to open a PDF without password protection. However, doing so may compromise the security of the document, as well as the data it contains. PDFs that are not password protected are typically less secure than those that are, so it is generally not recommended to open PDFs without a password unless absolutely necessary.
If you insist on opening a password-protected PDF without the password, there are a few methods you can try. One is to use a PDF password cracker program, which will attempt to guess the password of the PDF. Another is to use a PDF editor that allows you to remove password protection from a PDF. However, both of these methods are likely to result in data loss or corruption, so they should only be used as a last resort.
Will A Brute Force PDF Password Corrupt A PDF File?
When a PDF file is password-protected, it is encrypted with a certain algorithm. A brute force password attack on a PDF file can potentially corrupt the file if the attacker is not careful. The reason for this is that a brute force attack involves trying every possible combination of characters until the correct password is found. If the attacker is not careful, they may accidentally change the PDF file’s structure while trying to guess the password. This can potentially render the PDF file unreadable. This is because the data is encrypted and the encryption key is based on the password. If the wrong password is used, the data will be decrypted using the wrong key and could be corrupted.
But in general, a brute force PDF password attack will not corrupt a PDF file if the attacker is careful. It is possible to brute force a PDF password without changing the file structure or damaging the data.
How to Open A Password Protected PDF File Using Dr.PDF
Dr.PDF is a PDF password recovery tool that can be used to open password-protected PDF files. It uses a brute force attack to guess the password of the PDF file. It is available for both Windows and Mac. It used GPU acceleration to speed up the process.
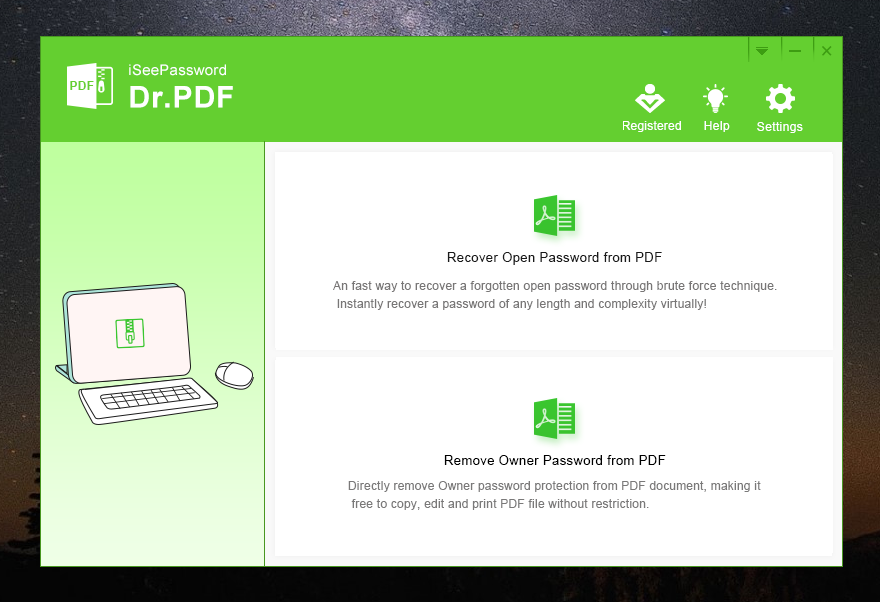
To use Dr.PDF, simply drag and drop the PDF file onto the program interface. Then select an attack type based on your situation. If you remember some password information, such as password length, password case, prefix and suffix, and character range, it is recommended to choose Mask Attack. Passwords can be found more quickly.
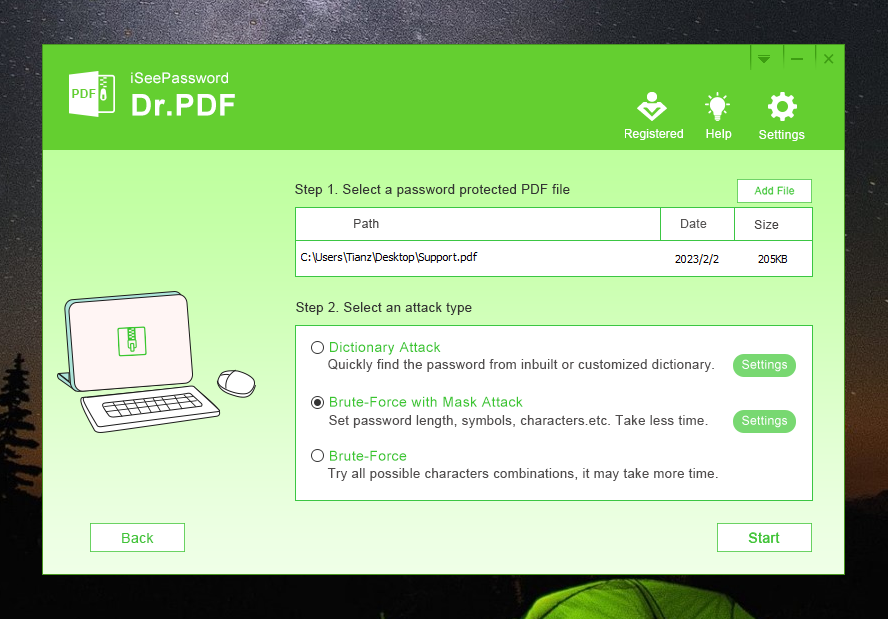
Then click on the "Start" button to begin the password recovery process.
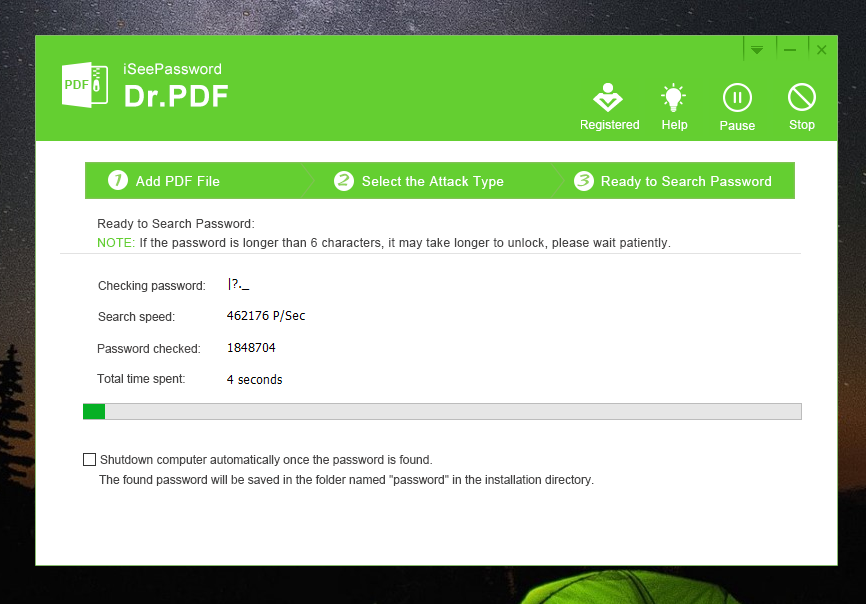
Dr.PDF will try all possible combinations of characters to find the password. Once the password is found, you will be able to open the PDF file.
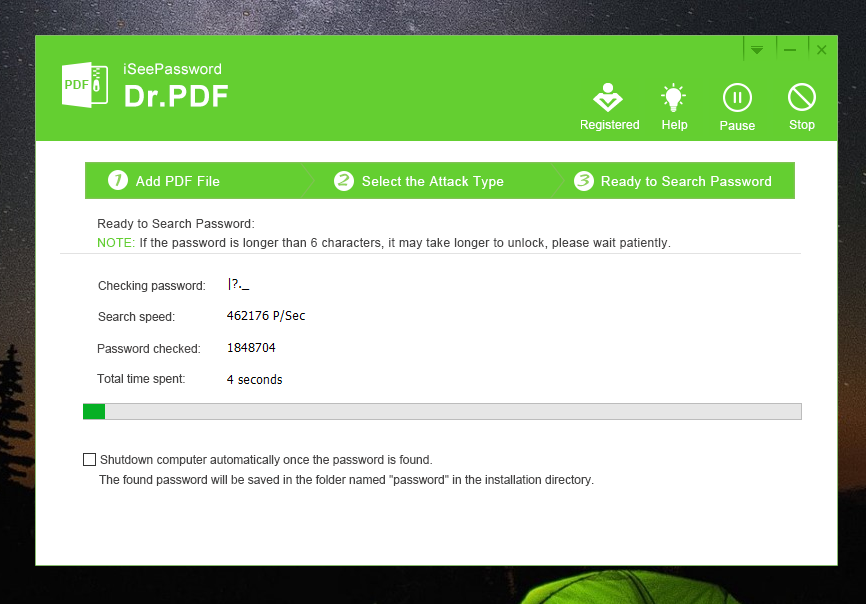
In our test, Dr.PDF was able to find the password of a PDF file in less than a minute. However, it took longer to find the password of a longer PDF file. Overall, Dr.PDF is a great tool for recovering passwords for PDF files. If your password length is less than 10 characters, then Dr.PDF will be able to find it within a few minutes.
In addition, it is worth mentioning that Dr.PDF supports multi-threading and multi-GPU to accelerate password recovery. If your computer has a GPU, remember to check it.
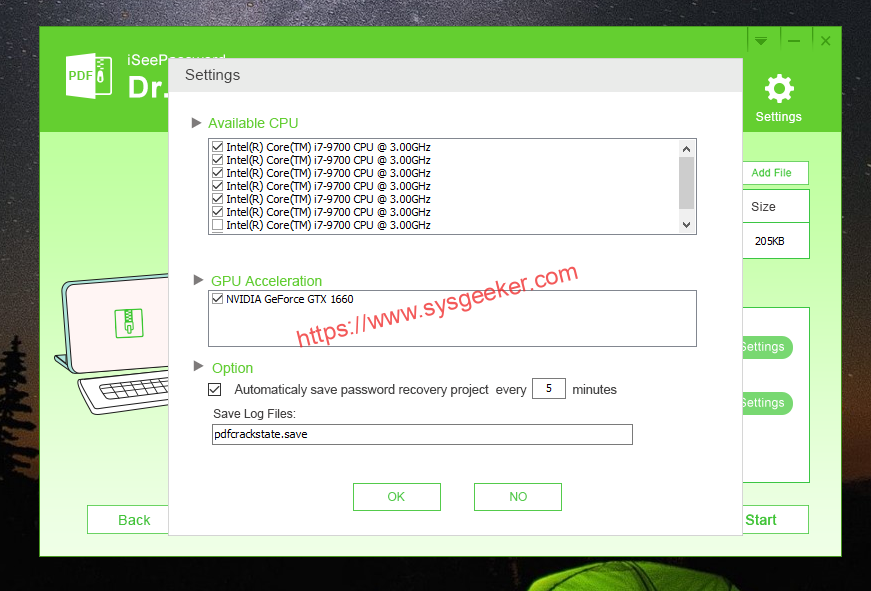
Here are some tips to remember when choosing a password for your PDF file:
– Use a mix of upper and lower case letters.
– Use numbers and special characters.
– Make the password at least 8 characters long.
How to Open A Password Protected PDF Online?
There are a few different ways that you can open a password protected PDF online. One way is to use a PDF unlocker service, which will allow you to enter the password for the PDF and unlock it so that you can view it online.
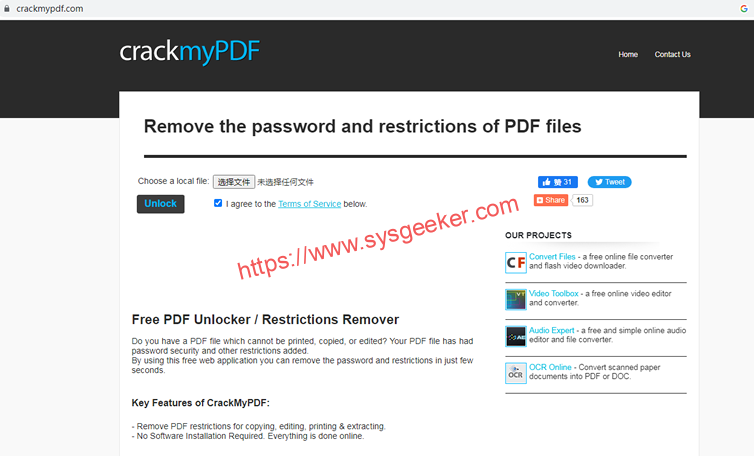
CrackMyPDF is one PDF unlocker service that is available for free.
1. To use this service, visit the website and upload the password protected PDF.
2. Then, enter the password for the PDF and click on the “Unlock PDF” button.
3. The unlocked PDF will be downloaded to your computer.
How Open a Password Protected PDF File using Google Drive?
Google Drive is a file storage and synchronization service developed by Google. It allows users to store files in the cloud, share files, and edit documents collaboratively. Google Drive offers users 15 GB of free storage.
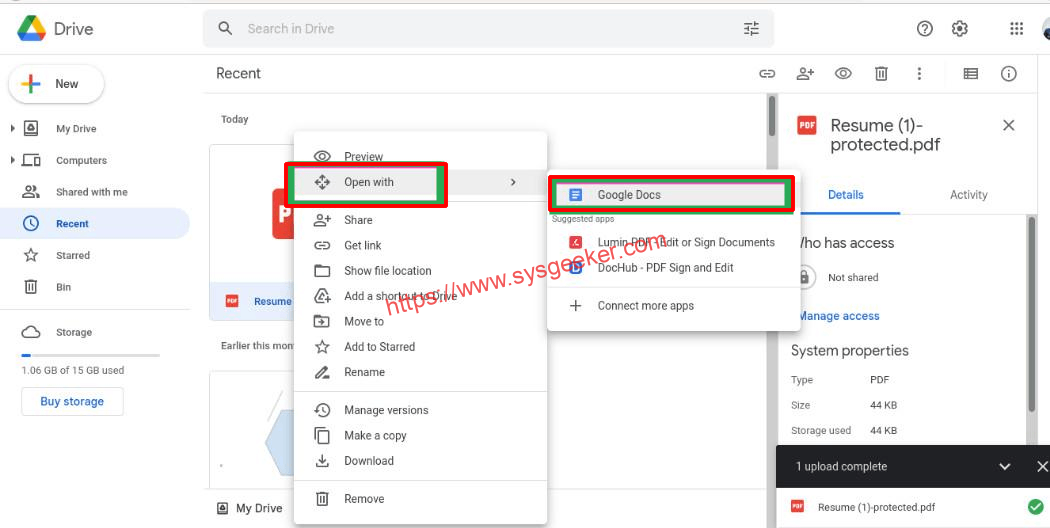
To open a password protected PDF file using Google Drive, first upload the file to your Google Drive account. Then, right-click on the file and select “Open with” > “Google Docs.” Enter the password when prompted and the file will open in Google Docs. But if you don’t have the password, you’ll need to find another way to open the file.
How to Remove Password Protection from PDF in Chrome?
If you need to remove password protection from a PDF in Chrome, you can do so using the built-in PDF viewer.
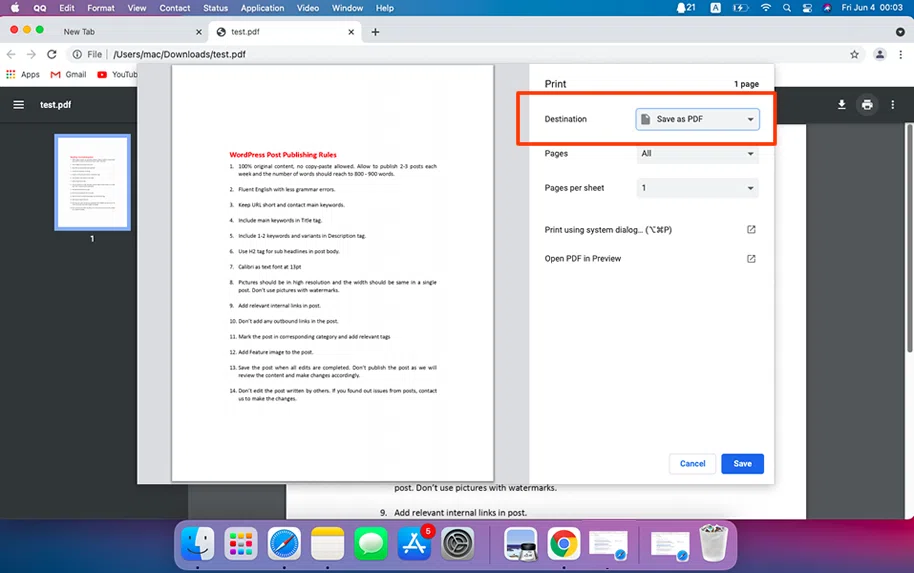
- To do this, open the PDF in Chrome and click on the “Lock” icon in the upper-right corner.
- Then, click on the “ Unlock ” button and enter the password.
- The PDF will then be unlocked and you can save it without the password protection.
But keep in mind that this will only work if you have the password.
How to Open A Password Protected PDF File using Adobe Acrobat?
There are a few different ways that you can open a password protected PDF file using Adobe Acrobat. One way is to go to the File menu and then select ‘Open.’ From there, you can select the PDF file that you want to open. Another way is to go to the ‘Tools’ menu and then select ‘Protected View.’ From there, you can select the PDF file that you want to open.
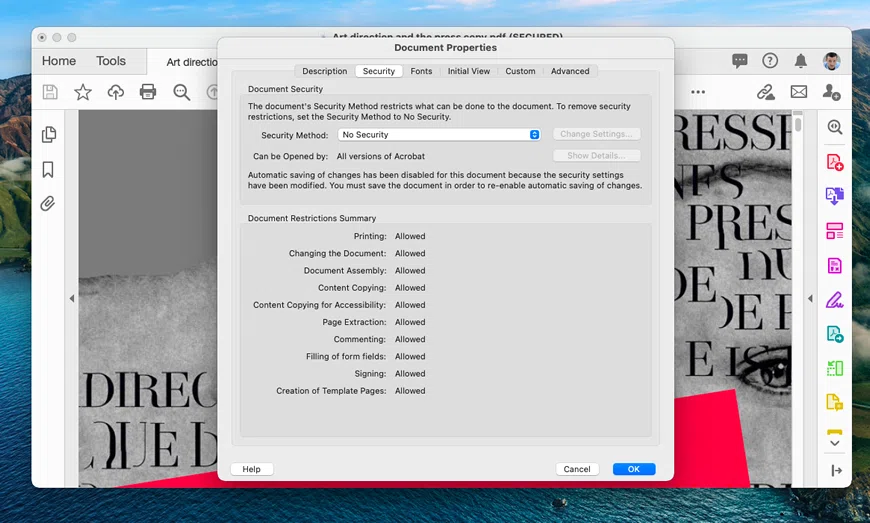
Once you have selected the PDF file that you want to open, you will be prompted to enter the password. Once you have entered the password, you will be able to view the PDF file. If you want to remove the password, you can go to the ‘Tools’ menu and then select ‘Document Properties.’ From there, you can select the ‘Security’ tab and then select ‘Remove Password.’
How to Remove Password from PDF using Command Prompt?
pdfpw.exe is a software that can be used to remove password from PDF files. It is a simple and easy to use software that can be used by anyone. There are two methods to remove password from PDF files using pdfpw.exe. The first method is to use the software to decrypt the PDF file. The second method is to use the software to brute force the password.
1. Enter the command prompt by going to the start menu and typing in "cmd."
2. Type in the following command and press Enter:
pdfpw.exe /f /p /o
This will remove the password from the PDF file.
How to Remove Password Protection from PDF using Foxit Reader?
Foxit Reader is a PDF viewer, it’s free and easy to use. You can open and view PDFs with it, as well as annotate and fill out forms.
To remove password protection from a PDF using Foxit Reader:
1. Open the PDF in Foxit Reader.
2. Click on the File menu and select Properties.
3. Click on the Security tab.
4. Under the Security Method section, select No Security.
5. Click OK to save the changes.
However, please note that if the PDF is password protected, you will need the password in order to remove the protection.
Overall, there are a few different ways that you can open a password protected PDF without the password. However, it is important to remember that there is no guarantee that you will be able to open a password protected PDF without the password. If the PDF is encrypted with a strong password, it may not be possible to open it without the password. But Dr.PDF is worth a try.


