Today I want to share with you my experience on how to convert MOV files to MP4 format on Mac and Windows 11. As someone who often needs to deal with video files, this trick is very practical for me, especially when I need to ensure that the video can be played smoothly on various devices.
Necessity of conversion
First, although the MOV format performs well on Apple devices, it may encounter compatibility issues on other devices. MP4, on the other hand, is basically a universally supported format, especially if you want to play videos on non-Apple devices, converting to MP4 is almost necessary.
Choose tool: AiseeFox Any2VID
Why choose AiseeFox Any2VID? Mainly because of its versatility and ease of use. I have tried several other conversion tools before, some of which had too complicated interfaces and some of which had unsatisfactory conversion quality. This time, I used Any2VID and felt that I had found the perfect tool.
How to Use AiseeFox Any2VID on Mac and Windows 11/10
Here’s the play-by-play:
Download and Install Any2VID
Head to the official website, grab the software, and install it. It works on both Windows and Mac, so no excuses!
Launch Any2VID
Open it up. The interface is clean and easy to navigate—no weird buttons that make you feel like you’re defusing a bomb.
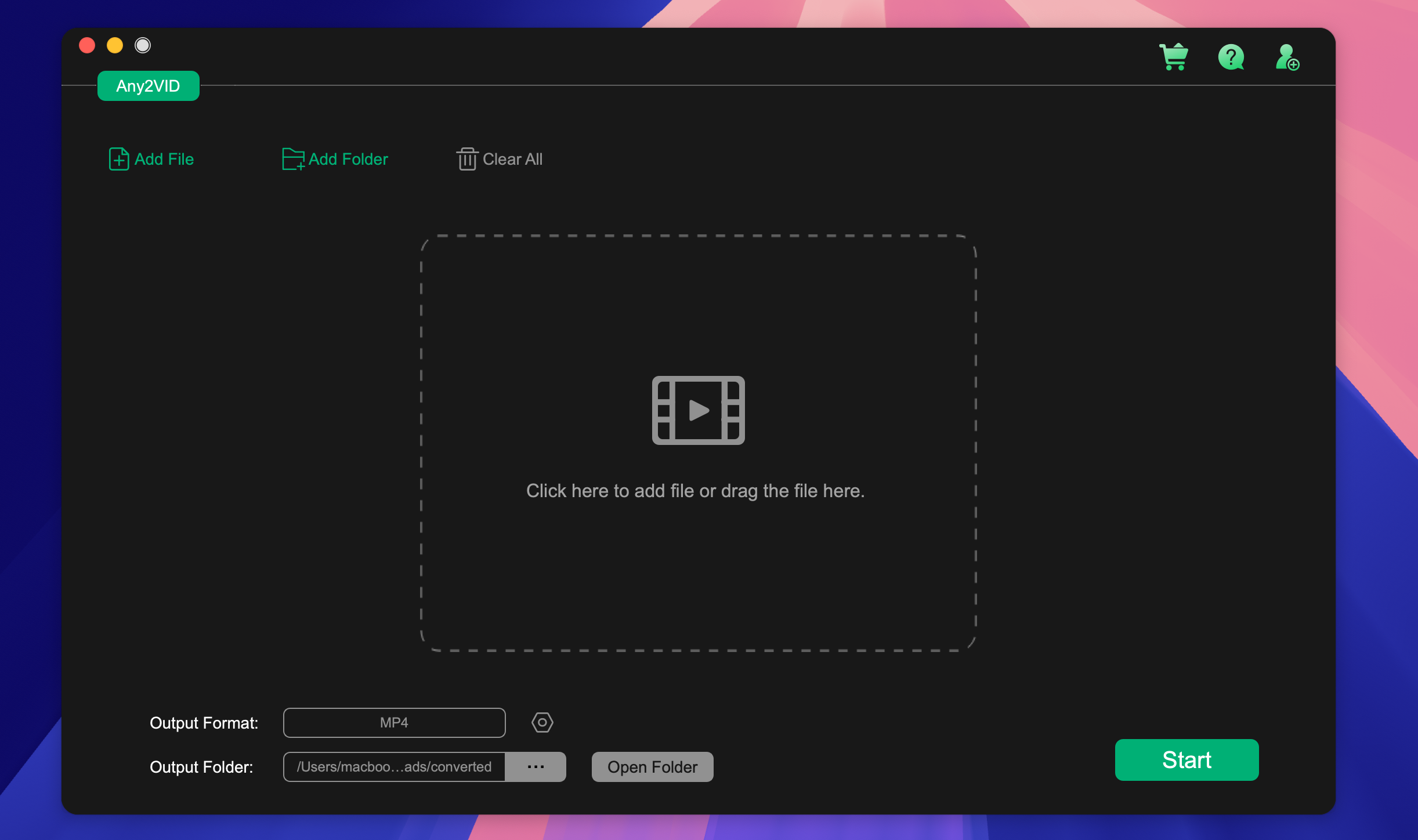
Add Your FLV Files
Click the “Add Files” button or just drag and drop your MOV files into the program. (Yes, it’s that simple!)
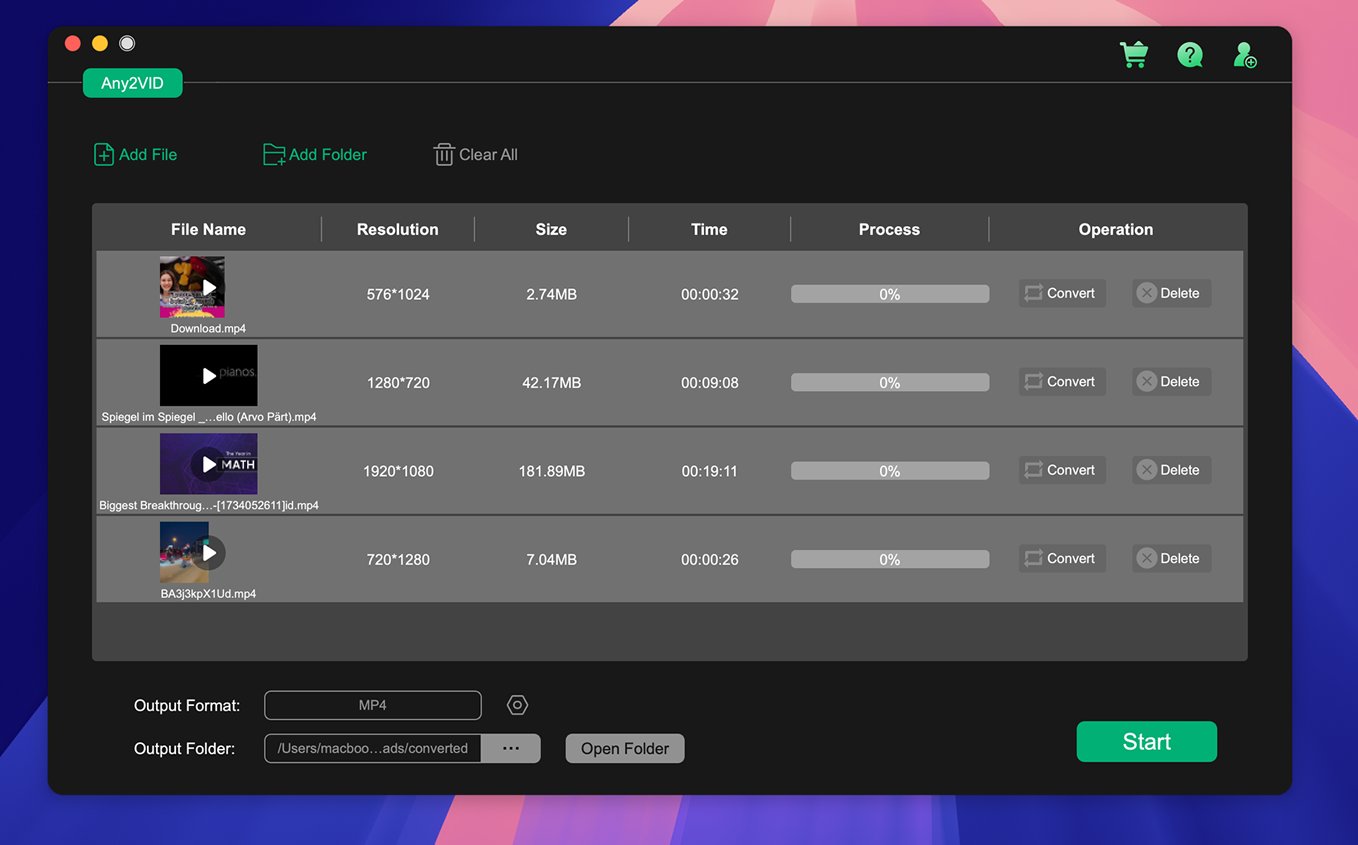
Choose MP4 as the Output Format
In the Output Format dropdown menu, select the desired format (e.g., MP4, AVI, MKV). You can also customize resolution, bitrate, and codec settings if needed.
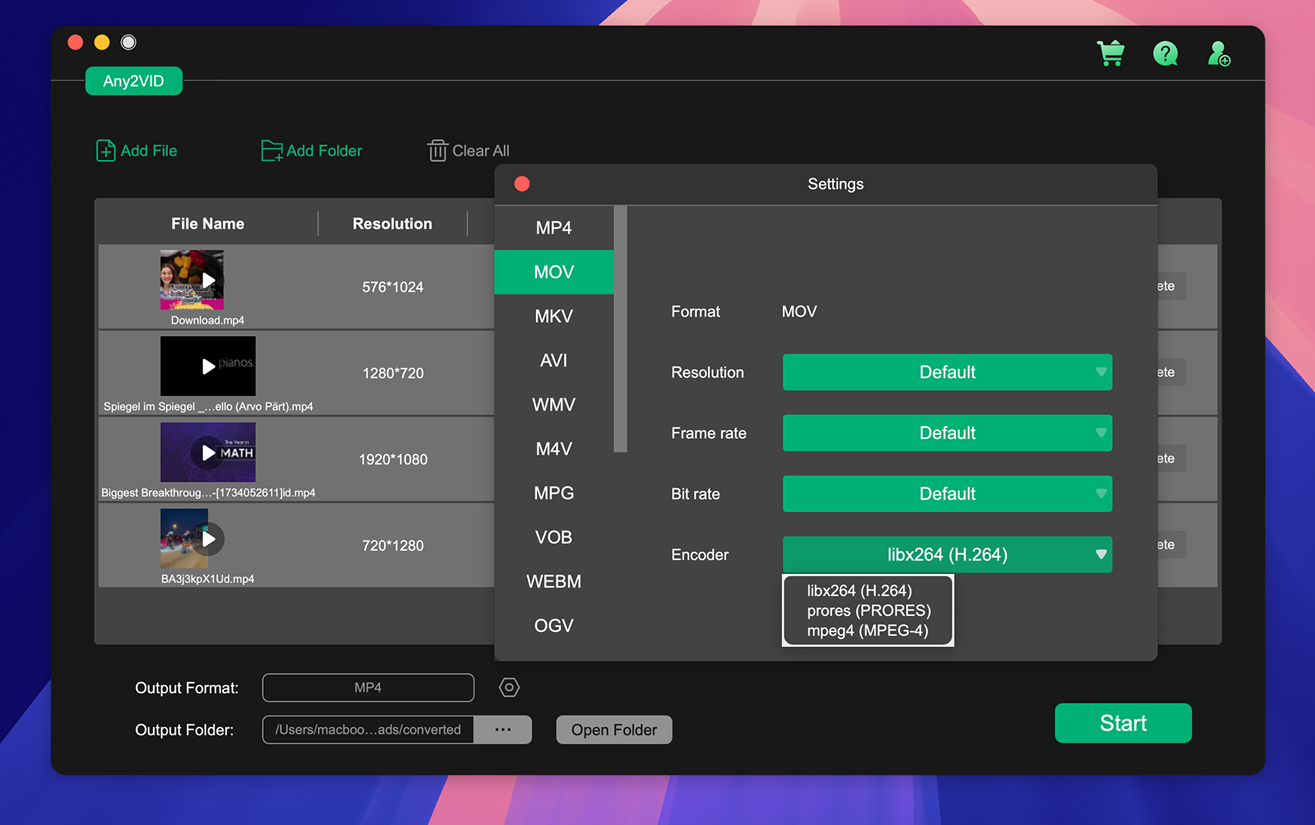
Set the Output Folder
Choose where you want the converted files to go. I usually pick a folder on my desktop for easy access.
Start the Conversion
Hit the “Convert” button and watch the magic happen. The progress bar lets you know how close you are to being done.
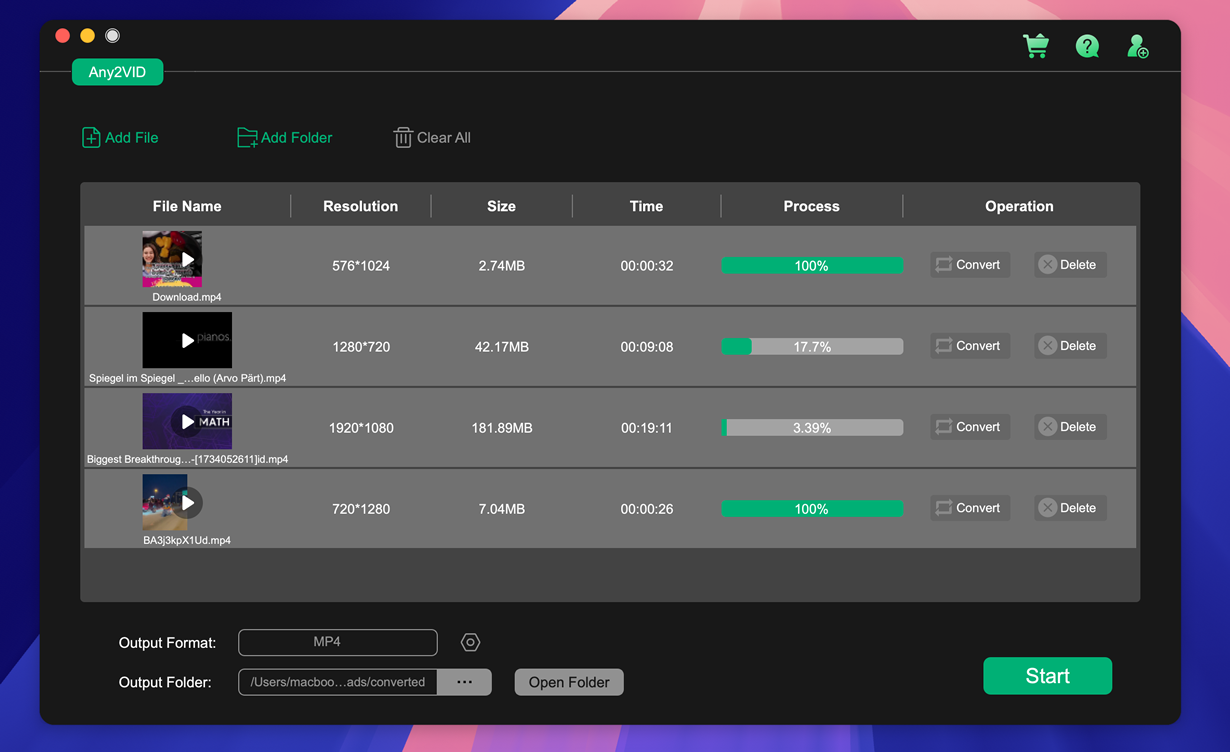
Enjoy Your MP4 Files
Once the conversion is complete, you’ll find your shiny new MP4 files in the folder you chose. Play them on anything—your phone, TV, or even upload them to social media.
With Any2VID, the quality of your videos remains top-notch both before and after conversion. Thanks to advanced encoding technology, the software ensures minimal loss of detail, preserving sharpness, color accuracy, and audio clarity in the converted files—even when compressing or changing formats.
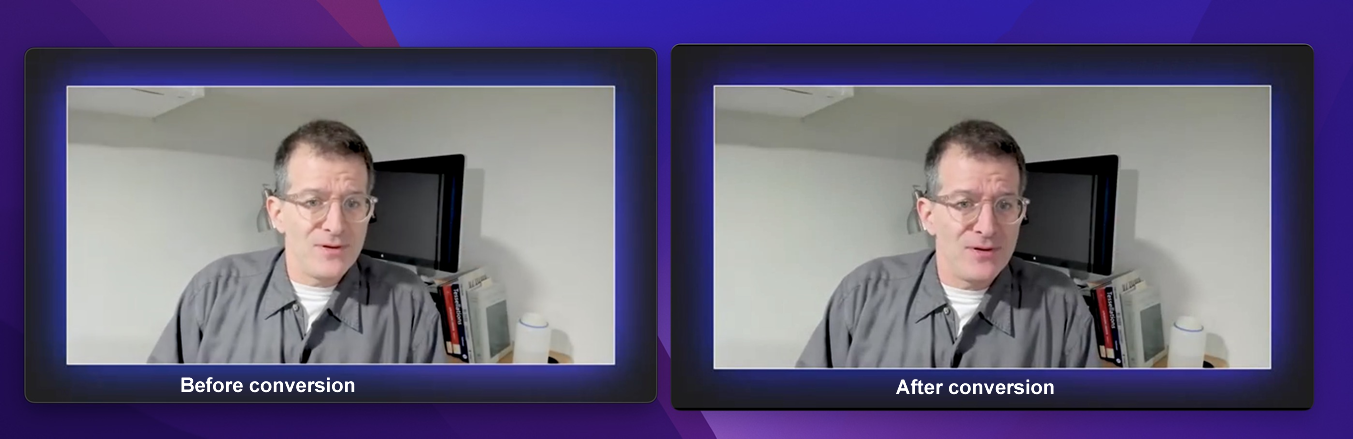
Download Any2VID here and give it a try!
My experience
Using Any2VID really saved me a lot of trouble. Not only because of its fast conversion speed, but more importantly, the converted videos are of high quality without any synchronization or quality loss issues. The interface is intuitive and easy to use, even a novice video editor can quickly get started.
In short, if you also need to convert video formats on Mac, I sincerely recommend trying Any2VID. It is not only a format conversion tool, but also has various video editing functions that can meet most video processing needs. I hope my sharing can help you!

