Let’s be real—accidentally deleting videos from your iPhone happens more often than we’d like to admit. It could be a video from a memorable trip, a family moment, or something crucial for work. Thankfully, recovering deleted videos from an iPhone isn’t as tough as it seems, especially if you have the right tools. I’ve tried several methods, but my go-to for reliable recovery is Aiseesoft FoneLab. Here’s why.
Why Aiseesoft FoneLab?
The interface is super simple, and whether you’ve backed up your videos or not, it finds a way to retrieve them. I’ve recovered more than just videos with this tool (think photos, contacts, etc.), but video recovery is where it truly shines. Plus, you don’t need to be tech-savvy to figure it out—it’s straightforward from start to finish.
Recover Deleted Videos Using Aiseesoft FoneLab: A Quick Tutorial
So, you’ve deleted some important videos from your iPhone, and now you need them back—don’t panic! Aiseesoft FoneLab has got your back. It’s a user-friendly recovery tool that makes recovering deleted videos super simple. Here’s how you can use it, step by step:
Step 1: Download and Install Aiseesoft FoneLab
First things first, download the FoneLab software. It’s available for both Windows and Mac, so pick the one you need. Installation is straightforward—just follow the prompts.
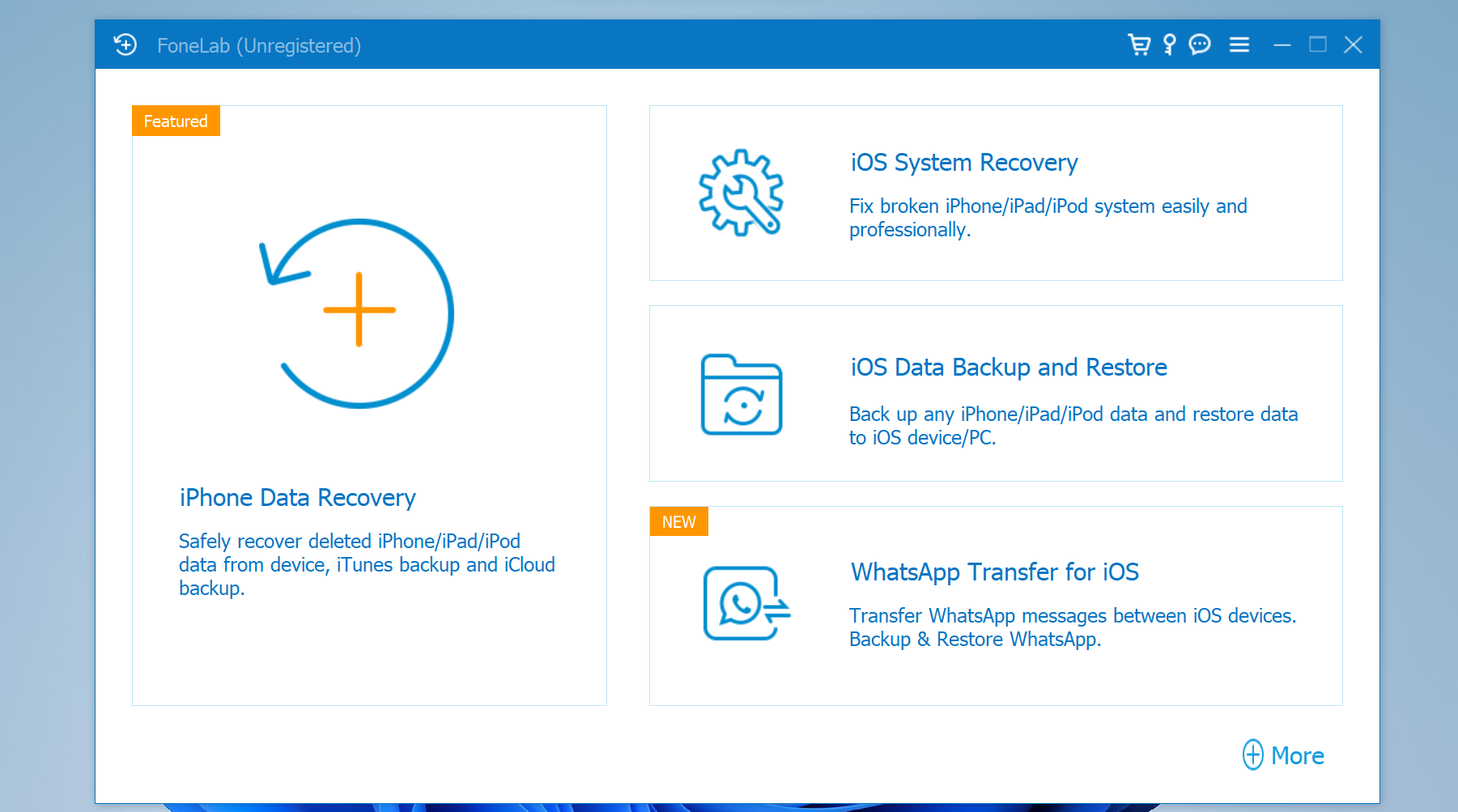
Step 2: Connect Your iPhone to Your Computer
After installing FoneLab, connect your iPhone to your computer using a USB cable. Make sure your iPhone is unlocked and tap “Trust” if you see a “Trust This Computer” notification on your screen.
Step 3: Launch FoneLab and Select “iPhone Data Recovery”
Open FoneLab, and you’ll see a few different tools in the main interface. For recovering deleted videos, click on the iPhone Data Recovery option.
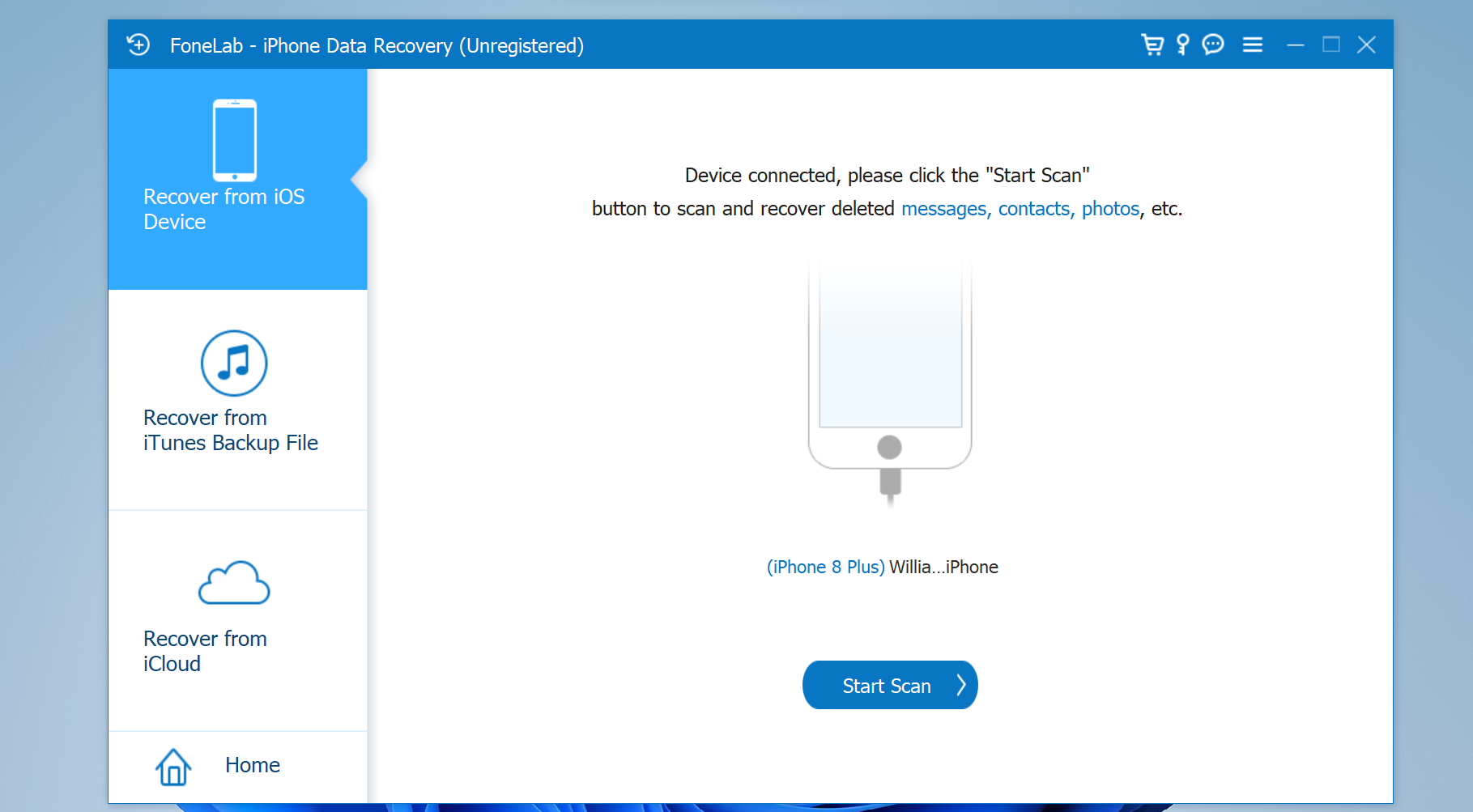
Step 4: Choose Your Recovery Mode
FoneLab offers three recovery modes:
- Recover from iOS Device: Use this if you don’t have a backup.
- Recover from iTunes Backup File: If you’ve previously backed up your iPhone with iTunes.
- Recover from iCloud Backup File: Use this option if you have iCloud backups.
For this tutorial, we’ll focus on recovering directly from your iPhone, so choose Recover from iOS Device.
Step 5: Start Scanning for Deleted Data
Click Start Scan to let FoneLab do its thing. The software will begin scanning your iPhone for all recoverable data, including the deleted videos. This process might take a few minutes depending on the amount of data on your phone.
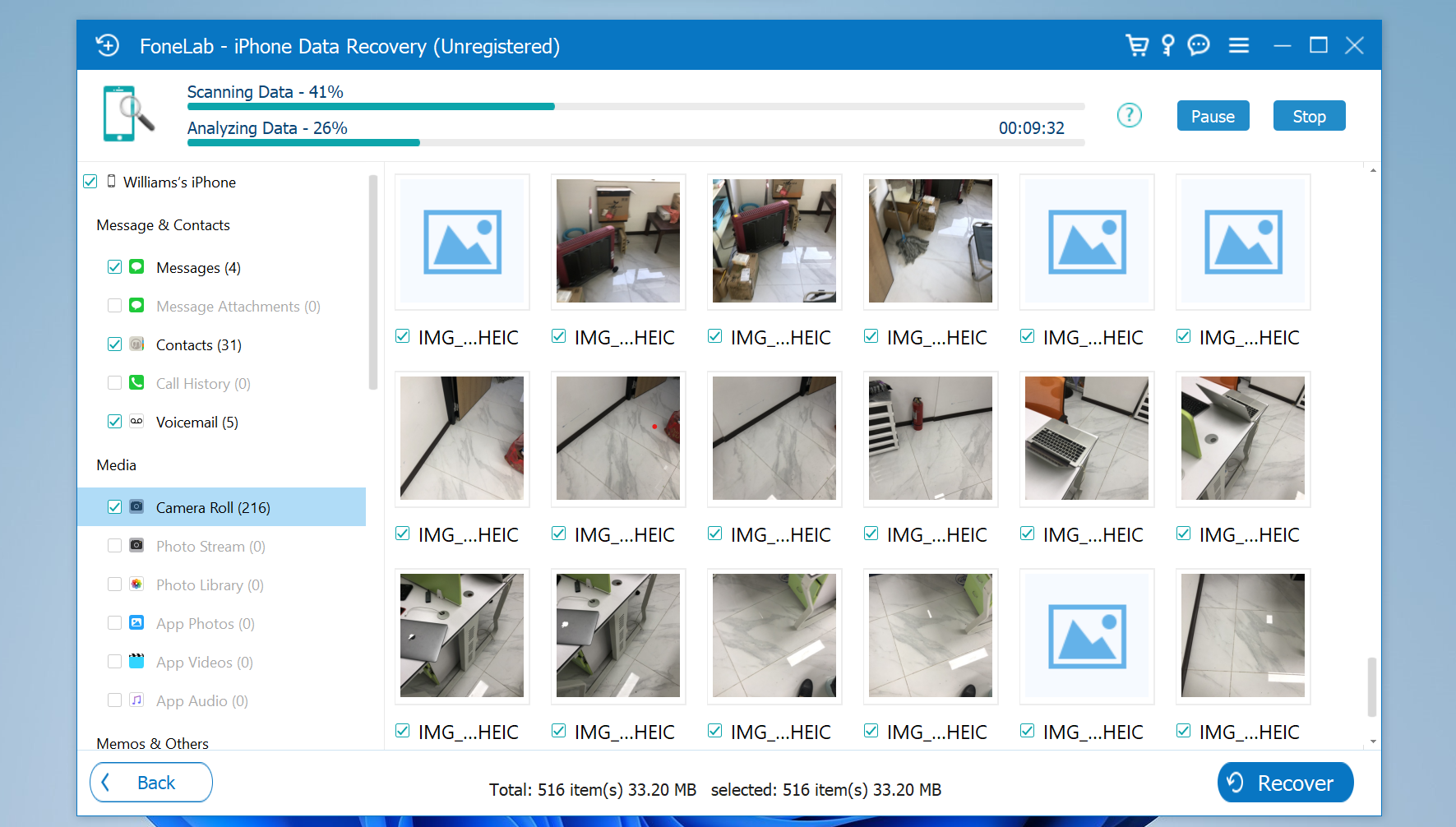
Step 6: Preview and Select Videos to Recover
Once the scan is complete, you’ll see a list of categories on the left, such as Photos, Videos, Messages, and more. Click on Videos (or App Videos depending on where your videos were stored). You can now preview the deleted videos to make sure they’re the ones you need.
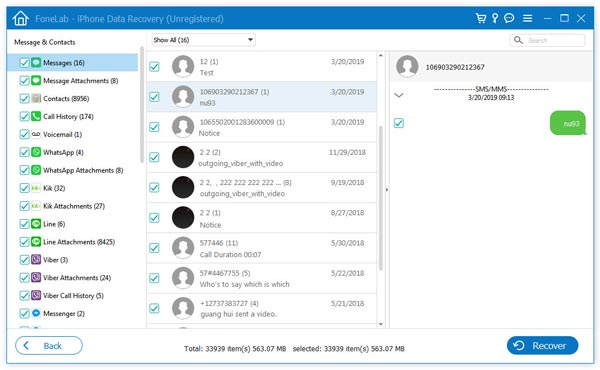
Step 7: Recover Your Deleted Videos
After selecting the videos you want to recover, click the Recover button at the bottom right. You’ll be prompted to choose a folder on your computer where the recovered videos will be saved.
Extra Tips:
- If you regularly back up your iPhone using iCloud or iTunes, you can also recover deleted videos from those backups without wiping any recent data on your phone.
- FoneLab doesn’t just stop at videos—you can also recover photos, messages, contacts, and more.

