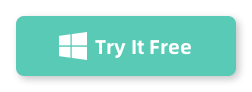When your laptop suddenly breaks down, one of the first things you’ll likely worry about is how to retrieve the important files and data stored on it. Whether it’s personal photos, business documents, or project files, losing access to this data can be a frustrating experience. The good news is, you don’t have to panic. Even with a broken laptop, it is possible to recover and transfer your data to a new device.
In this blog post, we will guide you step-by-step through how to transfer data from a broken laptop to a new one, and recommend PCTrans as a reliable and effective tool to simplify the process.
Method 1. Direct File Transfer (If laptop powers on)
If your laptop still exists in some functional form, such as if it turns on, even though it may be a little worse for the wear, etc. It is the easiest recovery file state. To make this process easy, a tool like Todo PCTrans Professional can be utilized.
Step 1. Launch Todo PCTrans on your source and target computers, connect both PCs via the internet.
1. At the "PC to PC" section, choose the transfer direction and click "Start" to continue.

2. Select your target computer via its device name, then enter its account password or verification code. Then click "Connect" to continue.
You can check the verification code on the right top of "PC to PC" mainscreen on the target computer.

Step 2. Select the categories Applications, Files, and Accounts to transfer via the internet.
If you want to transfer data selectively, click "Edit" under each category, and choose the specific items.

Step 3. Click "Transfer" to start transferring your apps/files/accounts from one computer to another computer via the Internet.

If you can’t access your data because your laptop won’t turn on, don’t worry. We have another option.
Method 2. Hard Drive Removal and Connection (If the laptop fails)
If your laptop has wholly given up the ghost and won’t power on at all, there’s still hope! In this scenario, we’ll need to get a little more hands-on. The key is to remove the hard drive from your broken laptop and connect it to another working computer.
Then, connect the drive you just removed to the new laptop by inserting it into the disk slot, using an external hard drive enclosure or an adapter.
PCTrans comes to the rescue again, with its "Data Rescue" feature. This is specifically designed for situations where your old PC is no longer functional. It lets you connect your old hard drive to your new computer and seamlessly migrate your files.
Step 1. Take out the disk from the old PC.
- Disconnect the power supply. Please take out the battery if it is a laptop.
- Open the case to see the hard disk in the old PC.
- Disassemble the shell by using a screwdriver to find the hard disk.
- Disconnect the hard disk and cable, then take out the hard disk.
Step 2. Connect the hard disk to the new PC.
Multiple connection methods:
- USB hard disk drive Enclosure: Use this special device to connect the old disk and the Enclosure, and then connect to the new PC by USB.
- USB hard disk drive Adapter: It is a device like a "Cable". One end is connected to the hard disk, and the other end is connected to the USB port on the new PC.
- Desktop Computer: If the new PC is a desktop PC, the old disk can be connected as the second disk.
Step 3. Recover/Migrate the applications, files, accounts from the old disk.
1. Download and launch Todo PCTrans. Choose "Data Rescue" mode, and click "Start".

2. Browse the steps and click "Scan".

3. Check your disk is connected to the PC. Select the old disk to recover and click "Continue".

4. Select the desired applications, files, and accounts you want to rescue.

5. Wait for a few seconds to complete data transfer.

If you find this tool useful in rescuing your personal files from the broken laptop, don’t forget to share it with other users who are facing the same issue.
Once you’ve successfully transferred everything you need, don’t forget to wipe your old laptop’s hard drive (especially if you’re planning to sell, donate, or recycle it). You don’t want your personal data floating around out there. There are plenty of free tools available that can securely erase your data. A quick Google search will give you all the options you need.