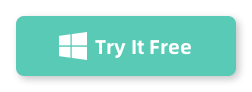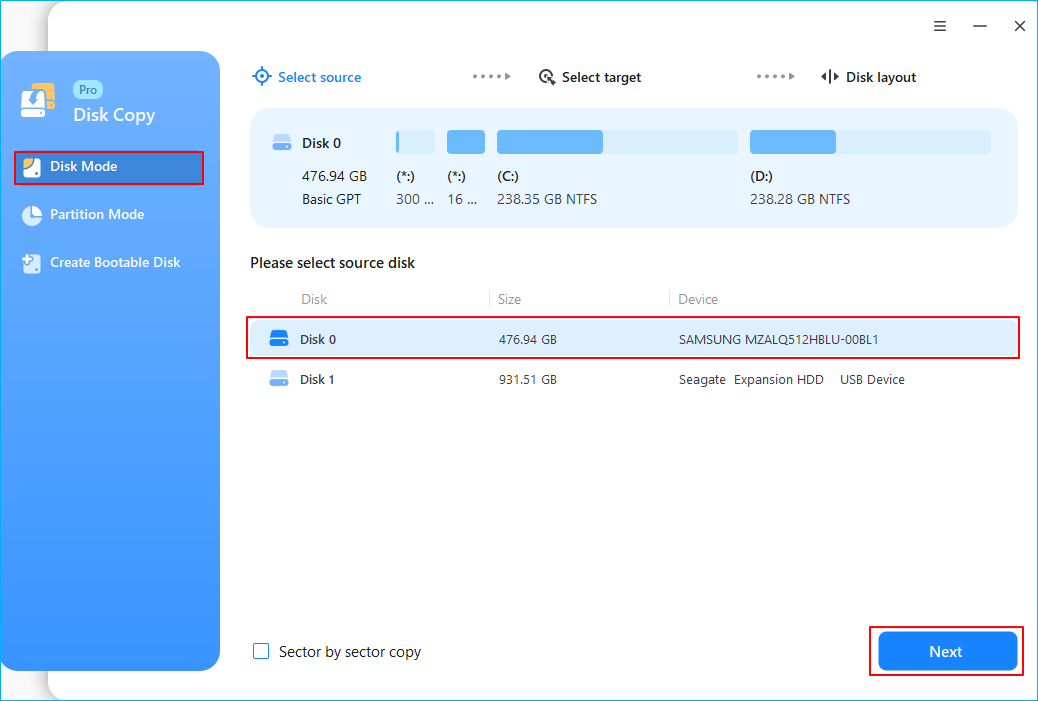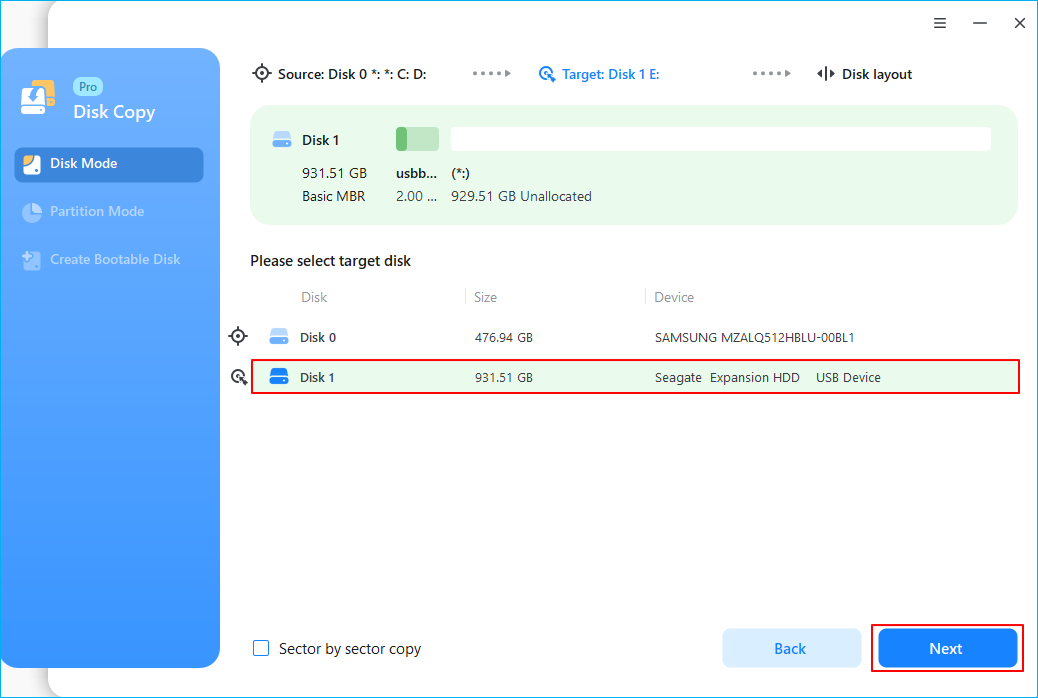So, you’ve finally decided to upgrade your PC by swapping out that clunky old HDD for a lightning-fast SSD? Good call! It’s one of the best upgrades you can make to boost your computer’s speed, responsiveness, and overall performance. But wait—what about all your files, apps, and your beloved Windows 10 setup? No worries, you don’t have to start from scratch. You can clone your HDD to your shiny new SSD, and it’s way easier than it sounds. Let me walk you through it!
What You’ll Need
Here’s what you’ll need before we get started:
- Your HDD and SSD: Obviously. Make sure the SSD is big enough to hold all the data from your HDD.
- DiskCopy: This handy tool makes the cloning process a breeze. It’s user-friendly and gets the job done without a fuss.
- A SATA-to-USB cable or extra SATA port: You’ll need this to connect the SSD to your computer if it’s not already installed.
- A little patience: Though this process is easy, it does take a bit of time.
Step-by-Step Guide to Cloning Your HDD to SSD
Step 1. Connect A Second Hard Drive
Tools you need: a screwdriver, a Power Splitter Adapter cable, a SATA cable or an USB to SATA adapter. Make sure the target HDD/SSD is larger than the used space of the current drive. For M.2 SSD, you need to idenfity if there is a PCIe slot for connection.
- Connect the target disk to your computer.
- For desktop, open the mainframe with screwdriver and connect the disk to the mainboard with a SATA cable, then connect the disk’s Power Splitter Adapter Cable into the power supply box.
- For laptop, you can use an USB to SATA adapter to connect the disk.
Step 2. Download a Disk Cloning Utility
Disk Copy is the SSD cloning software that integrates multiple functions, including system clone, disk clone, and partition clone.
Step 1: In "Disk Mode", select the HDD that you want to clone.
Step 2: Select the SSD as your destination.
Step 3: Edit the disk layout and then click "Proceed" to continue.
As the destination is an SSD, you are suggested to tick "Check the option if the target is SSD".
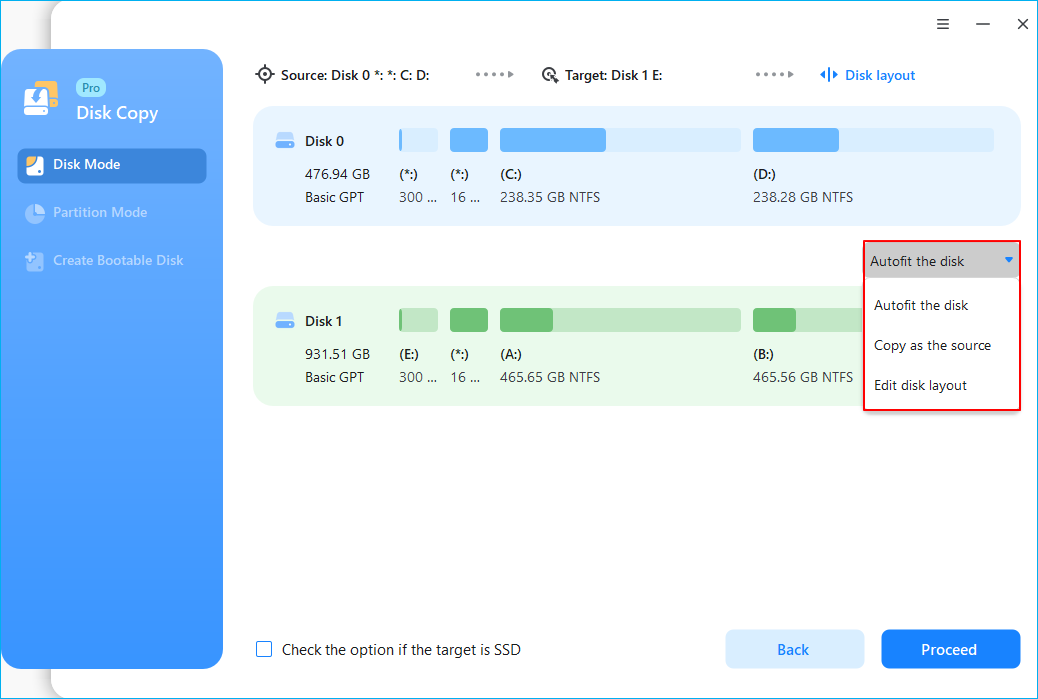
A warning message tells you that the data on the SSD will be erased. Click "OK" to continue if you do not have important data on the destination disk.
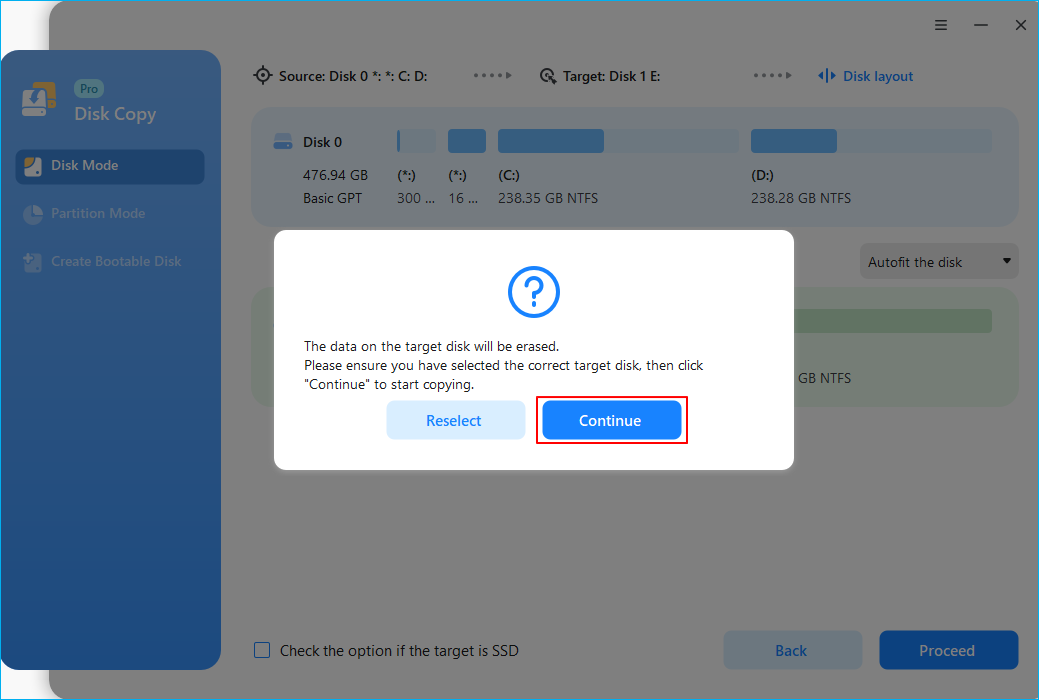
Step 4: Wait for the process to complete.
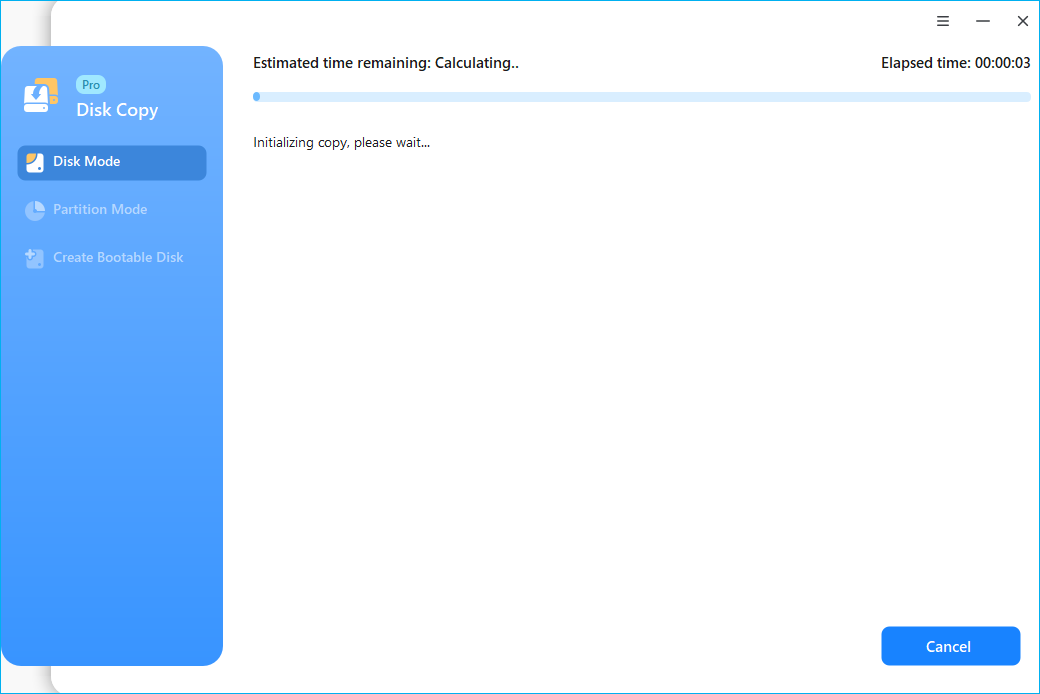
Step 5. Boot from the Clone Hard Drive
Option 1. If you want to keep both the old disk and the new disk
- Restart PC and press F2 (F8,F10, DEL…) to enter BIOS settings.
- In the Boot option, select new HDD/SSD as the new boot drive.
- Exit BIOS and restart the computer.
Option 2. If you want to only keep the new disk
- Unplug the old disk and make sure the new disk is well connected.
- Restart your computer.
- Option 2 is a better hard drive retention plan for laptops

You may have noticed a system clone option in EaseUS Disk Copy when you connect a new blank disk to your computer, which enables you to clone your Windows from one disk to another. If the used space on your HDD is larger than the total size of your SSD, which is quite common, you can consider migrating OS to your SSD only. If your SSD is larger than the used space on your system and boot drive, you can clone the OS from your HDD to the SSD without any boot issues. As for the other partitions on the HDD, you can either manually copy the files to another hard disk or use the partition clone feature in EaseUS Disk Copy to get things done.
Why EaseUS DiskCopy Rocks
- Super Simple Interface: No need to be a tech wizard. The step-by-step interface is beginner-friendly.
- Reliable Cloning: It handles everything—from system files to hidden partitions—without breaking a sweat.
- Flexible Options: Resize partitions, clone entire disks, or even just specific files.
A Few Pro Tips
- Backup Your Data: Although cloning is safe, it’s always a good idea to back up your important files just in case.
- Check Your BIOS Settings: After installing the SSD, make sure it’s set as the primary boot drive in the BIOS.
- Optimize Your SSD: Once everything’s up and running, enable TRIM to keep your SSD in top shape.
Final Thoughts
Upgrading to an SSD is like giving your computer a much-needed caffeine boost. With EaseUS DiskCopy, cloning your HDD to an SSD is stress-free and straightforward. So, what are you waiting for? Upgrade your setup today, and enjoy the lightning-fast performance you deserve. 🚀
Got questions or need more tips? Drop them in the comments below—I’ve got your back!