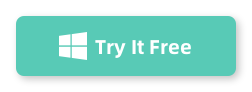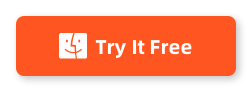Trimming an audio file can be a crucial step in audio editing, whether you need to cut out unwanted sections, create ringtones, or prepare a sound clip for a presentation. Fortunately, with AudioKies, a versatile and user-friendly audio editing software, this task becomes incredibly straightforward. In this blog, we’ll guide you through the steps to trim an audio file on both Windows and Mac using AudioKies.
AudioKies is super easy to use, lightweight, and works like a charm on both Windows and Mac. You don’t need to be a tech whiz to get the hang of it. Whether you want to cut a small snippet of your favorite tune or merge multiple audio files seamlessly, this tool has got you covered. Let’s dive in!
Part 1: How to Cut an MP3 File
Before we dive into the trimming process, you’ll need to download and install AudioKies on your Windows or Mac computer. You can find the latest version of AudioKies on the official website. Once installed, open the application and follow these simple steps:
Step 1.Download and Install AudioKies
Visit the AudioKies website and download the appropriate version for your operating system (Windows or Mac).
Step 2: Open AudioKies:
Launch the AudioKies application from your desktop, Start menu, or Applications folder.
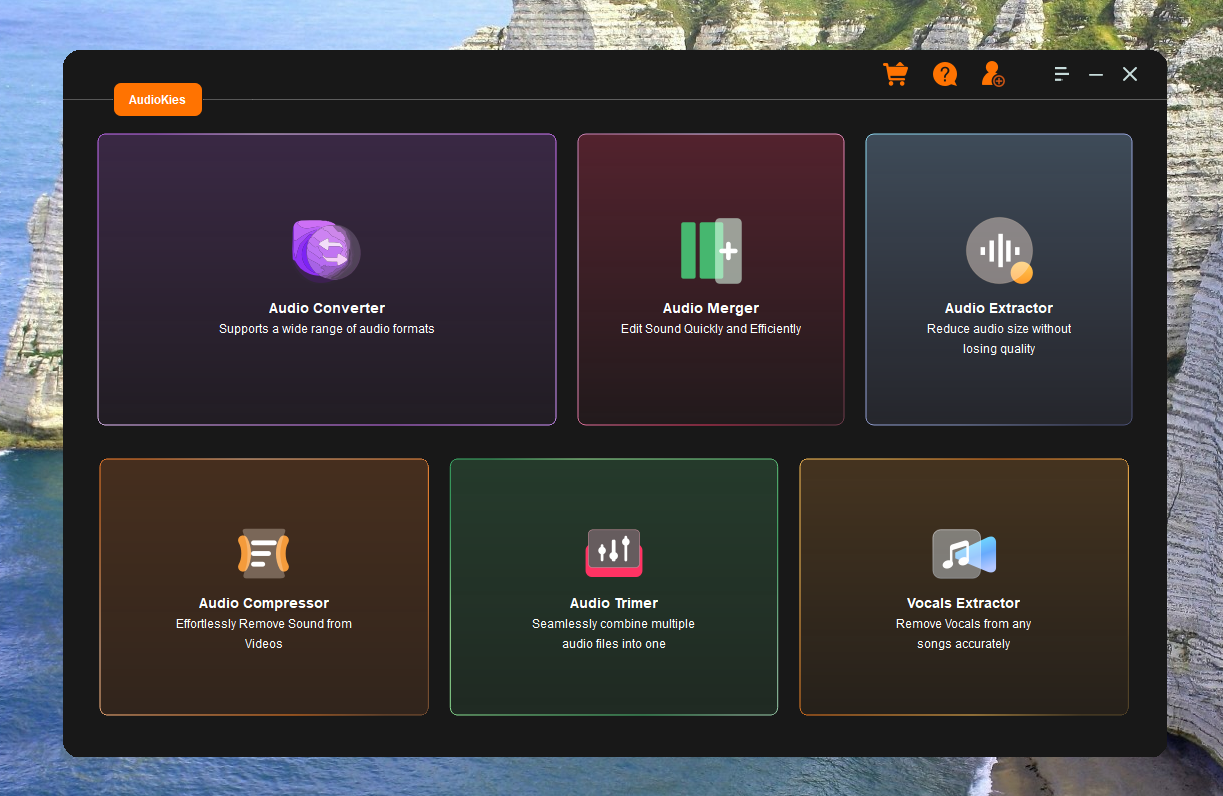
Step 3: Import Your Audio File:
Click on the “Open” button or drag and drop your audio file into the AudioKies interface.
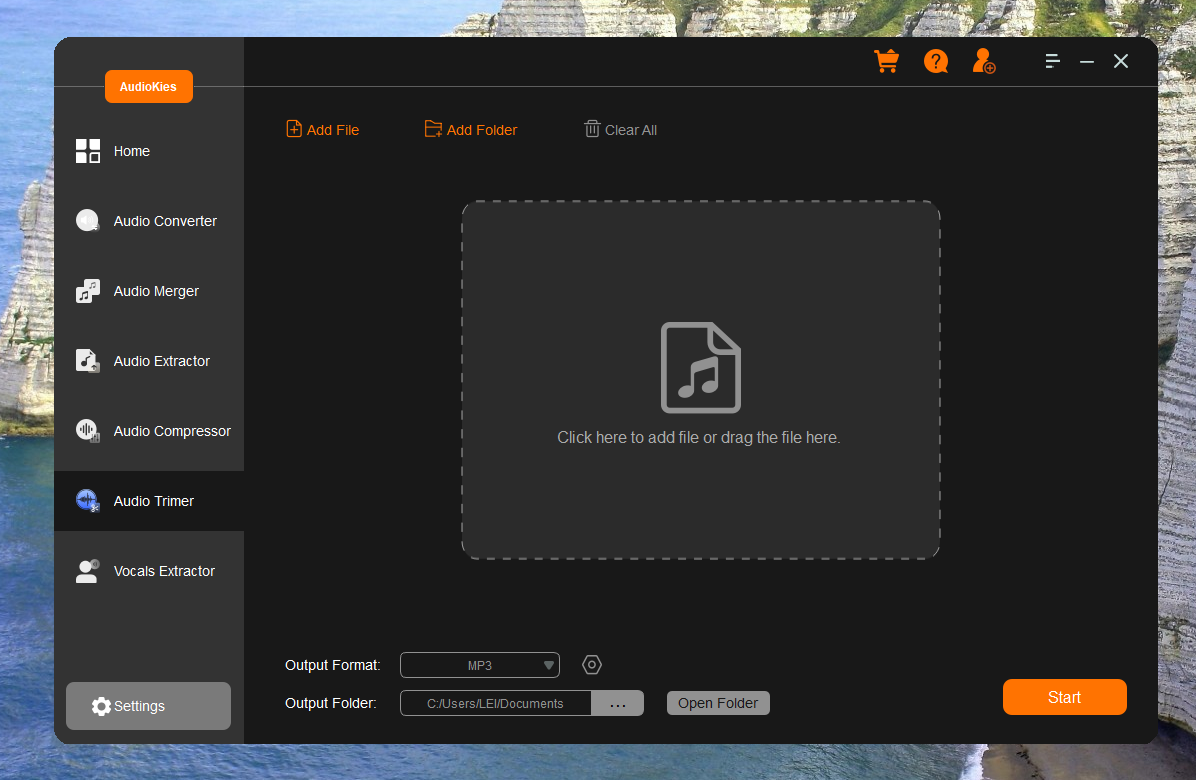
Step 4. Select the Portion to Trim:
- Use the playback controls to find the section of the audio you want to keep.
- Drag the handles on the timeline to select the desired start and end points.
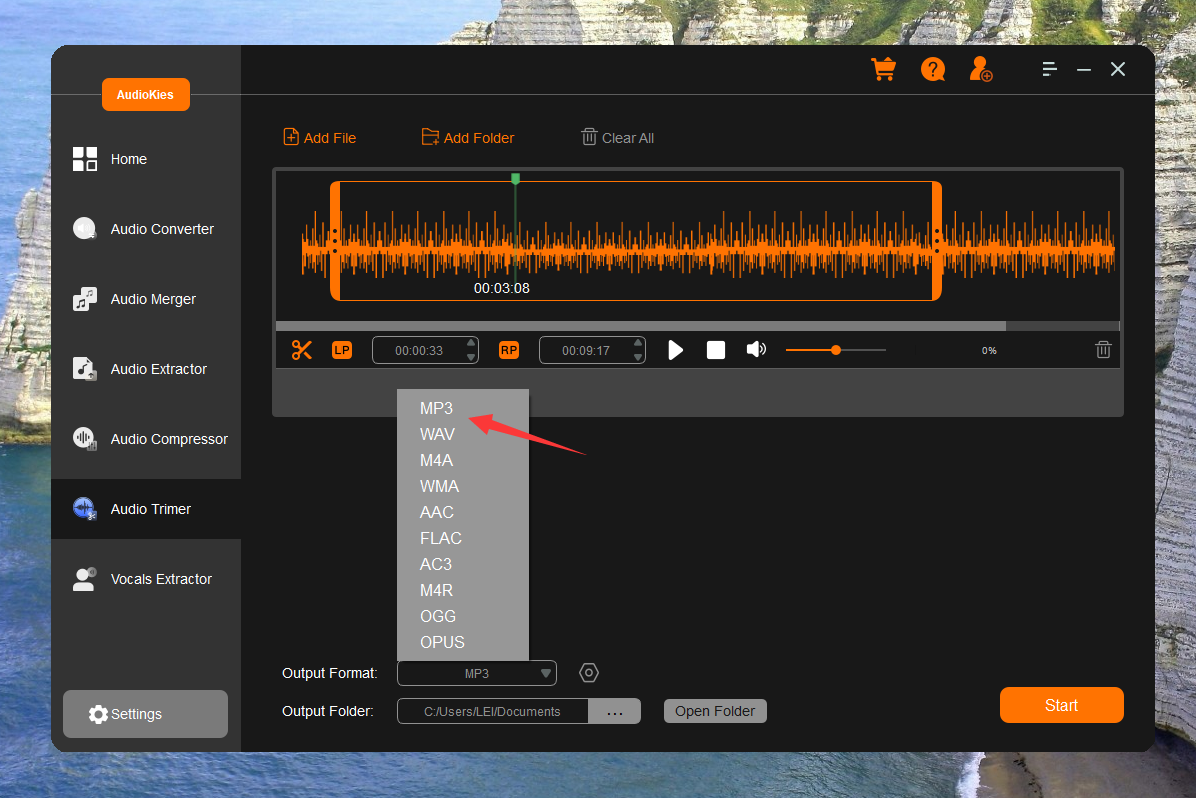
Save the Trimmed Audio:
Go to “File” and select “Save As” to choose a location and file name for your trimmed audio.
Tips: Ensure that the output format is compatible with your intended use, such as MP3 for general playback or WAV for high-quality audio.
Part 2. How to Merge Multiple Audio Files into One
AudioKies’ merge feature allows you to seamlessly combine multiple audio tracks into a single cohesive file. With its user-friendly interface, you can easily drag and drop audio files, arrange them in your desired order, and merge them with just a few clicks.
Step 1. Download and Install AudioKies
Click the below button to download AudioKies on your PC or Mac. Once downloaded, open the installer and follow the on-screen instructions to install AudioKies on your computer.
Step 2: Add Music Files to AudioKies Software
After installation, launch AudioKies by double-clicking the desktop icon. In the main interface of AudioKies, natigate to Audio Merge option fro left sidebar and click on the "Add File" button. A file browser window will open. Navigate to the location of audio files, select them, and click "Open" to add them to the AudioKies Software.
Step 3: Select an Output Format
Once your files are added, click on the "Output Format" dropdown menu at the bottom of the window. In the profile list, select a proper audio type as the desired output format.
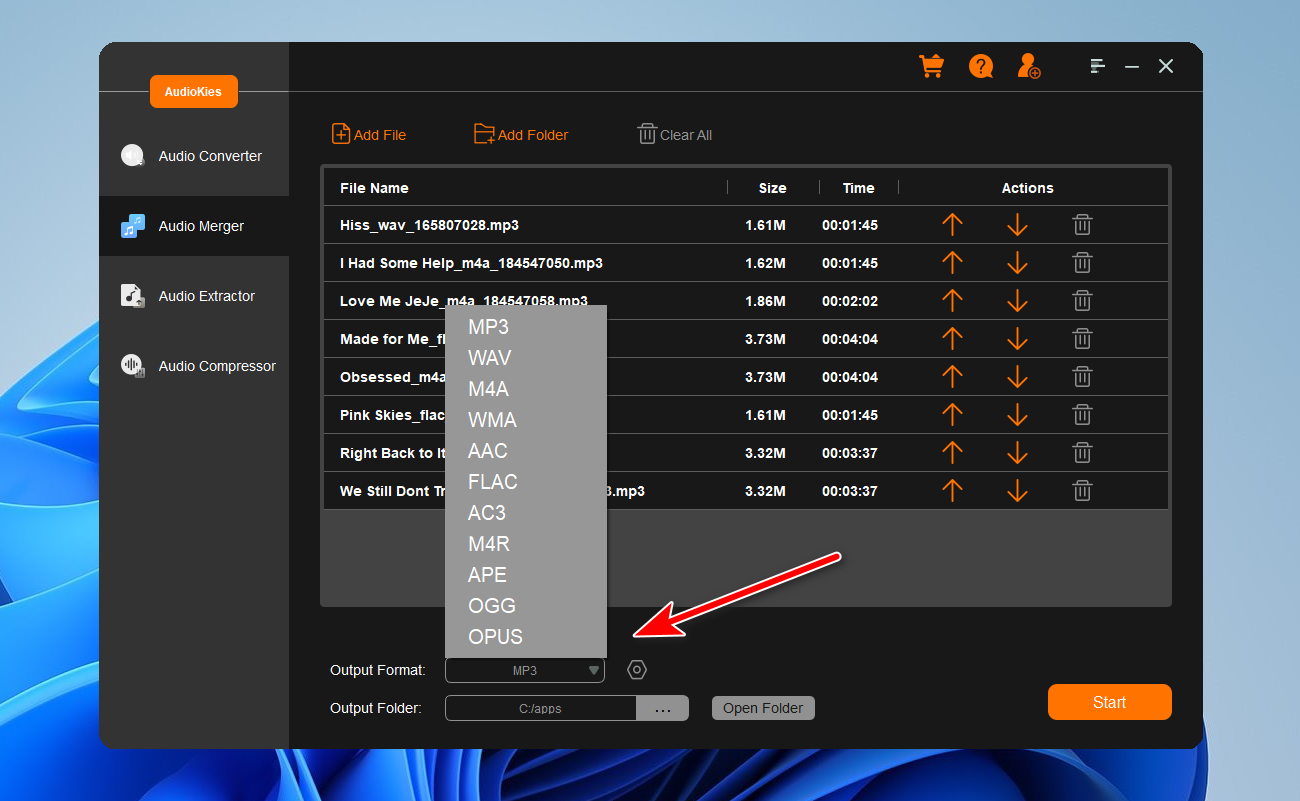
Step 4. Start Merging Audio Files
Click the "Output Folder" button and choose a folder where you want to save the converted audio files and click "OK." Once all settings are configured, click the "Start" button to start the merging process.
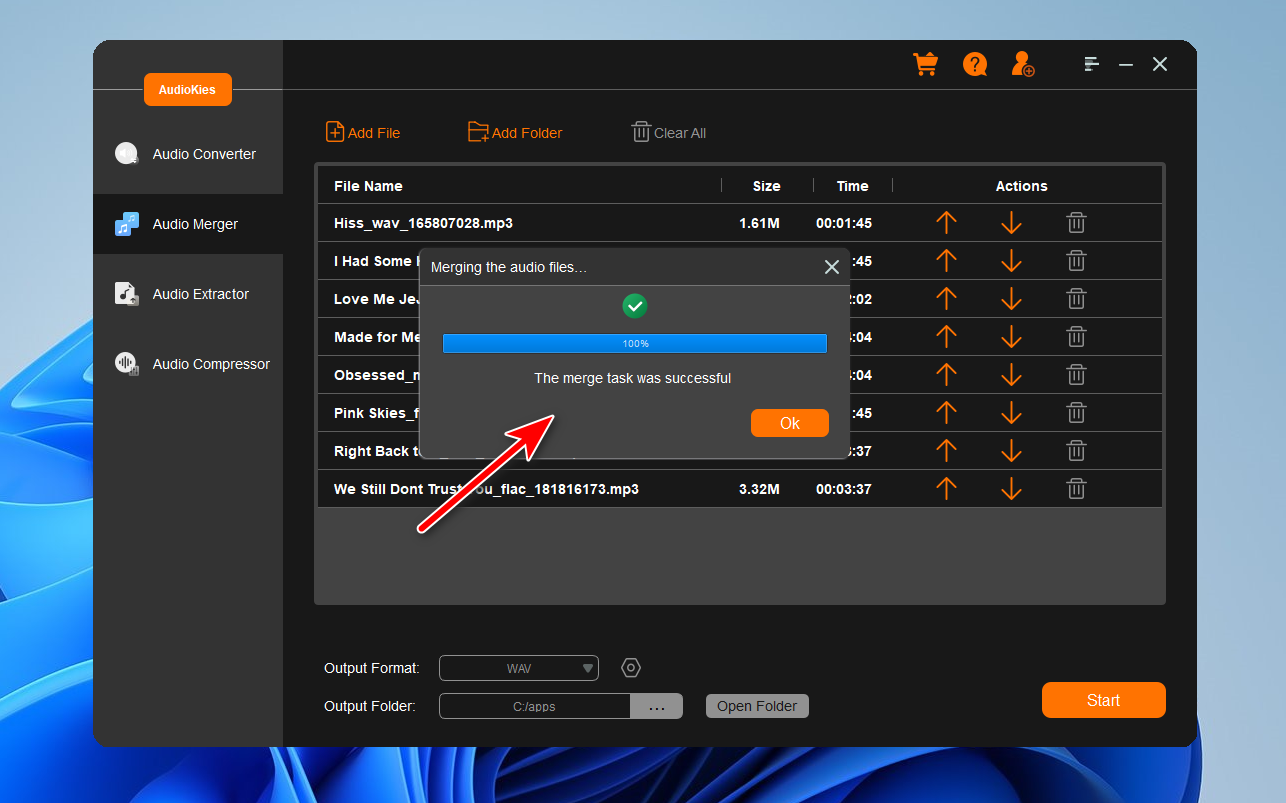
Summary
By following these steps, you can easily trim your audio files using AudioKies on both Windows and Mac. Whether you’re preparing clips for a presentation, editing a podcast, or just cutting out some unnecessary sections, AudioKies offers a simple and effective solution for all your audio editing needs.