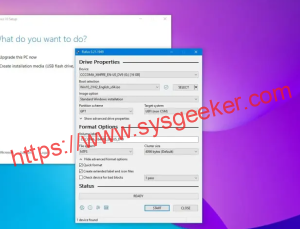Table of Contents
When you buy a new Mac computer, you may find that there are many pre-installed applications that may be useless, confusing, or distracting. One of these applications is Bootcamp, which allows you to install Windows on your Mac. However, not everyone needs or wants to use Windows on their Mac, so Bootcamp may be a waste of space and be better uninstalled. In this article, we will provide you with several methods on how to remove Bootcamp from Mac Disk Utility so that you can free up some space on your device.
Video Tutorial:
Why You Need to Remove Bootcamp from Mac Disk Utility
Bootcamp can take up a lot of space on your hard drive, and if you do not use it, then removing it can be beneficial for your Mac. Removing Bootcamp can also prevent any accidental use of the application that came with your computer and streamline your system.
Method 1: Removing Bootcamp from Disk Utility
Before removing Bootcamp, you must first partition your disk. Here is how to do it:
1. Open Disk Utility on your Mac.
2. Click on the hard drive tab that is located at the top of the window.
3. Click Partition.
4. Locate the Bootcamp partition on the graphic and choose it.
5. Click the “–” button at the bottom left of the window and click Delete to remove Bootcamp.
6. Confirm that you would like to delete the partition.
7. After removing the partition, you can close out of the Disk Utility.
Pros:
– Removing Bootcamp from disk utility is a straightforward process.
– Free up storage space.
Cons:
– Removing Bootcamp does not remove the Windows OS installed with it.
Method 2: Removing Bootcamp with Terminal
Another way to get rid of Bootcamp is through Terminal. Here are the steps that you need to follow:
1. Open Terminal on your Mac.
2. Enter this command: diskutil list.
3. Identify the Bootcamp partition and take note of its name.
4. Enter this command: diskutil eraseVolume free %noformat% /dev/disk(X)sY, replace (X) and (Y) with the disk number and partition number of your Bootcamp. It should look something like this: diskutil eraseVolume free %noformat% /dev/disk0s4.
5. When the process is complete, you can exit Terminal and confirm that the Bootcamp partition has been deleted.
Pros:
– You can remove the partition quickly.
– The Terminal commands are robust and efficient.
Cons:
– It may not be suitable for users who are not comfortable with using Terminal commands.
Method 3: Removing Bootcamp with Third-Party Software
You can also use third-party software to remove the Bootcamp partition in your Mac. Here are the steps:
1. Download the software of your choice and launch it.
2. Select and click on the Bootcamp partition on the list of partitions displayed by the software.
3. Click the "Delete" button to remove the Bootcamp partition.
4. Wait for the process to complete.
5. After removing the Bootcamp software, you can close out of the third-party software.
Pros:
– You can use a third-party software that provides additional features and options.
– User-friendly.
Cons:
– The software may not be free.
What to Do If You Can’t Remove the Bootcamp Partition?
If you can’t remove the Bootcamp partition with the methods mentioned above, don’t sweat it. There is still a way to get rid of the partition.
1. Open Finder on Mac.
2. Click on “Applications.”
3. Click on “Utilities.”
4. Find and open “Boot Camp Assistant.”
5. Click “Continue” and wait for the program to run.
6. A message stating “Boot Camp Assistant wants to update the EFI firmware…” will appear. Click on “Cancel.
7. Quit Boot Camp Assistant and return to Finder.
8. Delete the Bootcamp partition.
Bonus Tip
You can use Time Machine or a similar backup service to back up your mac before making any changes. This way, you can restore your Mac back to its previous state if anything goes wrong.
5 FAQs
Q1: What is Bootcamp, and why is it pre-installed on Mac?
A1: Bootcamp is a software program that allows Mac users to install Microsoft Windows on their computers. It is pre-installed because some people prefer to use Windows instead of macOS.
Q2: Does uninstalling Bootcamp affect my system?
A2: If you don’t use Bootcamp, it won’t affect your system’s performance in any way. Removing it will free up some space on your Mac.
Q3: How do I know if I need Bootcamp?
A3: If you need to run Windows-exclusive software, then you need Bootcamp. If not, then it’s not necessary.
Q4: What can I do to replace Bootcamp?
A4: You can use a virtualization software like Parallels or VMware Fusion to run Windows or other operating systems on your Mac.
Q5: Can I reinstall Bootcamp if I need it in the future?
A5: Yes, you can reinstall Bootcamp by running Boot Camp Assistant and following the prompts.
Final Thoughts
Removing Bootcamp from Mac Disk Utility is not that complicated, and there are various ways to do it. It’s essential to remember that Bootcamp is pre-installed in most Mac systems and that it may not be necessary for everyone. Removing it can free up some space on your Mac and can streamline your system. Follow these methods mentioned above, and you can successfully remove Bootcamp from Mac Disk Utility.