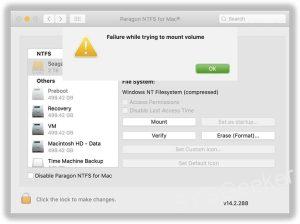Table of Contents
Changing the format of a hard drive on your Mac can be a daunting task but the process is not as difficult as it seems. A hard drive format determines the way the Mac writes and reads data on the storage device. This means that the format of your hard drive can affect the compatibility of the device with other operating systems and devices. In this article, we will guide you on how to change the format of your hard drive on Mac, discuss the different formatting methods, and provide insight into the pros and cons of each method.
When you buy a new hard drive, it is usually pre-formatted to work with Windows systems. However, if you intend to use the device with your Mac device, you will need to change its format to a format that is compatible with the Mac operating system. You also need to change the format of an old hard drive that was previously used on a Windows device or any other incompatible system. Changing the format of your hard drive erases all the data on the device, so it’s important to back up your files before formatting your device.
Video Tutorial:
What’s Needed
The process of changing the format of a hard drive does not require any special tools or programs. All you need to change the format of your hard drive is a Mac device and an external storage device like an external hard drive or USB flash drive to backup your files.
What Requires Your Focus?
When changing the format of your hard drive, you need to pay attention to the following factors:
- Backup Your Files: Before formatting your device, back up all your files to avoid losing your important data.
- Choosing the Right Format: Choose a format that is compatible with the operating system you intend to use the hard drive with.
- Formatting Time: The time it takes to format your device depends on how large the hard drive is, so you may need to be patient during the process.
Different Methods to Change the Format of a Hard Drive on Mac
There are different methods to change the format of your hard drive on a Mac. Each method has its pros and cons, so it’s important to understand each method to choose the best one for your needs.
Method 1: Using Disk Utility
Disk Utility is a built-in program on the Mac operating system that allows users to format and manage their storage devices. To use Disk Utility to change the format of your hard drive, follow these steps:
- Connect the hard drive to your Mac device.
- Go to Applications > Utilities > Disk Utility.
- Select the external hard drive from the list of drives on the left pane of the window.
- Click the Erase tab at the top of the window.
- Choose the format you want from the Format dropdown list.
- Choose a name and scheme (if required) for your hard drive.
- Click the Erase button to begin formatting your hard drive.
Pros:
- Disk Utility is a built-in program on Mac operating systems, so you don’t need to install any external software.
- This method is simple and straightforward, making it easy for both Mac beginners and experienced users.
Cons:
- This method erases all data on the hard drive, so it’s important to have a backup of your files before proceeding with the process.
- This method may take longer for large-sized hard drives.
Method 2: Using Terminal
Terminal is the command-line interface on Mac devices that allows users to perform system-level operations. To use Terminal to change the format of your hard drive, follow these steps:
- Connect the hard drive to your Mac device.
- Open Terminal from your Applications > Utilities folder.
- Once Terminal is open, type ‘diskutil list’ command.
- Locate the name of the hard drive you want to format, then type ‘diskutil eraseDisk [format] [name] [identifier]’.
- Replace ‘format’ with your preferred format, ‘name’ with a name of your choice, and ‘identifier’ with the disk identifier of the hard drive.
- Press Enter to initiate the formatting process. You may be required to enter your Mac device’s password for the process to be completed.
Pros:
- This method is faster than using Disk Utility, especially for large-sized hard drives.
- This method gives you more control and fine-tuning capabilities.
Cons:
- This method requires some knowledge of Terminal commands, so it may not be ideal for Mac beginners.
- Mistakes made while entering Terminal commands can result in the loss of all data in the wrong hard drive, so extra caution should be exercised.
Method 3: Using Third-Party Software
There are different third-party software solutions available for formatting hard drives on a Mac. Some popular options include Paragon Hard Disk Manager, Stellar Partition Manager, and iPartition. To use any of these software programs, you need to follow the instructions provided by the respective developers.
Pros:
- Third-party software may offer advanced partitioning features not available on the in-built Disk Utility.
- The software programs may provide more options for formatting methods.
Cons:
- Third-party software requires paid licensing.
- Some software programs may not be compatible with the latest version of the Mac operating system.
- Installing and using third-party software may pose security risks to your Mac device.
Why Can’t I Change the Format of My Hard Drive on Mac?
There are different reasons why you may not be able to change the format of your hard drive on Mac. Some possible reasons include:
- The hard drive is write-protected: If the hard drive is write-protected, it means that the drive cannot be formatted or written to. The write-protect feature may be intentional, or it may be due to a defect in the hard drive.
- The hard drive is corrupted: A corrupted hard drive may not be possible to format. If your hard drive is corrupted, it’s best to replace it with a new one.
- The hard drive is in use: If your hard drive is currently being used by another program or task, it may not be possible to format it. Ensure that all programs or files using the hard drive are closed before attempting to format it.
Implications and Recommendations
Changing the format of your hard drive on Mac can have several implications. Changing the format can affect how your Mac reads and writes data on the hard drive, and it can affect the device’s compatibility with other operating systems and devices. It’s essential to choose the right format that suits your needs. In addition, it’s crucial to back up your files before formatting the hard drive to avoid losing important data.
5 FAQs about Changing the Format of a Hard Drive on Mac
Q1: Can I change the format of my hard drive without losing my data?
A: No. Changing the format of your hard drive involves erasing all data on the device. It’s important to back up your files before proceeding with the formatting process.
Q2: How long does it take to format a hard drive?
A: The time it takes to format a hard drive depends on various factors, including the size of the hard drive and the formatting method used. On average, formatting a hard drive may take between a few minutes to several hours.
Q3: Can I revert the formatting of my hard drive?
A: Once you format your hard drive, it’s not possible to reverse the process. This means that all data on the device will be lost. It’s essential to back up your files before formatting your hard drive to avoid losing important data.
Q4: Can an encrypted hard drive be formatted?
A: Yes. An encrypted hard drive can be formatted, but the encryption process may cause the formatting process to take longer.
Q5: Which format is best for a hard drive on Mac?
A: The format you choose depends on your needs. For general use, it’s recommended to use the HFS+ format or the later APFS format. The format you choose should also be compatible with the devices you intend to use the hard drive with.
In Conclusion
Changing the format of a hard drive on a Mac may seem like a complicated task, but it’s not as difficult as it seems. Different formatting methods, including using Disk Utility, Terminal, and third-party software, can be used to format your hard drive. Each method has its pros and cons. It’s important to choose the right format that is compatible with your Mac operating system and other devices you intend to use the hard drive with, and back up your files before formatting the hard drive.