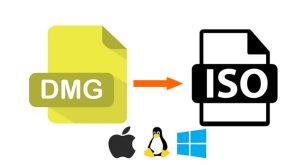Table of Contents
Roblox is a popular online game that allows players to create their own games and play others’ games. It is available on multiple platforms, including Mac. However, some users have reported that Roblox does not update on their Mac, which can be frustrating. In this article, we will discuss why this might be happening and how to fix it.
What is Roblox?
Roblox is an online game platform that allows users to create and play games created by other users. It is available on multiple platforms, including Mac, PC, iOS, Android, and Xbox One. Roblox has a large and active community of developers who create new games regularly.
Why is Roblox not updating on Mac?
There are several possible reasons why Roblox might not be updating on your Mac.
- It could be due to a problem with the Roblox server, an issue with your internet connection, or a problem with the Roblox application itself.
- It’s possible that your Mac doesn’t meet the minimum system requirements for the latest version of Roblox.
- It’s also possible that your Mac is experiencing a software conflict or that there’s a problem with the Roblox server.
- Roblox may not be updating on Mac because the developers have not yet released a compatible update, the computer may not have enough storage space to accommodate the update, or there may be an issue with the computer’s internet connection.
How to fix Roblox not updating on Mac?
If you are having trouble updating Roblox on your Mac, try the following steps:
-Check your internet connection: Make sure that you have a stable internet connection before trying to update Roblox. A weak or unstable connection can cause problems when trying to download updates.
-Restart your computer: Sometimes restarting your computer can fix minor software issues that could be causing problems with updating Roblox.
-Update your operating system: Make sure that you are running the latest version of macOS before trying to update Roblox. You can check for updates by opening the App Store and clicking on the Updates tab at the top of the screen.
-Reinstall Roblox: If none of the above steps work, you may need to uninstall and then reinstall Roblox on your Mac.
- This will delete all of your saved data, so make sure to back up any important files before proceeding.
- To uninstall Roblox, open the Applications folder and drag the Roblox application icon to the Trash bin.
- Then, go to https://www.roblox.com/download and re-download the game installation file for Mac OS X 10+ (Intel).
- Once it has downloaded, double-click on the file and follow the prompts to install it again..
– Install the latest version of Roblox
Even if you have the latest version of macOS, you might still need to update Roblox itself. To do so, simply launch the app and click on the Update button when prompted. Alternatively, you can head over to the Roblox website and download the latest version from there.
-Delete corrupt files
If none of the above solutions work, it’s likely that there are some corrupt files preventing Roblox from updating properly. To fix this, you’ll need to delete these files manually. First, quit Roblox completely and then head to the following location:
/Users/[your username]/Library/Application Support/Roblox/Versions
Here, you’ll find a folder for each version of Roblox that you’ve installed on your Mac. Find the most recent one and delete it. Once that’s done, try launching Roblox again and see if it works now.
-Update your graphics drivers: You can also try updating your graphics drivers. Outdated or corrupt drivers can often cause issues with running Roblox. You can usually find the latest drivers for your graphics card on the manufacturer’s website.
If none of the above solutions work, there may be an issue with your computer’s security settings. Try adding Roblox to your computer’s list of trusted programs, and see if that fixes the issue.
Conclusion
If Roblox isn’t updating on your Mac, there are a few things you can try to fix the issue. First, check your Internet connection to see if it is stable. If it is, try updating Roblox manually or reinstalling the application. If neither of those work, contact Roblox support for help.