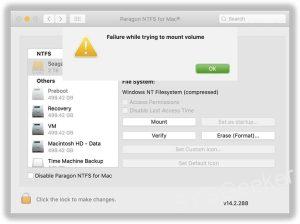Table of Contents
If you’re a Mac user, you’re probably familiar with the process of connecting external devices to your computer. However, one of the most common questions that arise is how to access an external hard drive on a Mac. This can be a daunting task, especially for those who are not tech-savvy.
In this guide, we’ll go over some easy methods to access an external hard drive on a Mac. We’ll also cover the most common problems that users encounter and how to fix them.
Video Tutorial:
What’s Needed
Before we dive into the methods, let’s go over what you’ll need to access an external hard drive on a Mac:
– A Mac computer running macOS (10.6 or later)
– An external hard drive
– A USB or Thunderbolt cable to connect the hard drive to your Mac
What Requires Your Focus?
When you connect an external hard drive to your Mac, it should automatically appear on your desktop. However, if it doesn’t, don’t worry. There are several reasons why this might happen, and we’ll go over them in the next section.
If you can see the external hard drive on your desktop, but it’s not opening or you’re having trouble accessing the files, there are several troubleshooting steps that you can take.
Method 1: Finder
The easiest way to access an external hard drive on a Mac is through Finder. Here are the steps:
1. Connect the external hard drive to your Mac using the USB or Thunderbolt cable.
2. Open a new Finder window by clicking on the Finder icon on your dock, or by pressing Command + N on your keyboard.
3. Look for the external hard drive in the sidebar of the Finder window. It should be listed under "Devices."
4. Click on the external hard drive to open it.
Pros:
– Easy to use
– Native to macOS
– Can quickly access files
Cons:
– Not as organized as third-party software
– May take longer to load larger drives
Method 2: Disk Utility
Disk Utility is a built-in tool in macOS that allows you to manage your hard drives and partitions. Here’s how to use it to access an external hard drive:
1. Connect the external hard drive to your Mac using the USB or Thunderbolt cable.
2. Open Disk Utility by going to Applications > Utilities > Disk Utility.
3. Look for the external hard drive in the sidebar of Disk Utility. It should be listed under "External" or "External Physical."
4. Click on the external hard drive to select it.
5. Click on the "Mount" button at the top of the Disk Utility window.
Pros:
– Can repair damaged drives
– Allows you to manage partitions
– Built-in, so no third-party software needed
Cons:
– Can be complicated for non-tech-savvy users
– May take longer to load larger drives
Method 3: Terminal
If you’re comfortable with using the Terminal, you can use this method to access an external hard drive on a Mac:
1. Connect the external hard drive to your Mac using the USB or Thunderbolt cable.
2. Open the Terminal application by going to Applications > Utilities > Terminal.
3. Type "diskutil list" (without the quotes) into the Terminal window and press Enter. This will display a list of all the connected drives.
4. Look for the external hard drive in the list. It will be labeled with a name and its file system type.
5. Type "diskutil mount /dev/diskXsY" (replace X and Y with the appropriate values for your external hard drive) and press Enter. This will mount the external hard drive.
Pros:
– Can be faster than using Finder or Disk Utility
– Good for advanced users
Cons:
– Can be complicated for non-tech-savvy users
– Requires knowledge of Terminal commands
Why Can’t I Access My External Hard Drive?
There are several reasons why you may not be able to access your external hard drive on a Mac. Here are some possible causes and their fixes:
1. The hard drive isn’t formatted correctly. If your external hard drive is not formatted for macOS, your Mac won’t be able to read it. To fix this, you’ll need to reformat the hard drive using Disk Utility. Be aware that this will erase all the data on the drive.
2. The hard drive isn’t powered on. External hard drives need power to function. Make sure that your hard drive is plugged into an outlet and turned on.
3. The connection is bad. If the USB or Thunderbolt cable connecting your external hard drive to your Mac is damaged or loose, you may not be able to access the drive. Try using a different cable or reconnecting the drive.
Implications and Recommendations
When accessing an external hard drive on a Mac, it’s important to make sure that the drive is correctly formatted and has enough power. Additionally, it’s a good idea to make sure that you have a backup of all the data on the drive in case something goes wrong during the access process.
If you’re a Mac user and frequently use external hard drives, consider investing in a high-quality drive with a reliable connection. This can save you time and frustration in the long run.
5 FAQs
Q: How do I format an external hard drive for Mac?
A: You can format an external hard drive for Mac using the Disk Utility tool. Open Disk Utility, select the external hard drive, and click on the "Erase" tab. From there, set the format to "Mac OS Extended (Journaled)" and click on "Erase."
Q: Can I access an external hard drive on a Mac and a PC?
A: Yes, you can access an external hard drive on both a Mac and a PC. However, the hard drive will need to be formatted for both operating systems to be able to read it.
Q: Can I access an external hard drive on a Mac without a cable?
A: No, you will need a USB or Thunderbolt cable to connect your external hard drive to your Mac.
Q: How do I safely eject an external hard drive on a Mac?
A: To eject an external hard drive on a Mac, click on the external hard drive icon on your desktop and drag it to the trash can icon. Alternatively, you can right-click on the icon and select "Eject."
Q: What is the best external hard drive for Mac?
A: The best external hard drive for Mac depends on your specific needs and budget. Some popular options include the Western Digital My Passport and the Seagate Backup Plus Slim.
In Conclusion
Accessing an external hard drive on a Mac may seem daunting at first, but with these easy methods, you’ll be able to do it quickly and efficiently. Remember to check that your hard drive is properly formatted and has enough power, and always have a backup of your data just in case. With these tips in mind, you’ll be able to access your external hard drive on a Mac with ease.
![Read more about the article [Fixed] USB Is Not Recognized after Using TransMac](https://www.sysgeeker.com/blog/wp-content/uploads/2022/11/create_bootable_usb-300x172.jpg?v=1668414644)