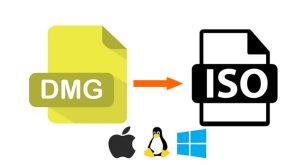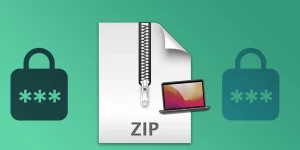Table of Contents
In today’s tech-savvy world, it is imperative to have an Apple ID as it is your gateway to all things Apple. Your Apple ID is connected to all your devices and services, such as iCloud, App Store, iTunes, Apple Music, and more. However, there might be instances where you need to change your Apple ID on your Mac. Maybe you’ve shared your Apple ID with a friend or family member, or you want to use a new email address. Whatever the reason may be, changing your Apple ID on a Mac is relatively easy and can be done in just a few steps.
Video Tutorial:
Why You Need to Change Apple ID on My Mac
There are several reasons why you might need to change your Apple ID on your Mac. Some of them include:
- You have shared your Apple ID with someone else, and you want to have your own Apple ID.
- You no longer have access to the email associated with your current Apple ID.
- You want to use a new email address for your Apple ID.
- You want to separate your business and personal Apple IDs.
Method 1: Changing Apple ID via System Preferences
Changing your Apple ID on your Mac via System Preferences is a straightforward method. Here are the steps:
Step 1: Click on the Apple icon on the top left corner of your screen and select "System Preferences."
Step 2: Click on "Apple ID."
Step 3: Click on "Overview" on the left-hand side of the window.
Step 4: Click on "Sign Out."
Step 5: Once you’ve signed out, click on "Sign In" and enter your new Apple ID and password.
Step 6: Click on "Review" to review the Terms and Conditions if prompted.
Step 7: Click on "Agree" to accept the Terms and Conditions and complete the process.
Pros: Simple and quick method.
Cons: All the synced data, such as messages, photos, and documents, on your Mac will be removed once you sign out of your Apple ID.
Method 2: Changing Apple ID via the App Store
Another way to change your Apple ID on your Mac is through the App Store. Follow the steps below:
Step 1: Open the App Store on your Mac.
Step 2: Click on "Store" on the top left-hand side of the screen.
Step 3: Scroll down and click on "Sign Out."
Step 4: Sign back in with your new Apple ID and password.
Step 5: Once you’ve entered your new Apple ID and password, click on "Sign In."
Step 6: Verify your billing and payment information if prompted.
Pros: Simple and quick method.
Cons: May not change your Apple ID in all apps or services, such as iCloud.
Method 3: Changing Apple ID via iCloud
If you want to change your Apple ID associated with your iCloud account, follow these steps:
Step 1: Click on the Apple icon on the top left corner of the screen and select "System Preferences."
Step 2: Click on "Apple ID."
Step 3: Click on "iCloud."
Step 4: Click on "Sign Out."
Step 5: Sign back in with your new Apple ID and password.
Step 6: Once you’ve signed in with your new Apple ID, select the items you want to sync with iCloud.
Pros: Syncs your data, such as contacts, photos, documents, and more, to your new Apple ID.
Cons: May take a while for all your synced data to be updated to your new Apple ID.
What to Do If You Can’t Change Your Apple ID on My Mac
If you face any issues while changing your Apple ID on your Mac, you can try the following:
- Ensure that you are connected to the internet.
- Ensure that you are using the correct Apple ID and password.
- Check if there are any updates available for your Mac and install them.
- Reset your password using the account recovery feature.
- Contact Apple Support for further assistance.
Bonus Tip
To ensure the security of your Apple ID, it is essential to enable two-factor authentication. This means that each time you sign in to your Apple ID using a new device or browser, you will need to provide a verification code that will be sent to your trusted device or phone number.
5 FAQ’s
Q1: Will changing the Apple ID on my Mac affect my iCloud data?
A1: If you change your Apple ID on your Mac, you may need to sign back in to iCloud using your new Apple ID. Once you’ve signed in, all your synced data, such as contacts, photos, documents, and more, will sync to your new Apple ID.
Q2: Can I change my Apple ID in all apps and services with these methods?
A2: These methods will only change your Apple ID in some Apple apps and services, such as the App Store, iCloud, and iTunes. However, it may not change your Apple ID in all third-party apps or services.
Q3: What should I do if I forget my Apple ID password?
A3: You can use the account recovery feature to reset your password. Alternatively, you can contact Apple Support for further assistance.
Q4: What is two-factor authentication, and why is it essential?
A4: Two-factor authentication is an additional layer of security added to your Apple ID. It requires you to provide a verification code that will be sent to your trusted device or phone number each time you sign in to a new device or browser. It is essential to ensure the security of your Apple ID.
Q5: Can I have multiple Apple IDs on my Mac?
A5: Yes, you can have multiple Apple IDs on your Mac, but it may lead to confusion and complications when syncing data or making purchases.
Final Thoughts
Changing your Apple ID on your Mac is an easy and straightforward process. You can change your Apple ID via the System Preferences, App Store, or iCloud. However, it is essential to keep in mind that if you change your Apple ID, you may lose all your synced data on your Mac, such as messages, photos, and documents. Ensure that you have backed up your data before making any changes to your Apple ID.