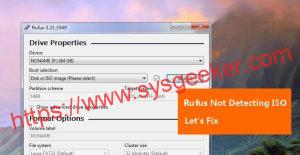Table of Contents
Do you know how to switch headphones to a headset on Windows 11? The ability to toggle between headphones and a headset on Windows 11 can be a lifesaver when you’re using your computer for online meetings, gaming, or other activities that require a microphone. In this guide, we’ll show you how to change headphones to a headset on your Windows 11 computer, step-by-step.
Video Tutorial:
What’s Needed?
Before we start, there are few things you’ll need:
– A Windows 11 computer
– Headphones with a built-in microphone
– Basic technical knowledge
What requires your focus?
While changing your headphones to a headset is a relatively simple process, there are a few things you should keep in mind before you get started. Here are some tips that will help you stay on track:
– Make sure your headphones are properly connected to your computer
– Check if your headphones are recognized by Windows 11
– Ensure that your headphones are selected as the default playback device and recording device
Method 1: Change Headphones to Headset via Settings
The first method to change headphones to a headset on Windows 11 is to use the Settings app. Here’s how to do it:
1. Open the Start menu and select "Settings" (gear icon).
2. Click "System" and then select "Sound".
3. Under "Choose your input device," select the dropdown menu and choose your headphones.
4. Under "Choose your output device," select the dropdown menu and choose your headphones.
5. Under "Choose your output device," select the dropdown menu and choose "Headset (with microphone)".
Pros:
– Easy to follow
– Only requires a few clicks
– Settings app is easily accessible
Cons:
– May not work for all headphones
– Windows may not recognize your headphones as a headset
Method 2: Change Headphones to Headset via Control Panel
The second method to change headphones to a headset on Windows 11 is to use Control Panel. Here are the steps:
1. Open the Start menu and search for "Control Panel".
2. Click "Hardware and Sound".
3. Under "Sound", click "Manage audio devices".
4. Select your headphones and click "Set Default".
5. Click "Properties" and then click the "Levels" tab.
6. Under "Microphone" and "Microphone boost", set the levels as desired.
7. Click "Apply" and then "OK".
Pros:
– Provides more options for adjusting sound and microphone settings
– Control Panel is easily accessible
Cons:
– May be confusing for beginners
– Changes made here may not reflect in the Settings app
Method 3: Change Headphones to Headset via Device Manager
If the above methods don’t work, you can use the Device Manager to change your headphones to a headset. Here’s how:
1. Open the Start menu and search for "Device Manager".
2. Expand the "Sound, video and game controllers" category.
3. Right-click on your headphones and select "Update driver".
4. Select "Browse my computer for driver software" and then "Let me pick from a list of available drivers on my computer".
5. Check for an audio driver that has "(headset)" in the name and select it.
6. Click "Next" and wait for the driver to install.
7. Restart your computer.
Pros:
– Can fix compatibility issues with older headphones
– Device Manager is easily accessible
Cons:
– Requires more technical knowledge
– May not work for all headphones
Why Can’t I Change Headphones to Headset?
There are several reasons why you might not be able to change your headphones to a headset on Windows 11. Here are some common issues and how to fix them:
1. Your headphones may not be recognized by Windows 11. Ensure that your headphones are properly connected and recognized by your computer.
2. Your headphones may not have a built-in microphone. Check that your headphones have a microphone attached.
3. Your headphones may not be compatible with your computer. Ensure that your headphones are compatible with your Windows 11 computer.
Implications and Recommendations
If you frequently use your computer for online meetings, gaming, or other activities that require a microphone, having the ability to switch between headphones and a headset can be very useful. By following the steps outlined in this guide, you can easily change your headphones to a headset on your Windows 11 computer.
It’s worth noting that not all headphones are created equal, and some may not work as a headset on your Windows 11 computer. If you’re having trouble getting your headphones to work as a headset, try one of the alternative methods described above or look for a headset that is specifically designed for use with a computer.
FAQs
Q: Can I use any headphones as a headset on Windows 11?
A: Not all headphones are compatible with Windows 11 and may not work as a headset. Look for headphones that have a built-in microphone and are designed for use with a computer.
Q: Why can’t I see my headphones in the Sound settings?
A: Your headphones may not be properly connected or recognized by Windows 11. Try unplugging and reconnecting your headphones or restarting your computer.
Q: How do I know if my headphones are recognized as a headset?
A: Check the "Choose your output device" dropdown menu in the Sound settings. If it shows "Headset (with microphone)" as an option, your headphones are recognized as a headset.
Q: Can I change my headset to headphones on Windows 11?
A: Yes, the same steps can be used to switch from headset to headphones on Windows 11.
Q: How do I adjust the microphone volume on my headphones?
A: You can adjust the microphone volume in the Sound settings or the Levels tab in the Properties menu of your headphones in the Device Manager.
In Conclusion
Switching your headphones to a headset on Windows 11 is a simple process that can be completed in just a few steps. By following one of the methods outlined in this guide, you’ll be able to use your headphones as a headset for online meetings, gaming, and other activities that require a microphone. If you’re having trouble getting your headphones to work as a headset, try one of the alternative methods or look for a headset that is specifically designed for use with a computer.