Table of Contents
Windows 11 brings along a range of new features, stunning visuals, and an overall improved user experience. One of the highlights of Windows 11 is the updated taskbar, which is now more flexible and customizable than ever before. However, it’s common for users to find the default taskbar icon size too big or small for their liking. This can result in a cluttered or space-consuming taskbar that may hinder productivity. In this blog post, we’ll take a look at various methods to change the Taskbar icon size in Windows 11.
Before we begin, it’s essential to make sure that you have Windows 11 installed on your device. Changing the taskbar icon size is pretty straightforward and doesn’t require any additional software or tools. So, you don’t need to worry about downloading any third-party applications.
What requires your focus?
Changing the taskbar icon size in Windows 11 is an easy process, but it’s essential to keep a few things in mind. Firstly, you should decide what icon size you want to set and what works best for your system and preferences. Secondly, remember that while reducing the icon size can free up space on the taskbar, it may also make it harder to identify the icons, especially if you have many apps and programs open.
Additionally, different methods to change the taskbar icon size may work better for different users, based on their expertise, device type and capabilities. That being said, it’s always good to have multiple options to choose from.
Video Tutorial:
Method 1: Using Windows Settings
The first and most accessible method to change the taskbar icon size involves using the Windows Settings. Here are the steps:
1. Right-click on the taskbar and select “Taskbar Settings.”
2. In the Taskbar Settings window, scroll down to the “Taskbar appearance” section.
3. Here, you will see a slider labeled “Taskbar Icon Size,” which you can adjust according to your preferences.
4. Increase the slider to make the icons bigger or reduce it to make them smaller. You can also toggle the “Use small taskbar icons” switch to further reduce the icon size.
5. After making the changes, simply close the Taskbar Settings window, and you’re done!
Pros:
– Easy and fast method
– No additional software or tools needed
– Changes take effect immediately
Cons:
– Limited icon size options
– No customization within the slider range
– The smallest icon size might be too small, while the largest one may be too big.
Method 2: Using Registry Editor
Another method to alter the taskbar icon size in Windows 11 involves using the Registry Editor. This method requires a bit more expertise and attention to detail, so be careful while following the steps below:
1. Press the Windows key + R to open the Run window, then type “regedit” and press Enter.
2. Once the Registry Editor opens, copy and paste the following path in the address bar:
HKEY_CURRENT_USER\Software\Microsoft\Windows\CurrentVersion\Explorer\Advanced
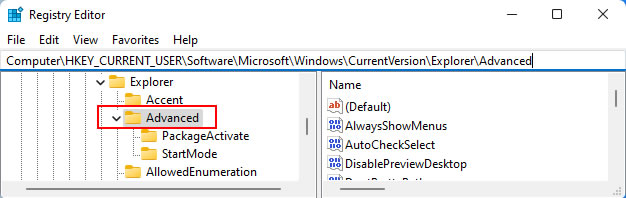
3. Navigate to the appropriate location and ensure the "Advanced" key is highlighted. On the right panel, right-click on a blank area and select "New > Dword (32-bit) Value."
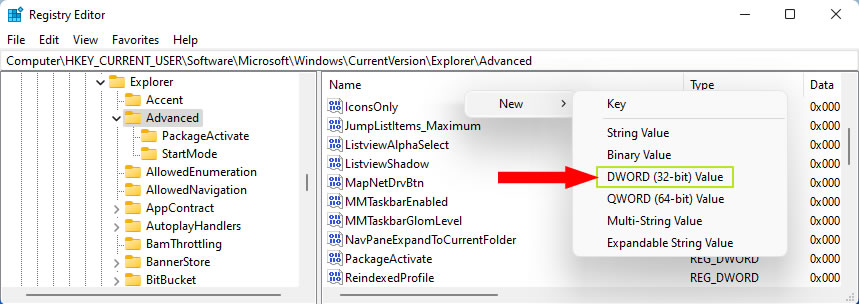
4. After creating the Dword key, right-click on it and rename it to "TaskbarSI".
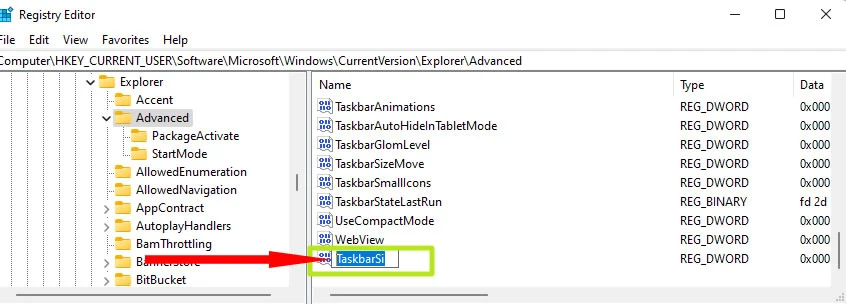
5. Once renamed, double-click on the TaskbarSI DWORD value. Set the Base to Hexadecimal. Depending on your desired taskbar size, input one of the following values into the "Value Data" field:
6. After setting the value size, click OK to save the changes.
7. Finally, reboot your computer to apply the changes, and you’re done!
Pros:
– Greater customization options
– No need for additional software or tools
– Changes apply system-wide.
Cons:
– Risk of damaging your device if done incorrectly
– Requires attention to detail
– Changes don’t apply immediately.
Method 3: Using TaskbarX
If you want a more user-friendly and customizable method to change the taskbar icon size, you can use a third-party application called TaskbarX. Here’s how to use it:
1. Download TaskbarX by visiting https://chrisandriessen.nl/taskbarx.
2. Install TaskbarX and run the application.
3. In the TaskbarX settings, you can personalize various taskbar elements, one of them being the taskbar icon size.
4. Adjust the slider value to your desired size.
5. Once you’re satisfied, click Save and Apply to make the changes.
Pros:
– User-friendly application
– Offers plenty of customizations for taskbar elements
– Changes apply immediately
Cons:
– Requires downloading additional software and installation
– Free version only offers basic customization features.
Method 4: Using Quick Settings
The last method to change the taskbar icon size in Windows 11 involves using the Quick Settings feature, which allows you to quickly change tasks’ size. Here are the steps:
1. Right-click on an open space on your desktop and select Display Settings.
2. Scroll down to the “Quick Settings” section and select the “Taskbar” option.
3. A slider will appear that allows you to adjust the taskbar icon size.
4. Increase or decrease the slider to the desired size, and you’re done!
Pros:
– Convenient and easy method
– Changes apply immediately.
Cons:
– Limited customization options
– Only allows changing to a few preset sizes.
Why Can’t I Change Taskbar Icon Size on Windows 11?
1. Outdated or incompatible graphics drivers may be preventing you from changing the taskbar icon size. Update your drivers and try again.
2. Your Windows 11 device may be running compatibility issues.
3. You might not have the necessary permissions to make changes to the taskbar icon size registry editor. Try logging in as an administrator or checking your user account privileges.
Implications and Suggestions
Customizing the taskbar icon size in Windows 11 can be a welcome change for many users. It can help you organize your apps better, improve productivity, and enhance overall system aesthetics. However, it’s essential to use a reliable and trustworthy method to make these changes, and to safeguard your device from any potential risks or damage.
Additionally, balance your need for customization with the trade-offs of minimizing usability and clarity. Always experiment cautiously and consider reversing changes that ultimately don’t work well for you
FAQs
Q: Can I set a custom size for the taskbar icons instead of using the preset values?
A: Yes, you can do this by using the Registry Editor method, as it allows for greater flexibility in size customization.
Q: If I encounter any issues while changing the taskbar icon size, how can I reverse the changes?
A: You can always reverse the changes by using one of the previous methods to set it back to the default size, or by using a system restore point.
Q: Will changing the taskbar icon size affect my computer’s performance?
A: No, changing the taskbar icon size won’t have any significant impact on your device’s performance. It’s a purely aesthetic change.
Q: Why can’t I see the “Taskbar appearance” option in the Taskbar Settings?
A: You may not see this option if your device is running an older version of Windows or if your graphics drivers do not support this feature. Try updating your device’s software or checking your drivers to see if that resolves the issue.
Q: Can I use third-party applications other than TaskbarX to customize the taskbar icon size?
A: Yes, there are several other third-party applications you can use, like Taskbar Dock, FalconX, and more. Be sure to research and choose a reliable and safe application to avoid any security risks to your device.
Conclusion
The taskbar is an essential part of the Windows operating system, and customizing it can significantly improve your navigation and productivity. Changing the taskbar icon size is one such customization that can significantly enhance your taskbar experience. We’ve outlined various methods to change the Taskbar icon size in Windows 11, from the simple Windows Settings to the more complicated Registry Editor and third-party applications. Choose the method that best suits your expertise and requirements, and enjoy the benefits of a personalized taskbar!
