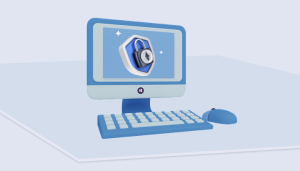Table of Contents
If you own a computer that has an AMD chipset, it’s important to keep the chipset drivers updated for optimal performance. The drivers allow the chipset to communicate with other hardware components efficiently and effectively. However, it’s not uncommon to run into issues with drivers such as outdated or corrupted drivers. Drivers can become outdated if you fail to update them regularly, and they can become corrupted if there are system errors or if the installation process goes wrong. In this blog post, we will guide you through the process of checking your AMD chipset driver version on Windows 11.
Video Tutorial:
What’s Needed
Checking the AMD chipset driver version on Windows 11 is an easy process that requires only a few things. First, you need a computer with an AMD chipset and Windows 11 installed. You will also need to have administrative rights on your computer to complete the tasks outlined in this guide. Lastly, it’s important to have a stable internet connection to download and install the latest chipset drivers.
What Requires Your Focus?
This process requires your focus on the version of the driver currently installed on your computer. You will need to compare it to the latest version available to determine if an update is needed. You must ensure that the steps are followed in order and that no step is skipped to avoid errors and unwanted results.
Different Methods to Check AMD Chipset Driver Version Windows 11
Here are three methods to check your AMD chipset driver version on Windows 11:
Method 1: Using Device Manager
1. Press the Windows Key + X and select Device Manager from the menu.
2. Find the System Devices category, and expand it.
3. Look for an entry labeled "AMD SMBus" or "AMD Chipset Driver," then right-click on it and select Properties from the menu.
4. Select the Driver tab from the Properties window.
5. Under the Driver Details section, you will see the driver version listed.
Pros:
– This method is simple and doesn’t require any additional software.
– Device Manager is built-in to Windows, so there is no need to download and install anything.
Cons:
– The process can be time-consuming, especially if you have to check multiple drivers.
– The driver version information can be difficult to locate for some users.
Method 2: Using AMD Driver Autodetect
1. Navigate to the AMD Driver Autodetect website using your preferred web browser.
2. Click on the blue Download Now button.
3. Run the downloaded file and choose the option to Install the driver autodetect software.
4. Once it is installed, open the software, and it will detect your chipset automatically and show the version of the installed chipset driver.
Pros:
– AMD Driver Autodetect finds the correct chipset driver quickly and easily, saving time and reducing the risk of errors.
– The software is user-friendly and easy to navigate.
Cons:
– You must download and install third-party software to use this method.
– The software may not work correctly on some systems, causing errors during installation.
Method 3: Using PowerShell
1. Press the Windows Key + X and select Windows PowerShell (Admin) from the menu.
2. Type or copy and paste this command and press Enter: Get-ItemProperty HKLM:\Software\Wow6432Node\ATI Technologies\DriverDetectPCI
3. Find the entry labeled "ReleaseVersion," and it will show the installed chipset driver version.
Pros:
– This method is quick and easy, requiring only a few simple steps.
– PowerShell is built-in to Windows, so you don’t need to download or install anything.
Cons:
– PowerShell can be intimidating for some users who are not familiar with the command-line interface.
– If you make an error when entering the command, it could cause issues with your computer.
Why Can’t I Check the AMD Chipset Driver Version Windows 11?
1. Outdated AMD chipset driver: If you have an older driver version installed, it may not be compatible with Windows 11.
2. Corrupted AMD chipset driver: This can occur due to malware, system errors, or problems during the installation process.
3. Missing administrative privileges: You need to have administrative rights to check the AMD chipset driver version.
Fixes:
1. Update AMD chipset driver: Download and install the latest AMD chipset driver from the official AMD website.
2. Reinstall AMD chipset driver: Uninstall the existing chipset driver, then reinstall it using the latest version.
3. Check administrative privileges: Ensure that you have the necessary administrative privileges to carry out this task.
Implications and Recommendations
Keeping the AMD chipset driver updated ensures that the computer runs optimally and avoids compatibility issues with other hardware components. We recommend checking the chipset driver version regularly and updating it when necessary, using the official AMD website to download and install the latest version.
5 FAQs About Checking AMD Chipset Driver Version Windows 11
Q: Is it necessary to update the AMD chipset driver?
A: Yes, it is recommended to update the AMD chipset driver regularly to ensure optimal performance and avoid compatibility issues.
Q: How can I download the latest AMD chipset driver?
A: You can download the latest AMD chipset driver from the official AMD website.
Q: Do I need administrative privileges to check the AMD chipset driver version?
A: Yes, you need to have administrative rights to carry out this task.
Q: What should I do if I encounter an error during the process?
A: If you encounter an error, try using a different method or seek help from a professional.
Q: What is the importance of checking the AMD chipset driver version?
A: Checking the AMD chipset driver version is important to ensure optimal performance and avoid compatibility issues with other hardware components.
In Conclusion
Checking the AMD chipset driver version on Windows 11 is an important task that all computer owners should do regularly. There are various methods available to check the driver version, each with its own pros and cons. We recommend using the official AMD website to download and install the latest driver version to ensure optimal performance and avoid compatibility issues.