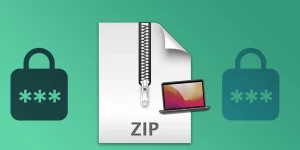Table of Contents
Samsung TV is one of the most popular brands when it comes to buying a new television. It is not only high-quality but also affordable that provides great value for your money. In many households, television plays a significant role in bonding and entertainment. Watching a movie or playing games with family or friends on a big screen is always a fun activity. But often, people face problems while connecting their Mac to a Samsung TV. Connecting your Mac to Samsung TV via HDMI is a quick and straightforward process. In this article, we will discuss several methods on how to connect your Mac to Samsung TV HDMI.
Video Tutorial:
Why You Need to Connect Mac to Samsung TV HDMI
There are several reasons why you may want to connect your Mac to Samsung TV HDMI. Maybe you want to watch a movie on a big screen or play games with your friends. It provides a better viewing experience with a big screen and high-quality sound. You can also use it for giving presentations or displaying your work to your team on a big screen. Whatever the reason, connecting your Mac to your Samsung TV via HDMI is an easy and accessible way to do it.
Method 1: Connecting Mac to Samsung TV HDMI via Cable
Connecting your Mac to Samsung TV via a cable is the most common and easiest method. Follow the given steps:
1. Check your Mac for the HDMI port.
2. Look at the back of your Samsung TV for the HDMI port, marked as HDMI 1, 2, 3, or 4.
3. Connect the HDMI cable to your Mac computer and your Samsung TV.
4. Turn on your Samsung TV and select the appropriate HDMI input.
5. Your Mac’s desktop should appear automatically on the Samsung TV screen.
Pros:
– It is the easiest and most common method of connecting the Mac to a Samsung TV.
– It provides high-quality video and audio on the big screen.
Cons:
– You need to have an HDMI port on your Mac.
– The cable is not very flexible and can cause clutter around the TV.
Method 2: Connecting Mac to Samsung TV via AirPlay
If your Mac and Samsung TV are compatible with AirPlay, you can easily connect them wirelessly. Follow these steps:
1. Connect both your Mac computer and Samsung TV to the same Wi-Fi network.
2. On your Mac computer, click on the AirPlay icon on the menu bar.
3. Select your Samsung TV from the list of available devices.
4. Your Mac screen should appear instantly on the Samsung TV screen.
Pros:
– It is wireless and provides flexibility in using the Mac and watching the content on the big screen.
Cons:
– Both the Mac computer and Samsung TV should be compatible with AirPlay.
– The video quality may depend on the Wi-Fi signal strength, which may cause video buffering or blurriness.
Method 3: Connecting Mac to Samsung TV via Chromecast
If your Samsung TV is not compatible with AirPlay, you can use an external device like Chromecast to connect your Mac to Samsung TV. Follow these simple steps:
1. Connect your Chromecast device to your Samsung TV and set it up.
2. Download and install the Google Home app on your Mac computer.
3. Open the Google Home app and follow the instructions to set up Chromecast.
4. Click on the Chromecast icon on your Mac browser to cast the video to Samsung TV screen.
Pros:
– It provides flexibility in watching your Mac desktop or browser content on Samsung TV.
– It is compatible with many devices other than a Mac computer.
Cons:
– You need to buy additional hardware like Chromecast for this method.
– It may depend on the Wi-Fi signal strength, which may cause video buffering or blurriness.
What to Do If You Can’t Connect Mac to Samsung TV HDMI
If you face difficulty connecting your Mac to Samsung TV HDMI, here are some fixes:
– Check both your Mac and Samsung TV HDMI ports and cables to ensure they are not damaged.
– Restart your Mac computer and Samsung TV to fix any software or connection-related issues.
– Update the software and drivers of your Mac computer to the latest version.
– Check if your cable or adapter is compatible with both Mac and Samsung TV.
– If all else fails, you can call for technical assistance or visit a service center.
Bonus Tip
If you are not happy with the video quality or appearance on the Samsung TV screen, you can adjust the settings to your preference. On Samsung TV settings, you can change the aspect ratio, resolution, brightness, and contrast.
5 FAQs
Q1. My Mac is not displaying on Samsung TV through HDMI, what should I do?
A1. You can troubleshoot by checking the HDMI cable and its ports. Restart both Mac and Samsung TV or check if they are connecting to the right HDMI input.
Q2. Can I connect my Mac to Samsung TV wirelessly?
A2. Yes, if both your Mac and Samsung TV are compatible with AirPlay or you use external devices like Chromecast.
Q3. My Samsung TV is not detecting my Mac through HDMI, what should I do?
A3. You can try restarting both devices, checking the cable and its ports, and updating the software to the latest version.
Q4. Can I use a different cable or adapter to connect Mac to Samsung TV?
A4. Yes, you can use a different cable or adapter, ensuring it is compatible with both devices.
Q5. Can I connect my Mac to Samsung TV without HDMI or wireless support?
A5. If neither HDMI nor AirPlay nor external devices are compatible, you can use VGA or DVI cables to connect your Mac and Samsung TV.
Final Thoughts
Connecting your Mac to Samsung TV HDMI is not as daunting as it may seem. You can use multiple methods depending on the compatibility and availability of your devices. Follow the steps and enjoy the big screen experience. If you face any trouble, refer to the fixes or contact technical assistance.