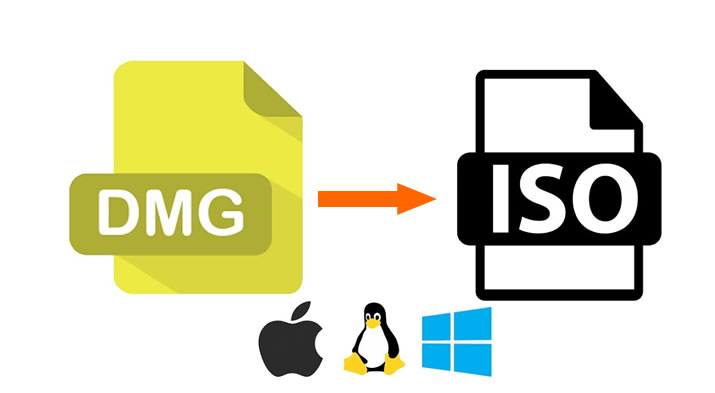Table of Contents
If you’re a Mac user, you may have come across DMG files and wondered what they are and how to open them. DMG files are disk images, which are a type of file that contains everything on a disk or drive. In other words, a DMG file is a snapshot of a drive or disk.
What’s ISO and DMG file?
An ISO file is a disk image of an optical disc, often a CD or DVD. They can be created using disc-authoring software, or by using the CD or DVD drive’s "disk copy" or "burn image" feature. ISO files can be used for storing backups of optical discs, or for distributing large files that would not fit on a single disc.
A DMG file is a container file used on Apple computers. DMG files can be used to store disk images, which are used by some software programs to deliver software over the Internet. They can also be used to store backup images of a computer’s hard drive.
Why You Need to Convert DMG to ISO?
There are a few reasons why someone might want to convert a DMG file to an ISO file.
1.The first reason is that ISO files can be easily mounted in Windows, while DMG files cannot.
2. One reason is that ISO files are a universal standard, so they can be opened on any computer, regardless of the operating system.
3. ISO files are typically smaller in size than DMG files, so they take up less space on a hard drive or other storage device.
4. ISO files can be easily mounted in a virtual drive, which can be convenient if you want to access the contents of the DMG file without having to actually convert it to another format. For example, you can burn an ISO file to a blank CD or DVD and it will be readable on any computer, whereas a DMG file can only be read by a computer that has the HFS+ file system.
5. ISO files are a lot easier to work with. For example, if you want to extract the contents of a DMG file, you have to use a special program like 7-Zip, whereas you can just open an ISO file in any zip file extractor.
Also read: 4 Ways to Burn ISO to USB on macOS
How to convert DMG to ISO on mac?
There are two ways to convert DMG to ISO on Mac. The first way is to use the Terminal, and the second way is to use the Disk Utility.
Using Terminal
1. Open the Terminal.
2. Type in the following command, replacing "filename.dmg" with the name of your DMG file:
hdiutil convert filename.dmg -format UDTO -o filename.iso
3. Press Enter.
4. Wait for the conversion to finish.
5. You will now have an ISO file with the same name as your DMG file.
Using Disk Utility
1. Open Disk Utility.
2. Select the DMG file in the left sidebar.
3. Click the "Convert" button in the toolbar.
4. Select the ISO file format from the drop-down menu.
5. Click the "Save" button.
How to Convert DMG to ISO on Windows 10?
There are a few different ways to convert a DMG file to an ISO file on Windows 10. One way is to use the built-in DiskImageMounter tool to first mount the DMG file, and then use the command prompt to convert it to an ISO. Another way is to use a third-party tool like PowerISO or DMG2IMG to directly convert the DMG file to an ISO file.
Here’s a step-by-step guide on how to convert DMG to ISO on Windows 10 using DiskImageMounter:
Step 1: First, open the DMG file that you want to convert to an ISO file.
Step 2: Right-click on the DMG file and select the “Mount” option from the context menu.
Step 3: Once the DMG file is mounted, you should see it appear as a new drive letter in File Explorer.
Step 4: Now open the command prompt and type the following command:
“C:UsersusernameAppDataLocalMicrosoftWindowsIMAPI2”
Replace “username” with your actual username.
Step 5: In the IMAPI2 window, go to the “Advanced” tab and select the “Enable CD Recording on this drive” option.
Step 6: Now go back to the command prompt and type the following command:
“hdiutil makehybrid -iso -joliet -o outputfile.iso inputfile.dmg”
Replace “outputfile.iso” with the name of the ISO file that you want to create, and replace “inputfile.dmg” with the name of the DMG file that you want to convert.
Step 7: Once the ISO file is created, you can burn it to a blank CD or DVD using your favorite CD/DVD burning software.
How to Convert DMG to ISO on Linux?
There are two ways to convert DMG to ISO on Linux. One is to use the DMG2IMG tool, and the other is to use the command line. DMG2IMG is a free and open source tool that can be used to convert DMG to ISO on Linux. It is available for download from SourceForge.
- To use DMG2IMG, download the tool and extract it to a directory. Open a terminal and change to the directory where DMG2IMG is located. Then, use the following command to convert DMG to ISO:
dmg2img input.dmg output.iso
2. Replace input.dmg with the path to the DMG file, and output.iso with the path to where you want to save the ISO file.
The second way to convert DMG to ISO on Linux is to use the command line. To do this, open a terminal and use the following command:
hdiutil makehybrid -iso -joliet -o output.iso input.dmg
4. Replace input.dmg with the path to the DMG file, and output.iso with the path to where you want to save the ISO file.
Both of these methods will create an ISO file from a DMG file.
How to Use ISO File?
There are a few different ways that you can use an ISO file.
- One way is to burn the ISO file to a disc and then boot from that disc. This is useful if you need to install an operating system or if you need to run a live disc to fix a problem with your computer.
- Another way to use an ISO file is to mount it as a virtual drive. This allows you to access the files on the ISO file as if they were on a real disc. This can be useful if you want to install a program from an ISO file or if you want to view the contents of an ISO file.
- Finally, you can extract the files from an ISO file. This can be useful if you only need a few files from the ISO file or if you want to view the contents of the ISO file without actually burning it to a disc.
Disadvantages of converting DMG and ISO?
There are a few disadvantages to converting DMG and ISO files:
1. The process can be time-consuming, depending on the size of the file.
2. The converted file may not be compatible with all devices or operating systems.
3. The quality of the converted file may not be as good as the original file.
What Should I Pay Attention to When Converting DMG and ISO?
There are a few things to pay attention to when converting DMG and ISO files.
- First, make sure that the file you are converting is in the correct format. If it is not, the conversion may not work correctly.
- Second, make sure that the file you are converting is not too large. If the file is too large, it may not fit on your computer’s hard drive.
- Finally, make sure that the file you are converting is not corrupted. If the file is corrupted, the conversion may not work correctly.
Conclusion
Both DMG and ISO are disk image formats. DMG is the native disk image format used by Apple on Mac computer, while ISO is a widely used disk image format. Although DMG and ISO can be used to store information, they are not compatible with each other. If you want to convert a DMG file to an ISO file, you can do so using the Terminal or the Disk Utility. We suggest you try the Terminal first, as it’s a quicker and easier process.