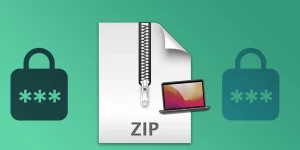Table of Contents
Are you tired of manually deleting rows in Excel for Mac? It can be a tedious task, especially when you have a large amount of data to work with. Fortunately, there are several methods you can use to quickly delete a row in Excel on Mac using shortcuts. In this blog post, I will guide you through these methods and provide you with some insights and recommendations.
Video Tutorial:
What’s Needed
Before we dive into the methods, there are a few things you need to know:
– Excel for Mac installed: Ensure you have Excel for Mac installed on your computer before you can use the shortcuts.
– Shortcut keys: Shortcuts are keys or combinations of keys that execute a specific command or function. Shortcut keys can save you a lot of time and effort compared to using the mouse or trackpad.
– Compatible versions: Not all Excel versions support all shortcuts. Check your version of Excel to ensure it supports a specific shortcut.
What Requires Your Focus?
When using shortcuts, it’s crucial to focus on the active cell and the surrounding area. Any alterations you make, such as deleting a row, will affect the surrounding cells, so pay attention to any data that could be impacted.
Method 1: Using the Shortcut Keys
This method is the quickest way to delete a row in Excel on Mac, and it’s convenient if you’re working with a large dataset. Here are the steps:
1. Select the row(s) you want to delete by clicking the row number on the left of the screen.
2. Press the ‘Command’ and ‘-‘ keys simultaneously. This action will delete the selected row(s) instantly.
Pros:
– Quick and efficient
– Saves time
– Minimal effort required
Cons:
– Data is permanently deleted
– Requires knowledge of shortcut keys
Method 2: Using the Contextual Menu
This method uses the contextual menu to delete a row, and it’s useful if you’re not comfortable with shortcut keys. Here are the steps:
1. Select the row(s) you want to delete by clicking the row number on the left of the screen.
2. Right-click on the row(s) you have selected.
3. Click on ‘Delete Row’ in the contextual menu.
Pros:
– Easy to use
– Minimal effort required
– Suitable for users not familiar with shortcut keys
Cons:
– Requires the use of a mouse or trackpad
– Not as quick as using shortcut keys
Method 3: Using the Delete Button
This method is useful if you’re only deleting one or two rows and requires less effort than using a shortcut key. Here are the steps:
1. Select the row you want to delete by clicking the row number on the left of the screen.
2. Press the ‘Delete’ key on your keyboard. This action will delete the selected row instantly.
Pros:
– Simple and easy to use
– Suitable for users not familiar with shortcut keys
– Good for deleting one or two rows
Cons:
– Not as quick as using shortcut keys
– Requires the use of a keyboard
Why Can’t I Delete A Row in Excel on Mac Using These Methods?
Some reasons why you may not be able to delete a row in Excel on Mac using these methods include:
1. Locked cells: If the cells you want to delete are locked, you will not be able to delete them. To delete them, you’ll need to unlock them first.
2. Protected worksheet: If the worksheet you’re working on is protected, you won’t be able to delete a row. You’ll need to unprotect the worksheet first.
3. Insufficient permissions: You may not have sufficient permissions to delete a row. Check with your administrator or IT team to ensure you have the necessary permission.
Fixes:
1. Unlock cells: To unlock cells, select the cells you want to unlock, right-click, and select ‘Format Cells.’ In the ‘Protection’ tab, uncheck the ‘Locked’ option.
2. Unprotect worksheet: To unprotect a worksheet, go to the ‘Tools’ menu, select ‘Protection,’ and click ‘Unprotect Sheet.’
3. Get permission: Request the necessary permission from your administrator or IT team.
Implications and Recommendations
When deleting a row in Excel on Mac, it’s important to remember that any cell references used in the deleted row(s) will need to be updated manually. Additionally, if you’re working on a shared worksheet, deleting a row could affect the data other users are working on.
To avoid any issues, it’s recommended that you make a copy of the original worksheet before making any significant changes. You can then make changes to the copied worksheet and keep the original data intact.
FAQs
Q: Can I undo a deletion?
A: Yes, you can use the ‘Command’ and ‘Z’ keys to undo a deletion.
Q: Can I delete multiple rows at once?
A: Yes, you can select multiple rows and delete them simultaneously using the ‘Command’ and ‘-‘ keys.
Q: Can I delete a row from a protected worksheet?
A: No, you’ll need to unprotect the worksheet before deleting a row.
Q: Will deleting a row affect the data in other rows?
A: It depends on the relationships between the cells. Any cell references in the deleted row(s) will need to be updated manually.
Q: Can I use shortcuts on a Windows computer?
A: Yes, the shortcuts listed in this article are the same for both Mac and Windows computers.
In Conclusion
Deleting a row in Excel on Mac can be a time-consuming task, but using shortcuts can save you a lot of time and effort. In this blog post, we’ve outlined three methods you can use to quickly delete a row in Excel on Mac using shortcuts.
Remember to double-check the active cell, especially when you’re working with large datasets. Additionally, make sure you have the necessary permission before making any changes to the worksheet.
Hopefully, this guide has been helpful to you, and you can now delete rows in Excel on Mac quickly and easily!