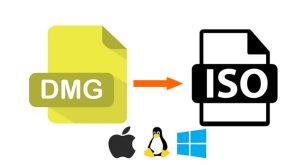Table of Contents
If you are a Mac Os Ventura user, you might have noticed that there are many applications installed on your device. Some of them you might use frequently, while others may be outdated or useless. If you have a lot of applications installed, they can slow down your device, and you may want to delete them to free up space. But how do you delete apps on Mac Os Ventura? In this blog post, we’ll explore a few methods to help you delete apps on your Mac Os Ventura device.
What’s Needed
Before we proceed, there are a few things you need to know. First, deleting an application doesn’t necessarily mean removing it completely from your device. Some files associated with the app may still remain on your device. Second, not all applications can be deleted. Pre-installed apps that come with Mac Os Ventura may not be deleted. Third, some apps may require a password to be deleted.
Video Tutorial:
What requires your focus?
Before we dive into the details of how to delete apps on Mac Os Ventura, you should focus on what apps you want to remove. You can review your applications folder, and consider the usage frequency, usefulness, installed date, and storage size of each application. It would help if you had a clear idea of which apps you want to remove, so you don’t end up accidentally deleting an app that you need.
3 Methods to Delete Apps on Mac Os Ventura
Method 1: Delete Apps from Launchpad
The launchpad is the quickest and most straightforward way to delete applications from your device. Here’s how:
1. Click the launchpad icon in your dock. You can also use the pinch-to-zoom gesture on your trackpad or Magic Mouse to launch the launchpad.
2. Find the application you want to delete. You can use the search bar at the top of the screen to locate the app.
3. Once you find the application, click and hold the app icon until it starts to wiggle.
4. Click the "X" button in the upper-left corner of the app icon.
5. A confirmation window will appear, asking if you want to delete the app. Click "Delete" to confirm.
Pros:
– Quick and easy
– No technical expertise required
Cons:
– The app may not be completely deleted from your device.
– Some files associated with the app may still remain on your device.
Method 2: Delete Apps from the Applications Folder
Another way to delete apps on Mac Os Ventura is to delete them from the applications folder. Here’s how:
1. Open the Finder app.
2. Click on the "Applications" folder on the left-hand sidebar.
3. Find the application you want to delete.
4. Click and drag the app to the trash icon in your dock or right-click on the application icon and select "Move to Trash."
5. A confirmation window will appear, asking if you want to delete the app. Click "Delete" to confirm.
Pros:
– The app is more likely to be completely deleted from your device
– No technical expertise required
Cons:
– It may take longer than using the launchpad
– Some files associated with the app may still remain on your device.
Method 3: Delete Apps with Terminal
If you’re comfortable with using the terminal, you can delete apps using a command instead of dragging them to the trash. Here’s how:
1. Open the Terminal app.
2. Type "sudo rm -rf " into the terminal, but don’t hit return yet.
3. Click and drag the application you want to delete from the "Applications" folder into the terminal window.
4. Hit return.
5. Enter your admin password when prompted.
6. The app should now be deleted.
Pros:
– The app is more likely to be completely deleted from your device
– Terminal commands can be faster and more convenient for experienced users
Cons:
– Terminal commands can be risky if you’re not familiar with them
– Entering the wrong command or deleting the wrong file can cause serious problems.
Why Can’t I Delete Apps on Mac Os Ventura?
While most apps can be deleted from your device, there are some reasons why you may not be able to delete an app.
Reason 1: The app is a built-in app or a part of the Mac Os Ventura Operating System.
You cannot delete built-in apps or parts of the operating system. These apps are necessary for your device to function correctly.
Fix: Unfortunately, there is no workaround for this issue. You can only remove third-party apps.
Reason 2: You don’t have permission to delete the app.
Some apps require a password to be deleted. If you don’t have the password, you won’t be able to delete the app.
Fix: If you have forgotten your password, you can reset your password using your Apple ID.
Reason 3: The app is currently in use.
If the app is still running, you won’t be able to delete it.
Fix: Quit the app before attempting to delete it.
Implications and Recommendations
Deleting apps on your Mac Os Ventura device can help free up space and speed up your device. However, you should be cautious when deleting apps, as some files associated with the app may still remain on your device. To ensure that the app is completely removed, you may need to use a third-party app such as CleanMyMac X or CleanMyMac Classic. These apps can help you safely delete applications and their associated files.
5 FAQs
Q1. What is the difference between deleting an app and uninstalling an app?
A1. There is no difference between deleting an app and uninstalling an app. Both terms mean that you are removing an app from your device.
Q2. Can I delete apps that came with my Mac Os Ventura device?
A2. No. Pre-installed apps that come with Mac Os Ventura cannot be deleted.
Q3. Can I recover a deleted app?
A3. If you have the app backed up, you can restore it from your backup. Otherwise, you will need to download and reinstall the app.
Q4. Will deleting an app affect my device’s performance?
A4. Deleting unused or outdated apps can free up space on your device and improve performance.
Q5. Can I delete apps using third-party apps such as CleanMyMac?
A5. Yes. Some third-party apps can help you safely delete applications and their associated files.
In Conclusion
Deleting apps on your Mac Os Ventura device is a relatively simple process. You can either use the launchpad, delete the app from the Applications folder, or use the terminal. However, you should be cautious when deleting apps, as some files associated with the app may still remain on your device. To ensure that the app is completely removed, you may need to use a third-party app such as CleanMyMac X or CleanMyMac Classic. By freeing up space on your device, you can improve performance and enjoy a smoother experience on your Mac Os Ventura device.