A YouTube video is a video that is uploaded to the video sharing website YouTube. YouTube videos can be viewed by anyone with an Internet connection, and they can be shared on other websites and social media platforms.
There are many reasons why you might want to download a YouTube video to your Mac. For example, you might want to watch a video offline, or you might want to edit a video. Whatever your reason, there are a few different ways to download YouTube videos to your Mac.
Method 1. How to Download YouTube Videos to My Mac using AllClipDown?
The AllClipDown is a versatile software tool designed to download videos from YouTube and other popular online platforms. This application supports downloading in high resolutions, including 4K and 8K, making it ideal for users who prefer high-quality video content.
Key Features of AllClipDown
- High-Quality Downloads: Users can download videos in resolutions up to 4K and 8K, ensuring the best viewing quality.
- Cross-Platform Compatibility: The software is available for Windows, macOS, and Linux, catering to a broad range of users.
- Support for Various Sites: In addition to YouTube, it can download videos from Facebook, Vimeo, TikTok, and more.
- User-Friendly Interface: It has a straightforward interface that makes it easy for beginners to navigate.
- Advanced Options: It offers features like downloading playlists, channels, and subtitles, providing a comprehensive downloading experience.
How to Download YouTube Videos to Mac Using AllClipDown
Step 1: Install AllClipDown
First, you need to download and install AllClipDown on your Mac. You can download the Mac version of the software from here, and follow the installation instructions.
Step 2: Locate the YouTube Video
Open your web browser, go to YouTube, and find the video you want to download. Copy the URL from the address bar.
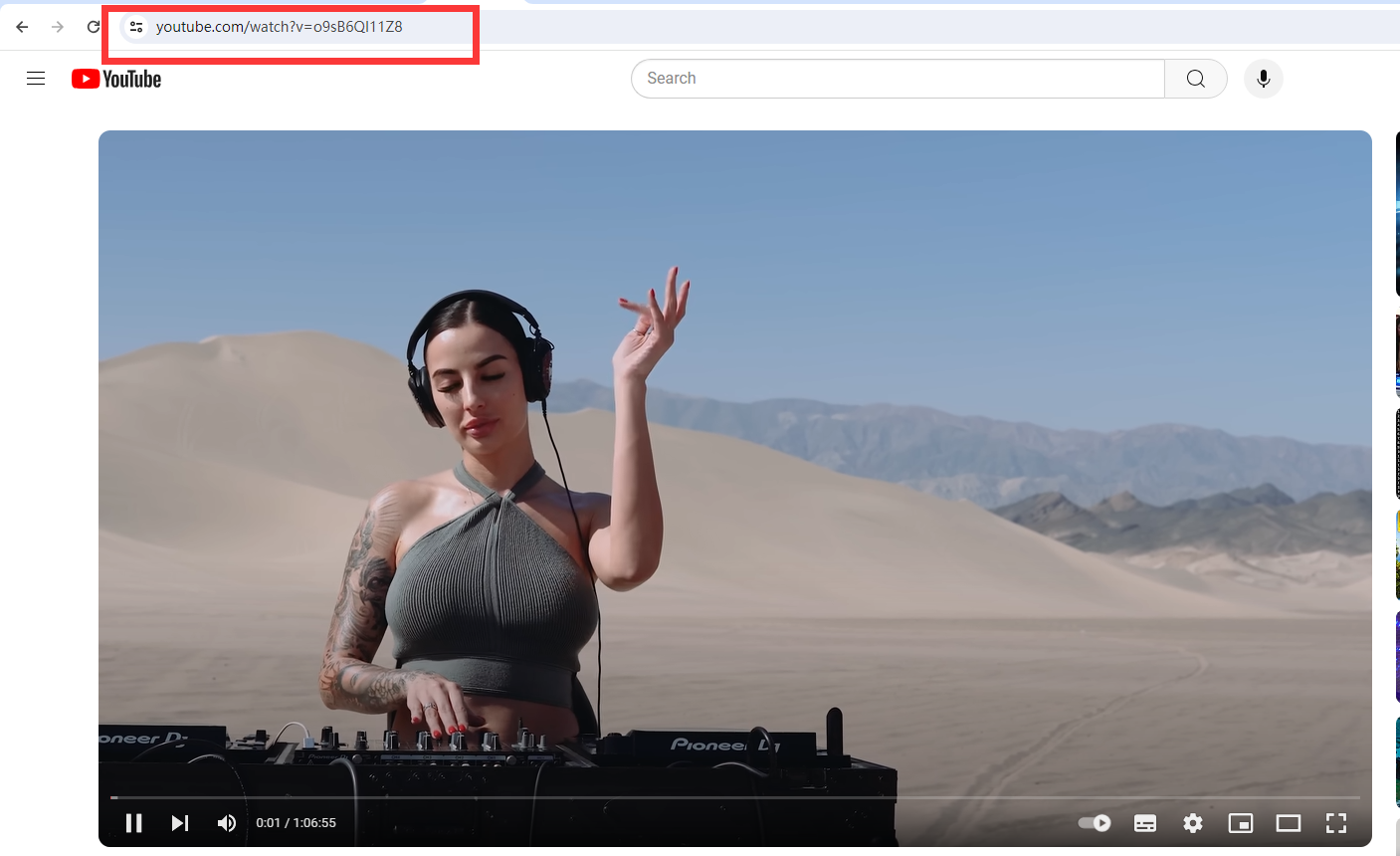
Step 3: Use AllClipDown
Launch AllClipDown on your Mac. In the software interface, there will typically be a section where you can paste the URL of the video you wish to download. Paste the copied YouTube URL here.
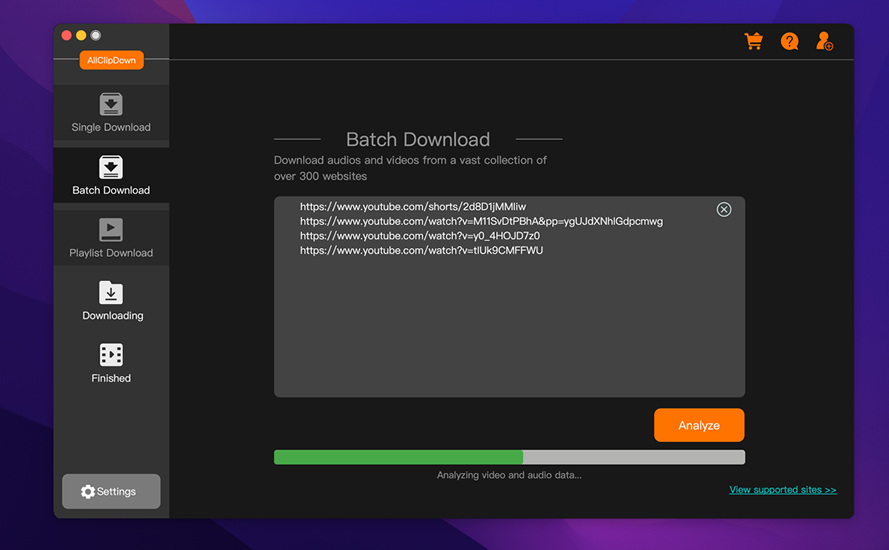
Step 4: Choose Video Quality and Format
After pasting the URL, AllClipDown will process the video link. You’ll then have options to select the quality and format of the video you want to download. Formats typically include MP4, AVI, or MKV, and resolutions can range from 360p up to 1080p or higher, depending on the video.
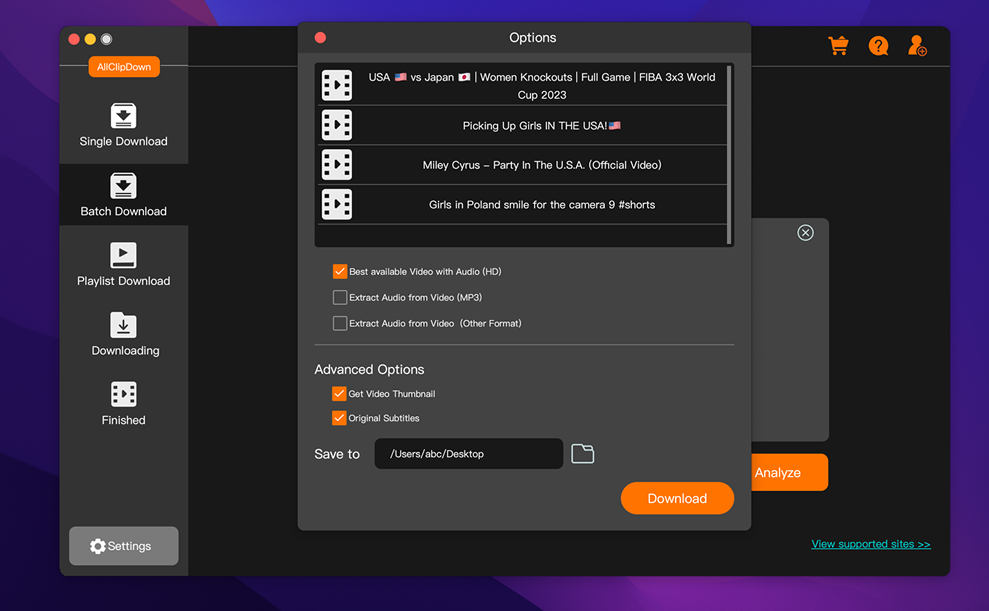
Step 5: Download the Video
Once you’ve selected your preferred format and quality, click on the ‘Download’ button. AllClipDown will start downloading the video to your Mac. You can track the progress directly in the application.
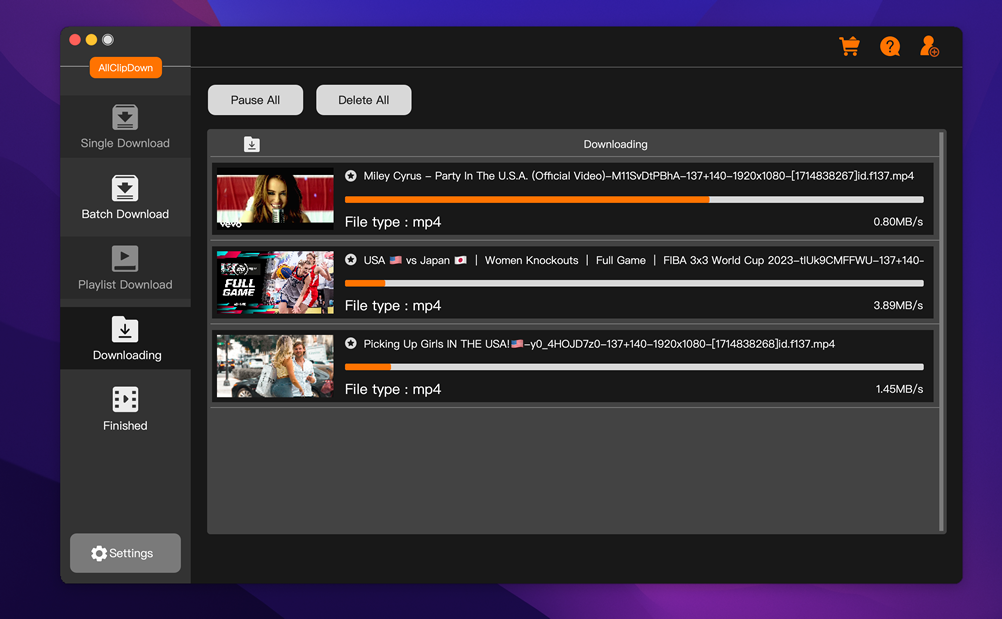
Step 6: Access the Downloaded Video
After the download is complete, you can access the video from the designated download folder set in AllClipDown’s preferences, or you can set a custom location before the download begins.
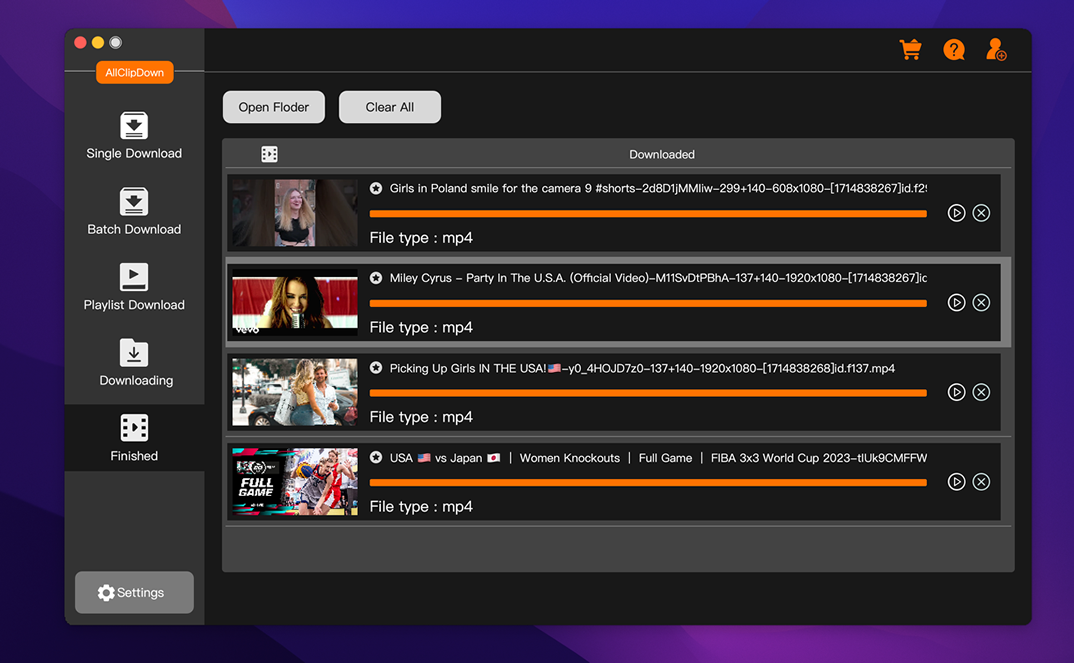
Tips for Using AllClipDown
- Check the settings: Make sure to review the settings in AllClipDown to customize download preferences such as file location, download speed, and video quality.
- Batch downloads: AllClipDown supports batch downloading, so you can add multiple videos to the download queue.
By following these steps, you can easily use AllClipDown to download YouTube videos directly to your Mac, allowing you to enjoy your favorite content offline and on your own terms.
Method 2. How to Download YouTube Videos to My Mac Online?
There are a few different ways that you can go about downloading YouTube videos to your Mac online. One option is to use a web-based service like KeepVid.com or Catchvideo.net. These services work by allowing you to enter the URL of the YouTube video that you want to download. Once you do that, they will provide you with a download link that you can use to save the video to your computer.
The steps to download YouTube video to Mac via KeepVid.com
1. Enter the URL of the YouTube video you want to download into the input field on the KeepVid.com homepage.
2. Click on the "Download" button.
3. Select the format and quality you want to download the video in.
4. Click on the "Download" button.
5. The video will now download to your computer.
However, there are a few things to keep in mind when using these types of services.
- First of all, they can be unreliable and sometimes the downloads will fail.
- Secondly, the quality of the downloaded videos can be poor.
- Finally, these services are usually ad-supported, so you will have to deal with pop-ups and other types of advertising. KeepVid.com doesn’t provide any options for downloading videos in HD quality. Finally, the service doesn’t allow users to download videos that are longer than 1 hour in length.
In Conclusion
There are a few things you should keep in mind when downloading videos from YouTube. Make sure you have the rights to download the video, be aware that downloading videos uses a lot of data, and keep in mind that YouTube may block your account if you download too many videos.

