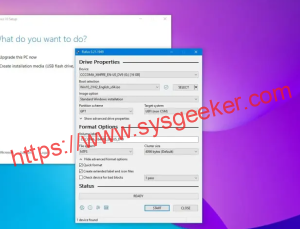Table of Contents
Windows 11 has brought many new features to the table, but sometimes it can be difficult to navigate and find everything you need. One common issue that users face is enabling their integrated camera. This can be a frustrating issue, especially if you need to use your camera for video conferencing or other purposes. In this blog post, we will discuss different methods that you can use to enable your camera in Windows 11.
Video Tutorial:
What’s Needed
Before you begin with any of the methods below, you should make sure that your computer meets the requirements for utilizing the integrated camera. This includes having a compatible camera, updated drivers, and proper permissions granted to use the camera.
What Requires Your Focus?
Enabling a camera in Windows 11 requires your full attention. You need to make sure that you are following the steps correctly and have all necessary elements before proceeding. Additionally, if one method does not work, you may need to try another, as different computers may have different configurations.
Different Methods to Enable Integrated Camera in Windows 11
Method 1: Via the Settings App
This is the most straightforward method of enabling your integrated camera, as it involves using the built-in settings app in Windows 11.
1. Open the Settings app by pressing the Windows key + I on your keyboard.
2. Click on "Privacy & Security."
3. Under "App Permissions," click on "Camera."
4. Toggle the switch to "On" under "Allow apps to access your camera."
5. Under "Choose which apps can access your camera," toggle the switch to "On" for each app that you want to provide access to your camera.
Pros:
– Easy to follow steps
– Can control which apps have access to your camera
– Built-in solution in Windows 11
Cons:
– Might not work for all devices
– Requires navigating through different settings options
Method 2: Using Device Manager
If your camera is not showing up in the Settings app, you may need to enable it through the Device Manager.
1. Open the Device Manager by right-clicking on the Start menu and selecting "Device Manager."
2. Look for your camera under "Cameras" or "Imaging Devices."
3. If there is a yellow or red exclamation mark next to the camera, right-click on it and select "Update driver."
4. If there is no exclamation point, right-click on the camera and select "Enable device."
Pros:
– Can fix certain driver-related issues
– Allows for more control over specific devices
– Can diagnose camera issues
Cons:
– May not work for all devices
– Requires prior knowledge and familiarity with the Device Manager
Method 3: Installing Third-Party Software
If neither of the above methods work, you may need to install third-party software that can enable your camera. There are many options available, both free and paid, that can help fix camera-related issues.
1. Research and find a reliable third-party software that can enable a camera for your device.
2. Download and install the software onto your computer.
3. Open the software and navigate to the camera settings/options.
4. Enable the camera by following the steps provided by the software.
Pros:
– Can work for devices that are not compatible with other methods
– Allows for customization of camera settings
– Can find and fix hard-to-diagnose issues
Cons:
– Can be expensive
– Requires researching and installing software from a third-party source
– May not work for all devices
Why Can’t I Enable Integrated Camera in Windows 11?
1. Incompatible camera: If your camera is not compatible with Windows 11, it may not work even with the methods above. Check with the manufacturer to see if there are updated drivers available or if the camera is compatible with Windows 11.
2. Driver issues: Outdated or corrupted drivers can cause issues with the camera. Try updating the driver through device manager or installing third-party software to fix this problem.
3. Permissions: Windows 11 may not have the proper permissions granted to access the camera. Ensure that app permissions are enabled under the settings.
4. Physical issues: Sometimes the camera may have become disconnected or damaged. Check the physical connections or try resetting the camera.
Implications and Recommendations
Enabling the integrated camera in Windows 11 can provide more functionality to your computer, especially if you use it for video conferencing or other purposes. However, it is important to ensure that proper protocols are followed when giving applications access to your camera. Do not grant access to apps that you do not trust or have not researched beforehand.
5 FAQs about Enabling Integrated Camera in Windows 11
Q: How do I know if my camera is compatible with Windows 11?
A: Check with the manufacturer or consult your computer’s specifications to see if the camera is compatible with Windows 11.
Q: Can I fix camera issues without downloading third-party software?
A: Yes, there are methods available, such as through the Settings app or the Device Manager, that can fix camera-related issues without the need for third-party software.
Q: Why does my camera keep disconnecting on Windows 11?
A: There could be several reasons why your camera keeps disconnecting, such as driver issues, physical damage, or compatibility issues. Try updating drivers, checking physical connections, and consulting with the manufacturer for more information.
Q: Can I disable camera access for certain apps in Windows 11?
A: Yes, under app permissions in the Settings app, you can toggle camera access on or off for each individual app on your computer.
Q: What should I do if none of the methods work?
A: If none of the above methods work for you, consult with the manufacturer or a professional for further assistance in enabling your camera in Windows 11.
In Conclusion
Enabling the integrated camera in Windows 11 can be a frustrating issue, but there are several different methods available to fix it. From using the Settings app to third-party software, there is a solution for almost any scenario. Follow the steps provided and keep your computer updated to ensure functional and reliable usage of your camera.