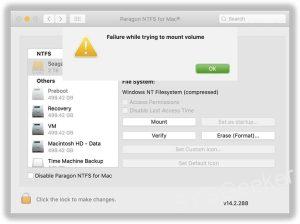Table of Contents
As a technical blogger, it is always important to keep up with the latest tools and technologies in the industry. One of the most important things that every technical person should know is how to find out the MAC address of a device. A MAC address is a unique identifier assigned to a network interface controller for use as a network address in communications within a network segment. It is an essential part of network communication, and understanding how to find it can be crucial in troubleshooting network issues. In this article, I will delve into the ins and outs of finding out the MAC address of a device.
Video Tutorial:
Why You Need to Find Out The MAC Address of A Device
Before we delve into the methods of finding out the MAC address of a device, let’s first discuss why you need to do it. Knowing the MAC address of a device can help you troubleshoot network connectivity issues, with the ability to restrict access to a network to authorized devices. It can also help you determine which devices are using your network, giving you greater control over all devices connected to it.
Method 1: Using Command Prompt
The first method to find out the MAC address of a device is using Command Prompt. This method is only applicable to Windows devices.
Before we proceed, it is important to note that the following steps are applicable for Windows 10. However, they should be similar for earlier versions of Windows.
Here are the steps to follow:
1. Press the Windows key + R to open the Run dialog box.
2. Type ‘cmd’ into the Run dialog box, and then click ‘OK’.
3. Once the Command Prompt window opens, type ‘ipconfig/all’ and press the ‘Enter’ key.
4. Look under the section labeled "Physical Address" or "MAC Address." You should find your device’s MAC address listed here.
Pros:
– Quick and easy to execute.
– Works on all Windows devices.
Cons:
– Not applicable to Mac or Linux systems.
Method 2: Using System Preferences (Mac)
If you are using a Mac device, you can find out the MAC address by using the System Preferences application.
Here are the steps to follow:
1. Click on the Apple menu and select "System Preferences."
2. Click on "Network" under "Internet & Wireless."
3. Choose the interface you want to find the MAC address for (Wi-Fi, Ethernet, etc.).
4. Click the "Advanced" button, then click on the "Hardware" tab.
5. Your MAC address should be listed under the "MAC Address" section.
Pros:
– Easy to use on Mac devices.
– No need to use the command line
Cons:
– Not applicable to Windows or Linux systems.
Method 3: Using Terminal (Linux)
For those using Linux-based systems, you can find out the MAC address of a device using the Terminal application.
Here are the steps to follow:
1. Open the Terminal application.
2. Type "ifconfig" and press "Enter."
3. Look for your network interface (eth0, wlan0, etc.), and then look for "ether" followed by your MAC address.
Pros:
– Works on all Linux devices.
– No need to install any additional software.
Cons:
– May be more challenging for users who are not familiar with Terminal.
Bonus Tip: How to Spoof a MAC Address
Spoofing a MAC address is an advanced technique that basically involves modifying a device’s MAC address to assume another device’s identity. It can be useful in certain situations, such as when you need to bypass network restrictions.
Here’s how to spoof a MAC address:
1. Open the Command Prompt (Windows) or Terminal (Mac/Linux).
2. Type in the following command "ip link set eth0 address xx:xx:xx:xx:xx:xx", replacing "eth0" with your network interface and "xx:xx:xx:xx:xx:xx" with the desired MAC address.
3. Press "Enter."
Please note that while this is a useful technique, it can also be considered unethical and illegal in some situations. Only use it for legitimate purposes.
5 FAQs
Q: Can I find out the MAC address of a device remotely?
A: No, the MAC address can only be found physically on the device.
Q: Can I change a MAC address?
A: Yes, but it is an intricate process that requires advanced technical knowledge. It’s also illegal in some situations.
Q: Why can’t I see the MAC address in my network settings?
A: This could be due to outdated drivers, network adapters or simply because the device doesn’t have a wireless network card.
Q: Can a MAC address be tracked?
A: Yes, a MAC address can be tracked by internet service providers, network administrators, and online retailers and advertisers.
Q: What is the difference between a MAC address and an IP address?
A: A MAC address is a hardware identifier that is unique to a device, while an IP address is a numerical address assigned to a device within a network.
Final Thoughts
As we’ve seen, finding out a device’s MAC address can be a crucial step in troubleshooting network issues. Whether you’re using a Windows, Mac, or Linux device, there are several ways to find it out. By following the steps outlined in this article, you should have no problem locating your device’s MAC address.