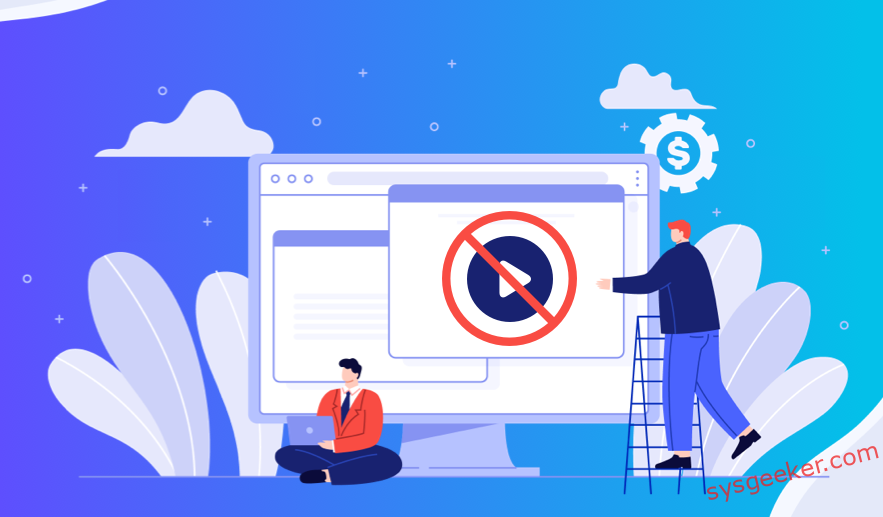Table of Contents
When it comes to installing or upgrading an operating system, the most convenient way is to create a bootable USB drive. Rufus is one of the most popular tools for creating a bootable USB drive, but sometimes, it may fail to work. This can be frustrating, especially when you need to install or upgrade an operating system urgently. In this article, we will discuss the reasons why Rufus may not work, and provide you with some solutions on how to fix "Can’t Boot from Bootable USB Rufus Not Working."
How to Fix "Can’t Boot from Bootable USB Rufus Not Working"
If you are having trouble booting from a USB drive that you created using Rufus, there could be several reasons for this. Here are a few common issues and their solutions:
- Incorrect boot order: Make sure your computer’s BIOS is set to boot from USB before any other devices. To do this, restart your computer and enter the BIOS setup by pressing the appropriate key (usually F2, F10, or Delete) during boot. Look for the Boot or Startup section, and make sure USB is listed as the first boot device.
- Corrupt USB drive: It’s possible that the USB drive itself is faulty or corrupted. Try using a different USB drive or reformatting the current one using Rufus.
- Incorrect file system: Make sure the USB drive is formatted with the correct file system for your computer. For example, if you’re using a Windows computer, make sure the USB drive is formatted as NTFS.
- BIOS settings: Some computers have special BIOS settings that need to be changed in order to boot from a USB drive. Check your computer manufacturer’s website for instructions on how to do this.
- Rufus settings: Make sure you’ve selected the correct settings in Rufus when creating the bootable USB drive. For example, make sure you’ve selected the correct operating system and partition scheme.
If none of these solutions work, it’s possible that there’s a hardware issue with your computer. In this case, it may be best to seek professional help or contact the manufacturer for assistance.
Alternative Solution: Create A Bootable USB using WonderISO
Use a Different Tool: If Rufus still does not work, try using a different tool to create a bootable USB drive, such as UNetbootin or WonderiSO.
WonderISO
WonderISO is a free and open-source software that allows you to create bootable USB drives from ISO image files. It’s a great alternative to Rufus if you’re having trouble with Rufus USB not booting.
Free Download Windows VersionFree Download Mac Version
Here are the steps to create a bootable USB drive with WonderISO:
- Download and install WonderISO on your computer.

- Insert your USB drive into your computer.
- Open WonderISO and select the ISO image file you want to use.

- Make sure that the correct USB drive is selected in the "Destination" field.
- Click on the "Start" button to begin the process of creating a bootable USB drive.
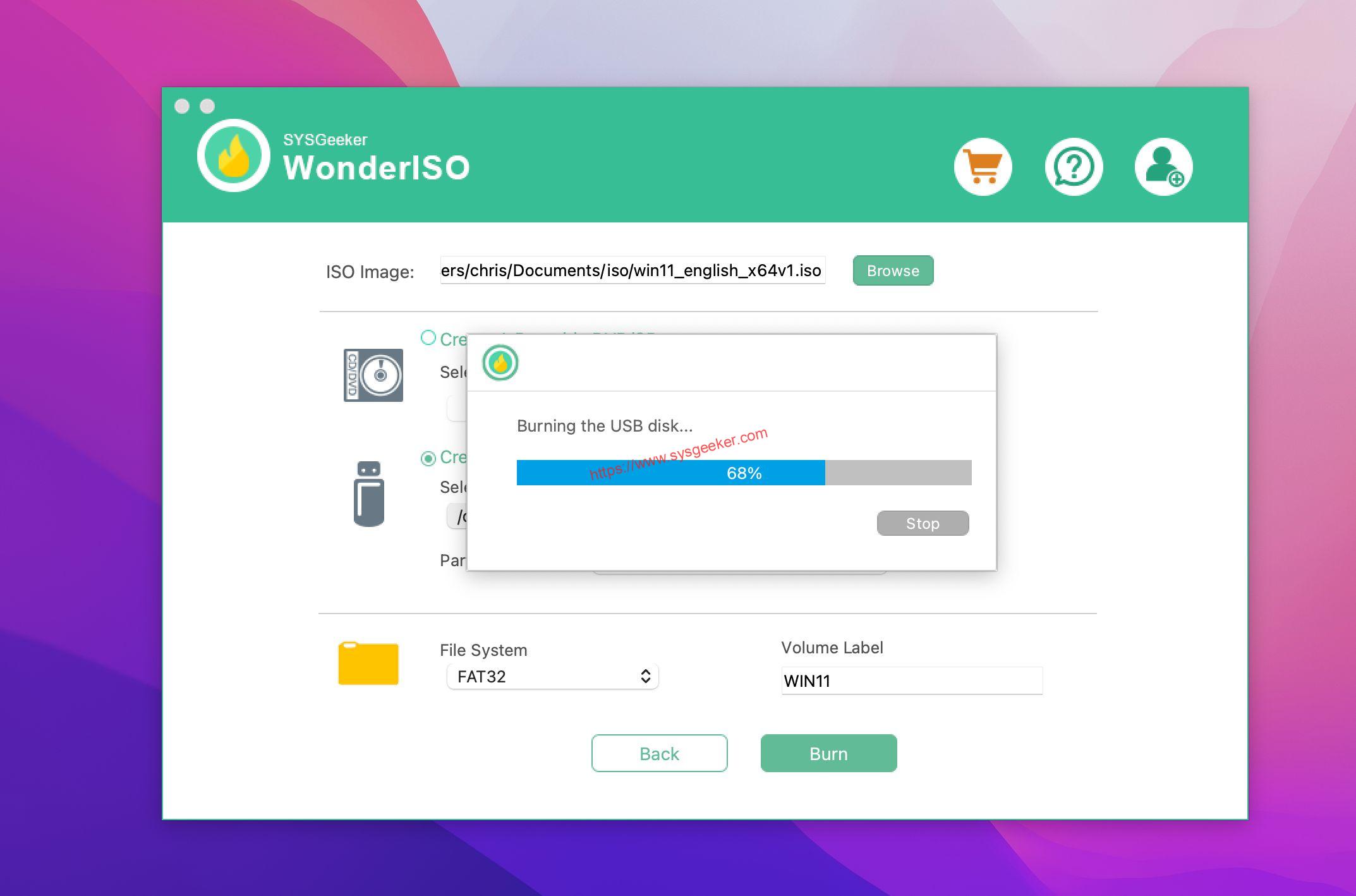
- Wait for the process to complete.
Once the process is complete, you can use the bootable USB drive to boot your computer or install an operating system.
Free Download Windows VersionFree Download Mac Version
WonderISO is a reliable and easy-to-use tool for creating bootable USB drives, and it should work well as an alternative to Rufus. However, it’s always a good idea to try different tools and see which one works best for your specific situation.
UNetbootin
UNetbootin is a free and open-source tool that allows you to create bootable USB drives for installing operating systems or running live versions of Linux distributions. It is available for Windows, Linux, and macOS.
To use UNetbootin to create a bootable USB drive, follow these steps:
- Download and install UNetbootin from its official website.
- Insert your USB drive into your computer.
- Run UNetbootin and select the "Diskimage" option.
- Browse to the ISO file of the operating system you want to install or run.
- Select the USB drive you want to use as the destination drive.
- Make sure that the "Type" is set to "USB Drive" and that the correct drive letter is selected.
- Click "OK" and wait for UNetbootin to finish creating the bootable USB drive.
- Once the process is complete, restart your computer and boot from the USB drive to install or run the operating system.
If the Rufus bootable USB is not booting, UNetbootin is a good alternative to try to create a bootable USB drive. However, it’s important to note that different tools may work better with different operating systems or USB drives, so it’s always a good idea to try multiple options if one isn’t working for you.