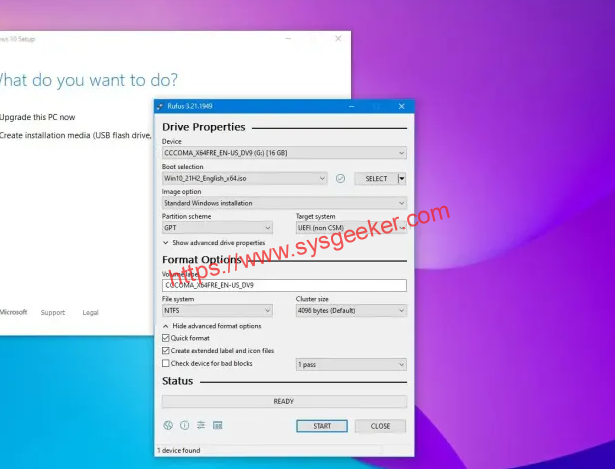Table of Contents
Rufus is a free and open-source application used to create bootable USB drives. It is a popular tool for creating bootable USB drives, but it may not always detect USB drives. If you find that Rufus is not detecting your USB drive, there are a few steps you can take to troubleshoot the issue.
Why Is My USB Drive Not Being Detected in Rufus?
There are several reasons why Rufus may fail to detect USB drives. Some of the most common reasons include an outdated version of Rufus, compatibility issues with the USB drive, a corrupted or damaged USB drive, incorrect Rufus settings, or interference from antivirus or firewall software.
1. Outdated Rufus Version:
If the version of Rufus being used is outdated, there may be compatibility issues with newer USB drives or operating systems. It is essential to keep Rufus up-to-date to ensure compatibility with the latest technology.
2.Compatibility Issues with USB Drive:
Rufus may not detect a USB drive if it is not compatible with the software. Some USB drives may not be recognized by Rufus due to their brand, storage capacity, or file system. It is important to ensure that the USB drive is compatible with Rufus before attempting to use the software.
3. Corrupted or Damaged USB Drive:
If the USB drive is damaged or corrupted, Rufus may not be able to detect it. It is recommended that users check their USB drives for any physical damage or corruption before attempting to use Rufus.
4. Incorrect Rufus Settings:
Rufus has many options and settings that can affect the software’s ability to detect USB drives. Users should check the settings to ensure that the software is set up correctly for their particular use case.
5. Interference from Antivirus or Firewall Software:
Antivirus or firewall software may interfere with Rufus’s ability to detect USB drives. This can be caused by the software flagging Rufus as a potential security threat or blocking Rufus from accessing the USB drive. Users should disable their antivirus or firewall temporarily to see if it is causing the issue.
6 Ways to Fix USB Drive Not Being Detected in Rufus?
If Rufus is not detecting a USB drive, there are several troubleshooting methods that users can try:
Verify USB Drive Connection
The first step in fixing the issue of Rufus not detecting USB drives is to verify the USB drive connection. Sometimes, the USB drive may not be connected properly, which can cause the problem. To verify the connection, follow these steps:
- Step 1: Disconnect the USB drive from your computer.
- Step 2: Wait for a few seconds and then reconnect the USB drive.
- Step 3: Check if the USB drive is recognized by your computer.
- Step 4: Run Rufus and check if it detects the USB drive.
Use a Different USB Drive
If restarting Rufus or your computer does not work, the next step is to use a different USB drive. Sometimes, the issue may be caused by a faulty or incompatible USB drive. To use a different USB drive, follow these steps:
- Step 1: Disconnect the current USB drive from your computer.
- Step 2: Connect a different USB drive to your computer.
- Step 3: Check if the USB drive is recognized by your computer.
- Step 4: Run Rufus and check if it detects the new USB drive.
Update Rufus
If the above methods do not work, the next step is to update Rufus to the latest version. An outdated version of Rufus may not be compatible with the USB drive, which can cause the issue of Rufus not detecting USB drives. Here’s how to update Rufus:
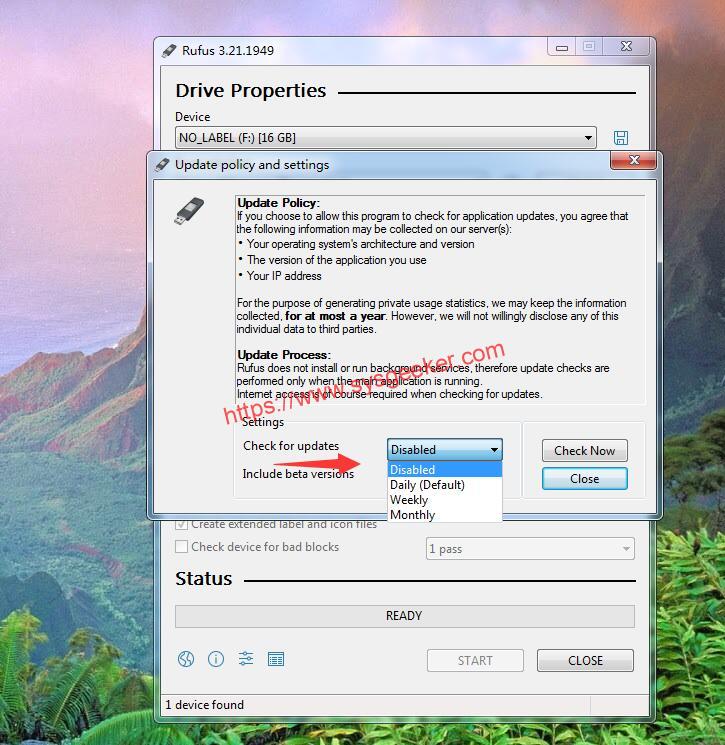
- Step 1: Open Rufus.
- Step 2: Click on the "Show Application Settings" menu under the Ready.
- Step 3: Click on "Check for Updates". You can select "Daily, Weekly or Monthly"
- Step 4: If an update is available, click on "Download" to download and install the update.
- Step 5: Once the update is installed, restart Rufus and check if it detects the USB drive.
Change Rufus Settings
If updating Rufus does not work, the next step is to change the Rufus settings. Sometimes, the issue may be caused by incorrect Rufus settings, which can prevent it from detecting the USB drive. To change Rufus settings, follow these steps:
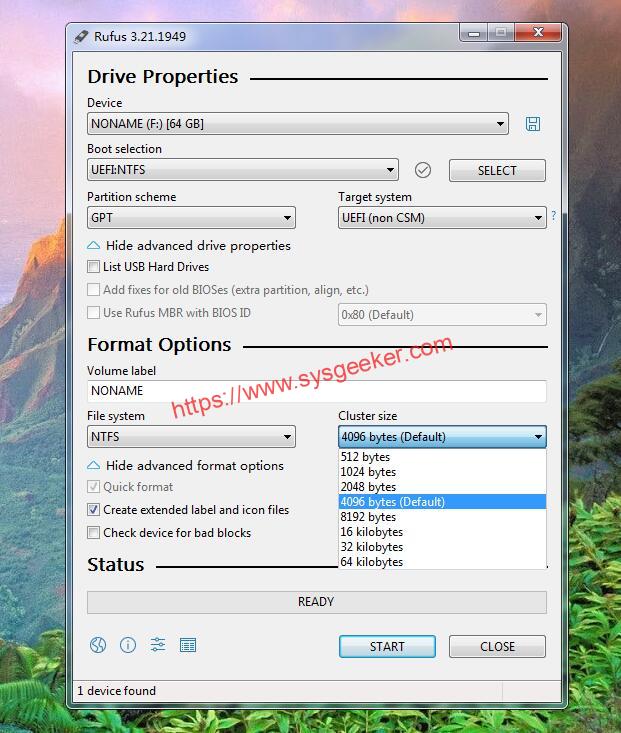
- Step 1: Open Rufus.
- Step 2: Click on the "Device" drop-down menu.
- Step 3: Select the USB drive that you want to use.
- Step 4: Click on the "Partition scheme" drop-down menu.
- Step 5: Select the appropriate partition scheme for your USB drive.
- Step 6: Click on the "File system" drop-down menu.
- Step 7: Select the appropriate file system for your USB drive.
- Step 8: Click on the "Cluster size" drop-down menu.
- Step 9: Select the appropriate cluster size for your USB drive.
- Step 10: Click on the "Start" button to begin the process of creating a bootable USB drive.
Check USB Drive File System
Rufus may not detect the USB drive if it has an unsupported file system. Check the file system of your USB drive and format it to a supported file system, such as FAT32 or NTFS.
- Step 1: Plug the USB drive into your computer.
- Step 2: Press the Windows key + E to open File Explorer.
- Step 3: Locate the USB drive in the list of drives and right-click on it.
- Step 4: Select "Properties" from the drop-down menu.
- Step 5: In the Properties window, check the "File system" field to see the current file system of the USB drive.
- Step 6: If the file system is not FAT32 or NTFS, you will need to format the drive to a supported file system. To do this, right-click on the USB drive in File Explorer and select "Format."
- Step 7: In the Format window, select the desired file system from the drop-down menu and click "Start" to begin the formatting process.
- Step 8: Once the formatting is complete, try using Rufus again to see if it detects the USB drive.
Update USB Drivers
Outdated or missing USB drivers can cause issues with USB drive detection. Check for updates to your USB drivers and install them.
- Step 1: Press the Windows key + X to open the Power User Menu.
- Step 2: Select "Device Manager" from the list of options.
- Step 3: In the Device Manager window, expand the "Universal Serial Bus controllers" category.
- Step 4: Right-click on the USB driver that you want to update and select "Update driver" from the drop-down menu.
- Step 5: In the Update Driver window, select "Search automatically for updated driver software."
- Step 6: Windows will search for and install any available updates for the USB driver.
- Step 7: Once the update is complete, restart your computer and try using Rufus again to see if it detects the USB drive.
Alternative to Rufus
WonderISO is a free and lightweight software that allows you to create bootable USB drives from ISO files. It is a great alternative to Rufus for those who prefer a simpler and more user-friendly interface. With WonderISO, you can quickly create bootable USB drives for installing operating systems or other software.
Step 1: Download and Install WonderISO
First, you will need to download and install WonderISO from the official website. It is available for Windows and is compatible with Windows 7, 8, 8.1, and 10/11.

Step 2: Insert a USB Drive
Insert a USB drive into your computer. Make sure it has enough free space for the ISO file you want to use.
Step 3: Select an ISO File
Open WonderISO and Select BURN option to enter the ISO settings window. Then click on the "Browse" button to select the ISO file you want to use for creating the bootable USB drive.

Step 4: Select the USB Drive
In the "Destination" field, select the USB drive you want to use for creating the bootable drive.
Step 5: Start the Process
Click on the "Start" button to begin the process of creating the bootable USB drive. This may take a few minutes, depending on the size of the ISO file and the speed of your USB drive.
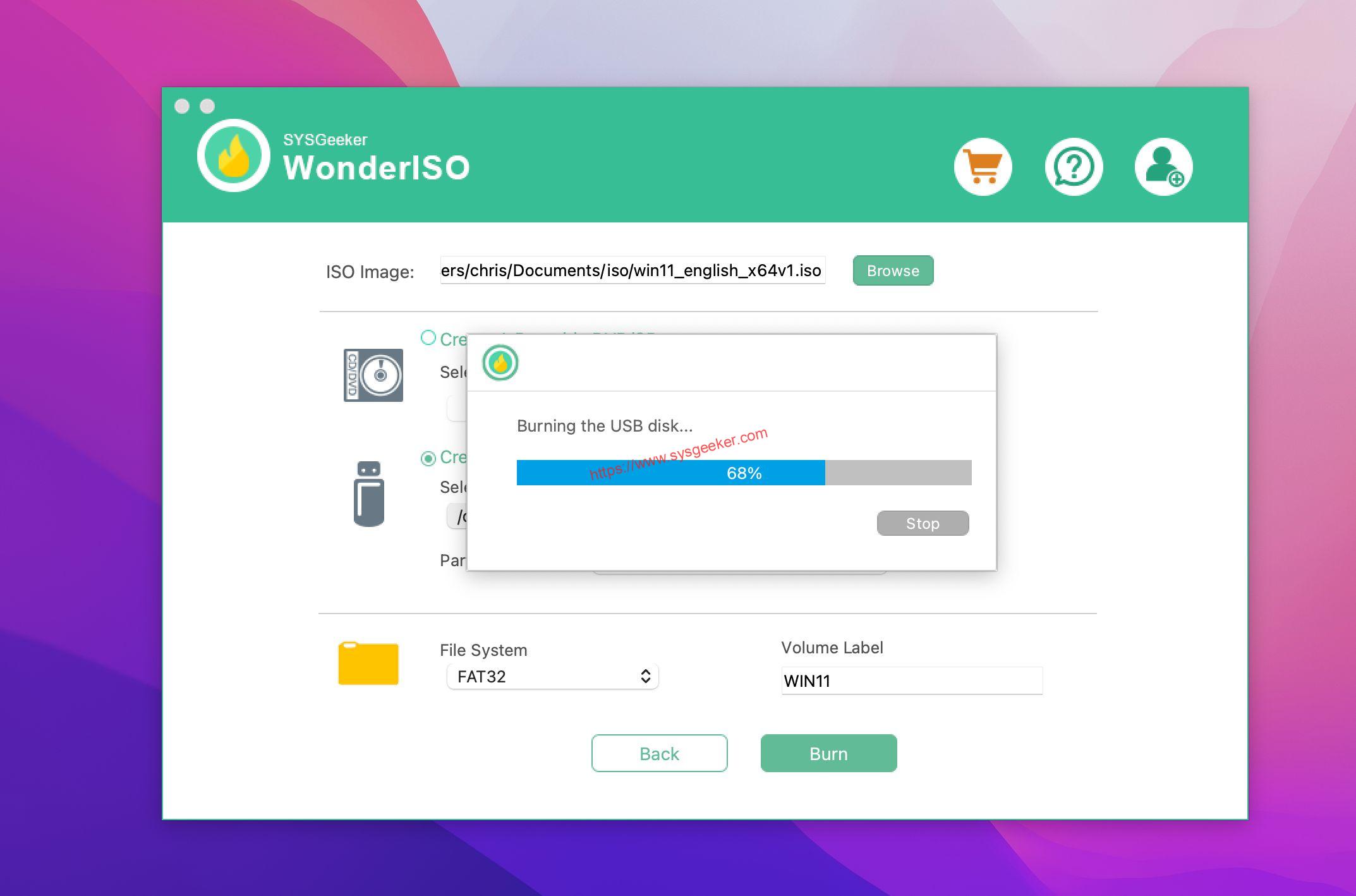
Step 6: Boot from the USB Drive
Once the process is complete, you can use the bootable USB drive to install the operating system or software. To do this, you will need to change the boot order in your computer’s BIOS settings to boot from the USB drive. Consult your computer’s user manual for instructions on how to do this.
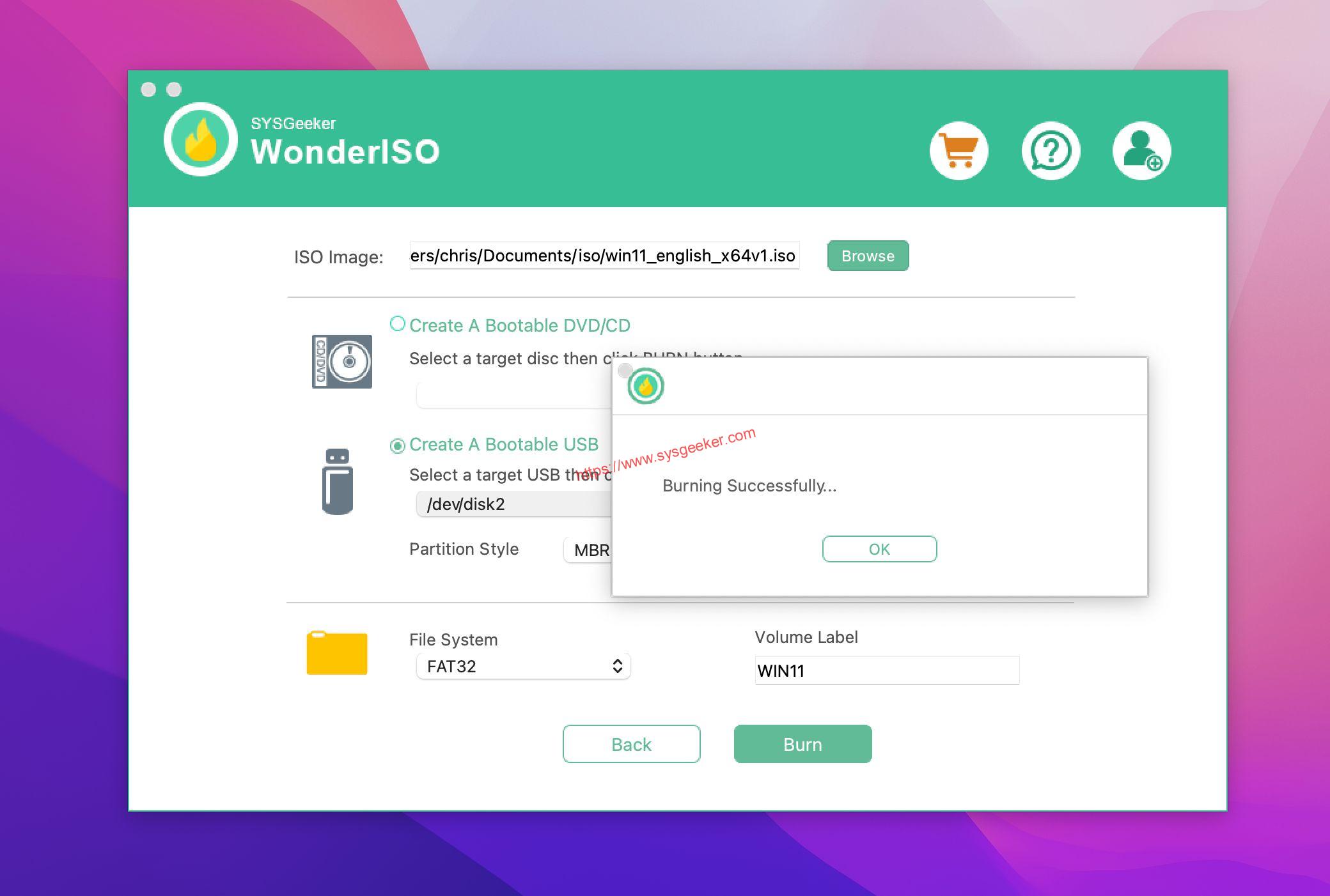
Rufus is a useful tool for formatting and creating bootable USB drives. However, there may be times when Rufus fails to detect USB drives. There are a few reasons why this may occur such as the USB drive not being plugged in correctly, the USB drive being incompatible with Rufus, or the USB drive being corrupt. If none of the solutions above work, then try using a different USB drive and see if it is detected by Rufus.