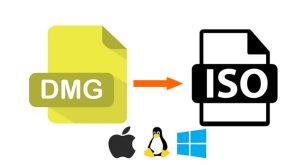Table of Contents
As a Mac user, you must have faced the frustration of a non-responsive application many times. Sometimes, a simple click on the ‘close’ button won’t do the trick. You may notice that the application remains open, and nothing happens. In this case, you need to force shut down the application. In this article, we’ll be discussing the various methods to force shut down applications on your Mac.
Video Tutorial:
What’s Needed
Before we start with the methods, make sure you’re running the latest version of macOS. If you’re not, you may experience some issues while trying to force shut down the application. You may also need to have administrator rights to perform certain methods, so make sure you’re logged in as the administrator.
What requires your focus?
When you force shut down an application, you may lose any unsaved data. It’s essential to try saving your data before you go ahead and force quit the application. Additionally, you must know which application is non-responsive and causing the problem. If you’re unsure about the application, try doing a quick check to identify the non-responsive app.
Method 1: Use Keyboard Shortcuts
This method is the quickest way to force shut down an application. Follow the steps given below to do it:
- Press the ‘Option + Command + Escape’ keys simultaneously.
- A dialogue box will appear showing the list of applications that are currently running.
- Select the non-responsive application from the list.
- Click on ‘Force Quit.’
Pros:
- Quick and easy to perform.
- No need to install any additional software.
Cons:
- You may lose any unsaved data.
- May not work sometimes, especially if the application is heavily loaded.
Method 2: Use Activity Monitor
Activity Monitor is a built-in utility on macOS that helps you monitor the system resources. You can also use it to force shut down non-responsive applications. Here’s how you can do it:
- Press ‘Command + Spacebar’ to launch Spotlight Search.
- Type in ‘Activity Monitor’ and click on the application icon when it appears.
- In the Activity Monitor window, click on the non-responsive application.
- Click on the ‘X’ button at the top left corner of the window.
- Click on ‘Force Quit.’
Pros:
- Activity Monitor provides a detailed overview of the system resources, which can help in troubleshooting other problems as well.
- You can selectively force quit an application using Activity Monitor.
Cons:
- May not work sometimes, especially if the application has completely crashed.
- You may lose any unsaved data.
Method 3: Use Terminal
If you’re comfortable with using the Terminal, this method can come in handy. Follow the steps given below to force quit an application using Terminal:
- Launch Terminal from Launchpad or Spotlight Search.
- Type in ‘killall -9’
- Without pressing ‘Enter,’ drag the non-responsive application icon from the Dock to the Terminal window.
- Press ‘Enter.’
Pros:
- Works even if the application is completely frozen.
- You can selectively force quit an application using Terminal.
Cons:
- May not work sometimes, especially if the application has completely crashed.
- If you’re not familiar with Terminal, this method can be confusing.
Method 4: Use a Third-Party Application
If none of the above methods work for you, you can try using a third-party application to force quit an application. Some popular applications that can help you with this include App Cleaner & Uninstaller, CleanMyMac X, and Cocktail.
Pros:
- Some of these applications come with other useful features that can help enhance system performance.
- These applications are straightforward to use and provide a graphical user interface.
Cons:
- Some of these applications are not free.
- You may need to download and install additional software.
Why Can’t I Force Shut Down an Application on Mac?
- The application is heavily loaded.
- The application has completely frozen.
- The macOS is not up to date.
- You do not have administrator rights.
Implications and Recommendations
While force quitting an application can help you get out of a frustrating situation, it’s not recommended to use it frequently. Force quitting an application can lead to data loss and unexpected consequences. If you find that you’re force quitting applications frequently, it’s recommended that you identify the underlying problem and address it. It could be caused by a hardware or software issue, and it’s best to get it checked by a professional if you’re unsure.
FAQs
Q: Can force quitting an application cause any damage to the system?
A: It can lead to data loss and unexpected consequences. If you find that you’re force quitting applications frequently, it’s recommended that you identify the underlying problem and address it.
Q: What should I do when a non-responsive application is causing system-wide problems?
A: The first step is to force shut down the application. If that doesn’t work, try restarting your Mac. If the problem persists, it’s best to get it checked by a professional.
Q: Is it possible to recover any unsaved data after force quitting an application?
A: No, any unsaved data is lost when an application is force quit.
Q: Why does a non-responsive application occur?
A: It could be due to a hardware or software issue, or the application is heavily loaded and unable to respond.
Q: Can I selectively force quit an application?
A: Yes, you can use Activity Monitor or Terminal to selectively force quit an application.
In Conclusion
Force quitting an application can be frustrating, but with the right methods, it can be done easily. It’s essential to try saving your data before you force quit an application to avoid losing any unsaved data. If you find that you’re force quitting applications frequently, it’s advisable to get it checked by a professional. Try using the methods given above to force quit the application, and get back to your work without any interruptions.