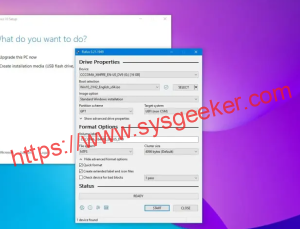Table of Contents
As an American, you may love seeing the American flag on your Mac computer every time you power it on. However, some people may find it distracting or not suitable for their workflow. If you are one of those people, don’t worry! In this article, we will show you how to get rid of the American flag on Mac.
Video Tutorial:
What’s Needed
To remove the American flag on your Mac, you need the following:
- A Mac computer running on macOS
- Administrator access to your Mac
What Requires Your Focus?
Before we get started, you should know that removing the American flag on your Mac requires making changes to your macOS system files. As such, you should proceed carefully and follow each step of our guide scrupulously. Also, we recommend you create a backup of your Mac before making any changes. Finally, if you are not confident in following these steps, you can seek the help of an IT professional or Mac expert.
Method 1: Using Terminal
If you are comfortable with using Terminal, you can follow these steps to get rid of the American flag on your Mac:
1. Open the Terminal app on your Mac. You can do this by using the Spotlight search (press Command + Space on your keyboard and then type ‘Terminal’).
2. Type in the following command:
sudo defaults write /Library/Preferences/com.apple.loginwindow LogoutLogo
3. Replace
4. Press Enter on your keyboard. You will be prompted to enter your Mac’s administrator password. Type it in and press Enter again.
5. Restart your Mac.
Pros:
- Fast and straightforward method
- You can use any image as the login screen background
Cons:
- You need to know the path to a file containing the image you want to use
- If you make a mistake when entering the command, you may break your Mac’s login screen
Method 2: Using Third-Party Software
If you are not comfortable using Terminal or prefer a more user-friendly method, you can use third-party software to remove the American flag on your Mac. One software that will do this job for you is called TinkerTool. Here’s what you need to do:
1. Download and install TinkerTool from the developer’s website (https://www.bresink.com/osx/TinkerTool.html)
2. Open TinkerTool and look for the Login pane.
3. Click on the Login pane to access its settings.
4. Look for the option called ‘Use gray background color for the login window.’
5. Check the box next to this option.
6. Restart your Mac.
Pros:
- User-friendly interface
- You only need to check a box to remove the American flag
Cons:
- You need to download and install third-party software
- You may need to pay for the software
Method 3: Modifying System Files
If you are comfortable with modifying macOS system files, you can follow these steps to remove the American flag on your Mac:
1. Open the Finder app on your Mac.
2. Click on the Go menu and select Go to Folder.
3. Type in the following path:
/System/Library/PrivateFrameworks/LoginUIKit.framework/Versions/Current/Frameworks/LoginUICore.framework/Resources/
4. Press Enter on your keyboard. You will be taken to the folder containing the system files for the login screen.
5. Find the file named ‘com.apple.loginwindow.plist’ and open it with TextEdit or another text editor.
6. Look for the line that says:
7. Change the value next to this line from ‘YES’ to ‘NO’.
8. Look for the line that says:
9. Change the value next to this line from ‘YES’ to ‘NO’.
10. Save the file.
11. Restart your Mac.
Pros:
- Free method
- You only need to modify a single file
Cons:
- You need to be comfortable with modifying system files
- You may break your Mac’s login screen if you make a mistake
Why Can’t I Remove the American Flag on My Mac?
1. You don’t have administrator access to your Mac. Make sure you have administrator privileges before attempting any of our methods.
2. You made a mistake when following our guide. Make sure you follow each step of our guide carefully and double-check your work.
3. Your login screen is controlled by a configuration profile set up by your system administrator. In this case, you may need to contact your IT department or system administrator for assistance.
Fixes:
- Make sure you have administrator access to your Mac
- Follow each step of our guide carefully, and double-check your work
- Contact your IT department or system administrator for assistance
Implications and Recommendations
Removing the American flag on your Mac may have some implications. For instance, if you work in a government agency or other similar organizations, removing the American flag may not be allowed or may be perceived as disrespectful. Therefore, we recommend that you consult with your superiors or the organization’s policies beforehand.
Also, it’s worth mentioning that our methods may not work for all macOS versions. As such, you should make sure you run the latest macOS version to ensure compatibility.
Finally, if you are not comfortable removing the American flag on your Mac, you can use third-party apps to customize your login screen background safely.
FAQs
Q: Can I use any image as my login screen background?
A: Yes, as long as the image is in a compatible format and size.
Q: Do I need administrator privileges to remove the American flag on my Mac?
A: Yes, you need administrator access to your Mac to make changes to system files.
Q: Can I undo the changes made to my login screen background?
A: Yes, you can undo the changes by following the same steps and choosing a different image or checking the box again.
Q: Will removing the American flag affect my Mac’s performance?
A: No, removing the American flag will not affect your Mac’s performance.
Q: Can I use TinkerTool to remove the American flag on my Mac for free?
A: Yes, TinkerTool provides a free version that you can use to remove the American flag.
In Conclusion
Getting rid of the American flag on your Mac is possible, and we have shown you three methods to do so. Regardless of what method you choose, remember to proceed carefully and consult with your superiors or the organization’s policies beforehand if necessary.