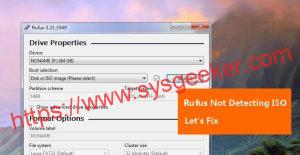Table of Contents
As a gamer, you would know the importance of FPS or Frames per second when playing games. The higher the FPS, the smoother the gameplay, and an improved gaming experience. With the recent release of Windows 11, gamers would want to increase their FPS to get the most out of their laptops.
In this blog post, we will be discussing 3 effective ways to increase FPS on your laptop running Windows 11. We will explain each method in detail along with step-by-step instructions to follow. Let’s begin.
Video Tutorial:
Why You Need to Increase FPS on Laptop Windows 11
Before we dive into the methods to increase FPS, it’s essential to know why it’s crucial to do so. As mentioned earlier, higher FPS means smoother gameplay and a better gaming experience. With the latest games requiring powerful hardware, it’s necessary to ensure your laptop delivers high FPS to play modern games without any lag or stutter.
The higher you can push the FPS, the better your gaming experience will be. That’s why it’s essential to optimize your Windows 11 laptop to reach its full potential and deliver the best gaming experience possible.
Method 1: Using Windows 11 Xbox Game Mode
Windows 11 has a built-in feature known as Xbox Game Mode that can increase the laptop’s FPS by prioritizing the system’s resources for gaming performance. Here’s how to use it:
1. Press the Windows key + I simultaneously to open the Settings app.
2. Click on Gaming from the available options.
3. Select Xbox Game Mode and switch the toggle to On.
4. Toggle the Hardware-accelerated GPU scheduling switch to On.
5. Launch the game you want to play and check if the FPS has increased.
Pros: Xbox Game mode is straightforward to use and effective in increasing the FPS on your laptop running Windows 11.
Cons: Xbox Game Mode may not work for all systems, and some gamers may not like to use this feature.
Method 2: Using Graphics Control Panel
Your laptop’s graphics card control panel is another excellent tool to optimize its performance and increase FPS. We’ll be using the Intel Graphics Control Panel for this method. Here’s how to do it:
1. Right-click on the desktop and click on Graphics Properties.
2. Click on 3D (or Gaming) from the left pane.
3. Configure the following settings:
* General Settings: Use Balanced Mode from the dropdown for Performance.
* Display: Set Display Scaling to Maintain Display Scaling.
* Video: Use Balanced Mode from the dropdown for Quality.
* System: Set Power Management to High Performance.
* 3D: Enable all features you think relevant, and Set the Texture Filtering – Quality to High Quality.
4. Click apply to save the changes and launch the game again.
Pros: The Graphics Control Panel allows granular control over the graphics card settings, which can increase performance and FPS.
Cons: This method can be a bit complex for novice users, and not all laptops use Intel graphics.
Method 3: Disabling Background Applications
Background applications can consume system resources and affect the laptop’s performance, causing lower FPS in games. It’s essential to disable such applications to boost the system performance. Here’s how to do it:
1. Press the Windows key + R to open the Run dialogue box.
2. Type ‘msconfig’ and hit enter.
3. Click on the Services tab, check the ‘Hide all Microsoft services’ checkbox, and click on Disable All.
4. Click on the Startup tab, and click on Open Task Manager.
5. In the Task Manager, disable applications that can be closed, then close the Task Manager and click OK on the System Configuration prompt.
Pros: This method is easy to implement, and it’s a quick fix that can result in improved FPS.
Cons: Disabling services or applications in the System Configuration can lead to system errors if done improperly.
Bonus Tip: Keep Your Laptop Clean and Temperature Under Control
Your laptop’s performance can be affected by its temperature. The colder it is, the better it performs. You can use a cooling pad or use the laptop on a cold surface to keep its temperature under control. Also, make sure to clean the laptop once in a while to eliminate dust that can clog the air vents and cause overheating.
5 FAQs
Q1. Will these methods work for all laptops running Windows 11?
A1. These methods should work for most laptops running Windows 11. However, the results may vary based on the laptop’s hardware and specifications.
Q2. Is disabling background applications safe?
A2. Disabling background applications is generally safe, but make sure to keep essential services enabled for the system to function correctly.
Q3. Can I use multiple methods at the same time?
A3. Yes, you can combine these methods to further increase the FPS in your games.
Q4. Are there any risks involved in using these methods?
A4. No, these methods are relatively safe to use, but make sure to follow the instructions carefully to avoid any technical issues.
Q5. Should I change my laptop’s hardware to increase FPS?
A5. Upgrading the laptop’s hardware can certainly increase its FPS, but it can be an expensive option. You ought to try these methods first before considering a hardware upgrade.
Final Thoughts
Increasing FPS on your Laptop running Windows 11 can significantly improve the gaming experience and make it smoother and more enjoyable. The methods discussed in this article can help optimize your laptop’s performance and deliver the best gaming experience possible. However, make sure to follow the instructions carefully and be cautious to avoid any technical issues.