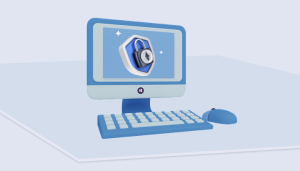Table of Contents
macOS Monterey is the latest version of Apple’s desktop operating system. It brings a number of new features and improvements, including support for the new Apple Silicon chips, a redesigned Maps app, and more. If you’re a Windows user, you can install macOS Monterey in a virtual machine using the free VirtualBox software. This will give you a chance to try out the new features without having to install it on your main computer.
Can I Run macOS on Windows 10/11?
No, macOS cannot be installed on a Windows computer. macOS is designed to work with Mac hardware, which uses a different type of processor than Windows computers. In addition, macOS uses a proprietary file system that is not compatible with Windows. But there are a few ways you can run macOS on a Windows computer.
One way is to use a virtual machine. A virtual machine allows you to create a macOS virtual environment on a Windows computer. This is a great solution if you need to use macOS for specific tasks but don’t want to invest in a Mac.
Another way is to use Apple’s Boot Camp feature. Boot Camp allows you to install macOS on a separate partition on your Windows computer. This is a great solution if you want to dual-boot your computer and use both macOS and Windows.
There are a few things to keep in mind if you’re considering running macOS on a Windows computer.
- First, it’s important to make sure your computer meets the minimum system requirements for macOS.
- Second, you’ll need to download a copy of the macOS installer.
- And finally, you’ll need to create a bootable USB drive or disc to install macOS.
Pros and Cons of Installing and Running macOS on Windows 10/11
There are a few key reasons why you might want to run macOS on Windows 10/11.
- First, if you’re a developer or power user who relies on Apple’s ecosystem of apps and services, running macOS on Windows 10/11 lets you keep using those apps while still being able to access the rest of the Windows ecosystem.
- Second, if you’re a fan of the macOS interface but need to use Windows for work or school, running macOS on Windows lets you have the best of both worlds.
- Finally, if you’re considering making the switch from Windows to macOS but want to try it out first, running macOS on Windows is a great way to get your feet wet.
There are a few drawbacks to running macOS on Windows, but they’re relatively minor.
- First, you won’t be able to take full advantage of your Mac’s hardware if you’re running it inside of a VM. This means you might not be able to use features like the Touch Bar or FaceTime HD camera.
- Second, running macOS in a VM can be a bit resource-intensive, so you might see some slowdown on your machine if you’re running multiple VMs or other resource-intensive apps.
- Finally, some features of macOS, like AirDrop and Continuity, won’t work if you’re not running on actual Apple hardware.
Requirements for Running macOS in VirtualBox
If you’re interested in running macOS on Windows, there are a few things you’ll need to do to get started.
- You’ll need to make sure your hardware is compatible. While most modern PCs will be able to run a VM, you’ll get the best performance if your machine has a processor with virtualization support.
- You’ll need to download a copy of macOS. This can be done legally from the App Store, or you can use a copy of macOS that you already have.
- Finally, you’ll need to set up your VM and install macOS. This process will vary depending on which VM software you’re using, but there are plenty of resources available online to walk you through the process.
How to Install macOS Monterey Using VirtualBox on Windows 10/11
Step 1. Get a Copy of macOS
The first thing you’ll need to do is get a copy of macOS. You can do this legally from the App Store, or you can use a copy of macOS that you already have. If you’re going to download macOS from the App Store, you’ll need to have a Mac with an active Apple ID.
If you don’t have a Mac, you can create an Apple ID using any web browser. Just go to appleid.apple.com, click "Create your Apple ID," and follow the instructions on the screen. Once you have an Apple ID, you can sign in to the App Store on any Mac and download macOS.
Step 2. Install Your VM
Now that you have a copy of macOS, you’ll need to set up your VM and install macOS. This process will vary depending on which VM software you’re using, but there are plenty of resources available online to walk you through the process.
If you’re not sure which VM to use, we recommend trying out VMware Player or VirtualBox. Both of these programs are free, and they’re relatively easy to set up and use.
Once you have your VM set up, you’ll be able to install macOS just like you would on a real Mac. Just insert your macOS installation disk into your computer and follow the on-screen instructions.
Step 3. Create a Virtual Machine In VirtualBox
Creating a VM in VirtualBox is a pretty simple process. Just open up the program, click "New," and follow the on-screen instructions.
When you’re asked to choose a name for your VM, make sure to choose something that will help you remember what it is. For example, if you’re going to be using this VM to run macOS, you might want to name it "macOS VM."
Step 4. Configure Your VM
Once you’ve created your VM, you’ll need to configure it to run macOS. This process will vary depending on which VM software you’re using, but there are plenty of resources available online to walk you through the process.
In general, you’ll need to allocate enough RAM and storage to your VM to run macOS. We recommend at least 2GB of RAM and 20GB of storage, but more is better if you have it.
You’ll also need to choose which type of networking you want to use. If you’re going to be using this VM for testing or development, we recommend choosing " Bridged Networking." This will allow your VM to connect to the internet and other devices on your network just like a real computer.
Finally, you’ll need to choose an installation method. If you’re using a physical copy of macOS, you can choose "Install from DVD." If you’re using a disk image, you can choose "Install from ISO."
Step 5. Start to Install macOS Monterey on Windows 11/10
Once you’ve configured your VM, you’re ready to install macOS monterey on Windows. Just insert your macOS installation disk into your computer and follow the on-screen instructions.
The installation process will take a few minutes, and when it’s done, you’ll be able to use macOS just like you would on a real Mac.
If you see the message “We couldn’t find any drives. To get a storage driver (C:), click Load Driver.”, it means that VirtualBox doesn’t have the drivers it needs to access your computer’s storage. In order to fix this, you need to open up the Command Prompt (search for ‘cmd’ in the Windows search bar) and enter the following commands:
cd "C:\Program Files\Oracle\VirtualBox\"
VBoxManage.exe extpack uninstall "Oracle VM VirtualBox Extension Pack"
VBoxManage.exe extpack install "Oracle VM VirtualBox Extension Pack"
Once you’ve done that, close the Command Prompt and try starting up your macOS VM again. It should work this time.
Step 6. Install Mac Apps inside of Your VM
Once you have your VM set up and running, you’ll be able to use macOS just like you would on a Mac. This means you’ll have access to all of your favorite macOS apps, as well as the ability to use iCloud and other Apple services.
Once you have your VM set up and running, you’ll be able to use macOS just like you would on a Mac. This means you’ll have access to all of your favorite macOS apps, as well as the ability to use iCloud and other Apple services. You can also install Windows apps inside of your VM, so you can use them side-by-side with your macOS apps.
Overall, running macOS on Windows 10/11 is a great way to get the best of both worlds. It’s perfect for developers and power users who need access to both macOS and Windows, and it’s also a great way to try out macOS if you’re thinking about making the switch from Windows. Just be sure to check your hardware compatibility and set aside some time to get your VM set up before you get started.