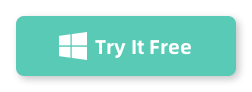So, you’ve got an Android phone, and you’re working on your Mac. Wouldn’t it be nice to see everything from your Android screen right on your Mac? Maybe you’re trying to show off some photos, play a game on a bigger screen, or just share a presentation without the hassle of juggling multiple devices. Whatever your reason, screen mirroring can make life so much easier. And guess what? You don’t need to be a tech wizard to make it happen.
There are a ton of ways to mirror your Android device to your Mac, but I want to talk about one that stands out—MirrorTo. If you’ve been searching for a simple, no-fuss solution, this could be your new best friend. Let’s dive into how it works and why you should give it a try.
Enter MirrorTo: Your Go-To Tool
Okay, now let’s talk about MirrorTo—the tool that makes screen mirroring between Android and Mac a total breeze.
What’s So Special About MirrorTo?
MirrorTo is a dedicated mirroring software that’s designed to make the whole process super easy. You don’t need any tech know-how to get started, which is a huge plus for people who just want things to work without diving into the complexities. The app allows you to display your Android and iPhone screen directly onto your Mac, with minimal effort.
How to Mirror Your Android Phone to Mac Using MirrorTo
Alright, let’s get into the step-by-step process of how you can mirror your Android device to your Mac using MirrorTo. Don’t worry, it’s pretty straightforward.
Step 1: First, head over to the iMyfone website and download MirrorTo. The software is compatible with both Windows and Mac, so make sure you get the right version for your setup. The installation process is simple—just follow the on-screen prompts and you’re all set.
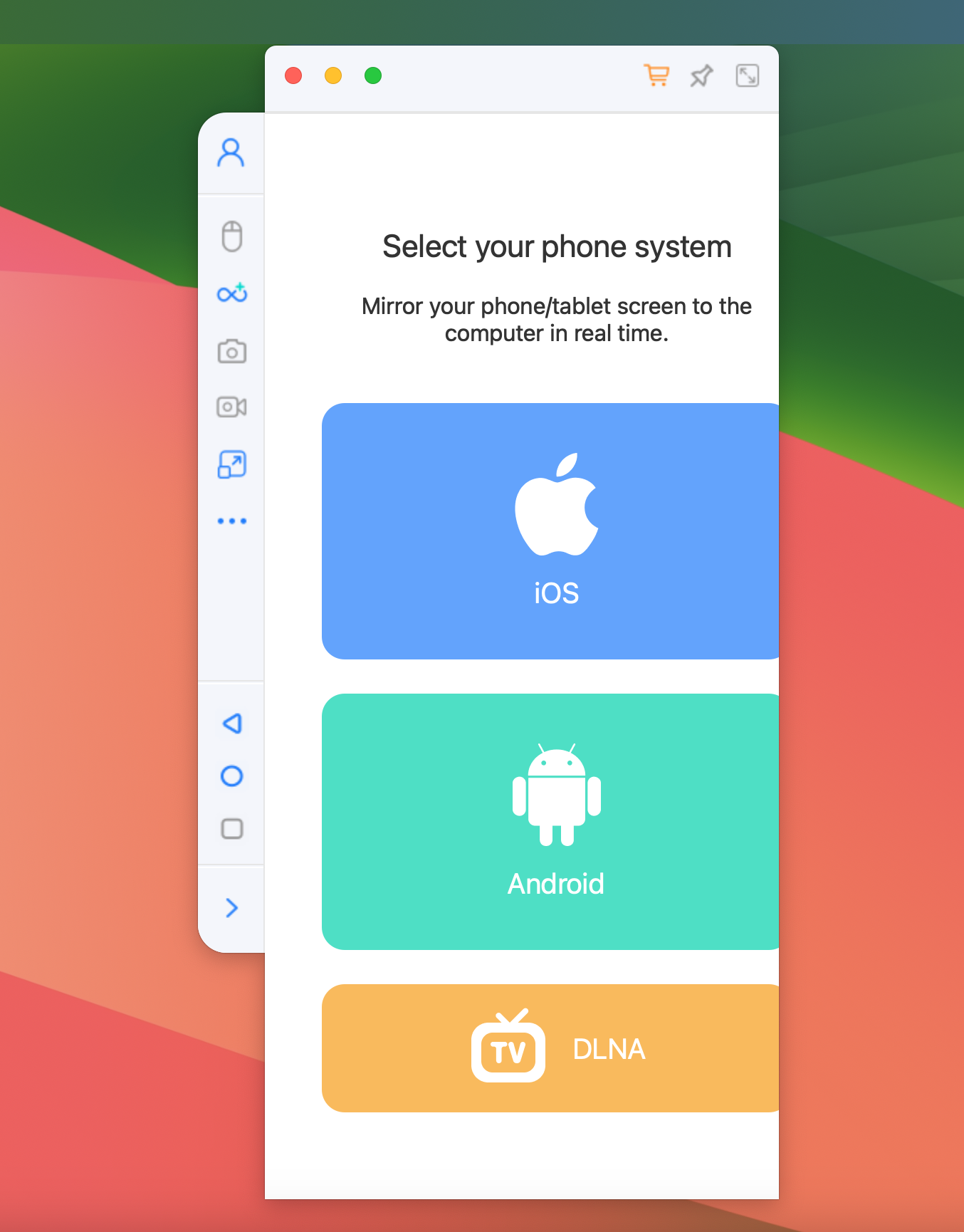
Step 2: Enable Developer Options and USB Debugging on Your Android Phone
If you’ve never done this before, don’t stress. It’s just a few quick settings adjustments.
- Go to Settings on your Android device.
- Tap on “About Phone” at the bottom.
- Find “Build Number” and tap it 7 times to unlock Developer Options.
- Once you’ve done that, go back to the main Settings menu, scroll down, and select “Developer Options”.
- Enable USB Debugging by toggling it on.
This step is necessary so your Mac can communicate with your Android device through MirrorTo.
Step 3: Connect Your Android Device to Your Mac
Now, connect your Android device to your Mac using a USB cable. Once connected, MirrorTo should automatically recognize your device. If it doesn’t, just check if USB Debugging is enabled and try again. In some cases, you might need to accept a prompt on your phone that asks for permission to connect with your Mac.
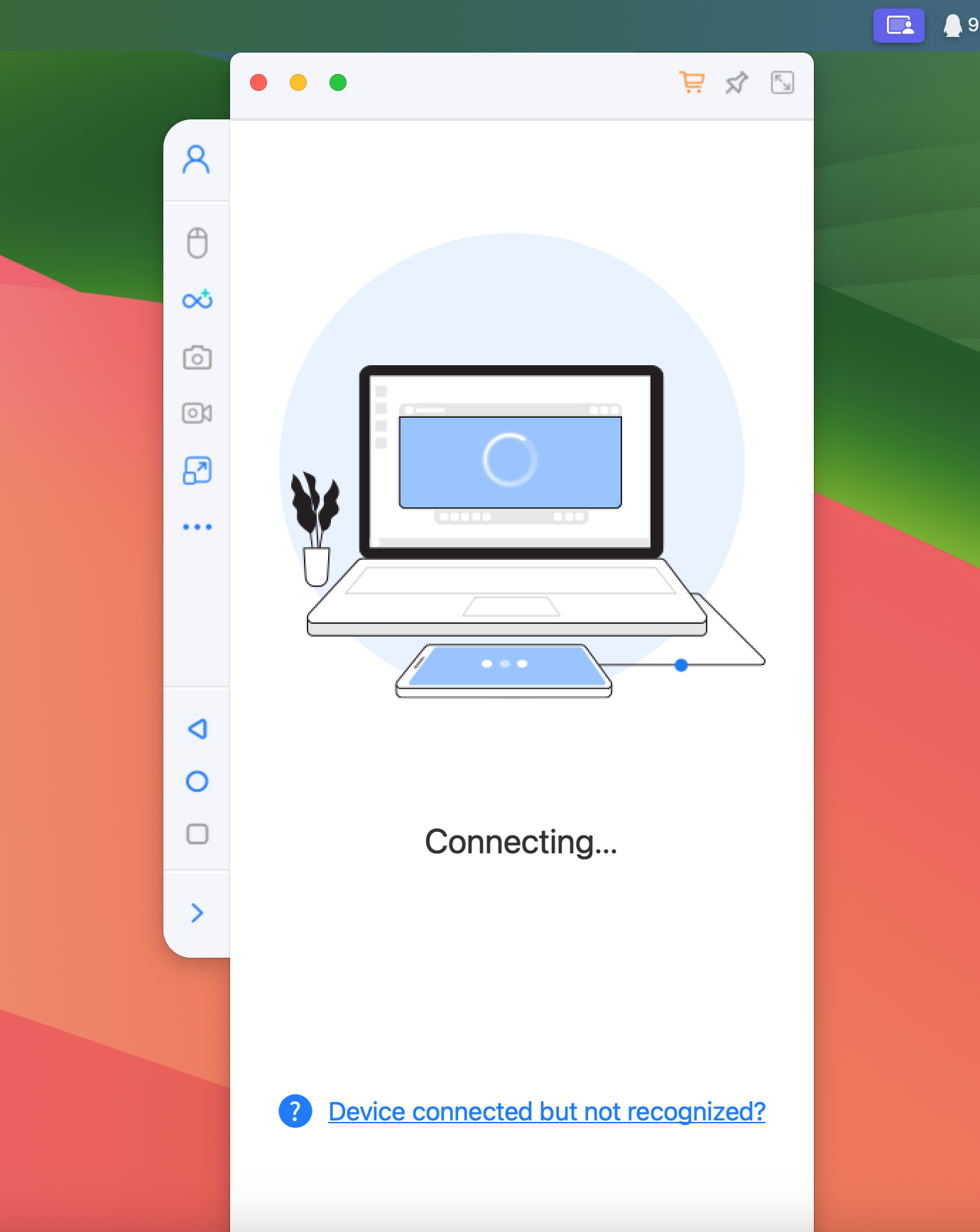
Step 4: Start Mirroring!
Once your phone is connected and recognized, just hit the “Start Mirroring” button on MirrorTo, and boom—your Android screen will appear on your Mac. It’s that simple. Now, you can see your apps, notifications, games, and everything else on your Mac. Plus, there’s almost no lag, so everything feels pretty responsive.
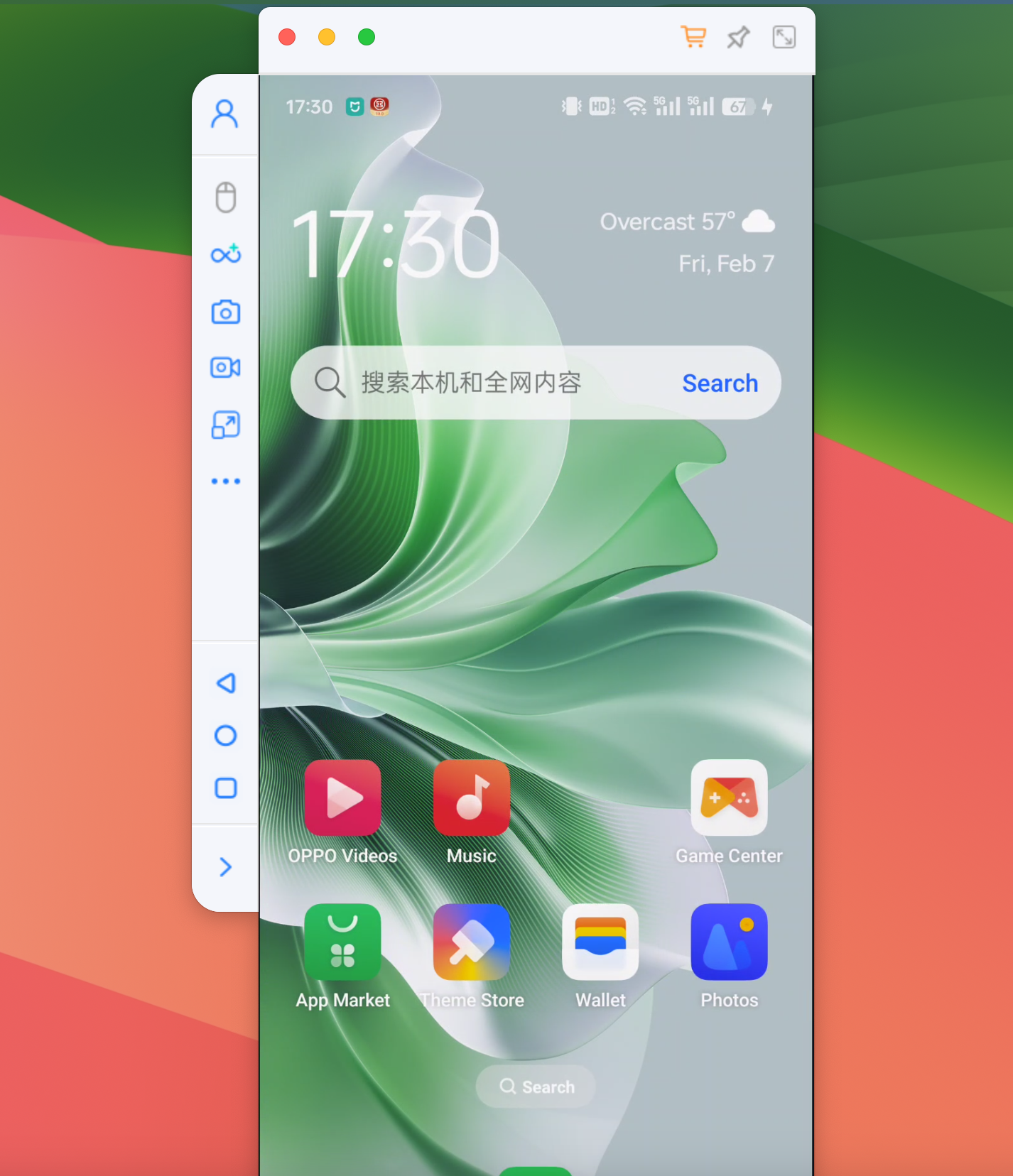
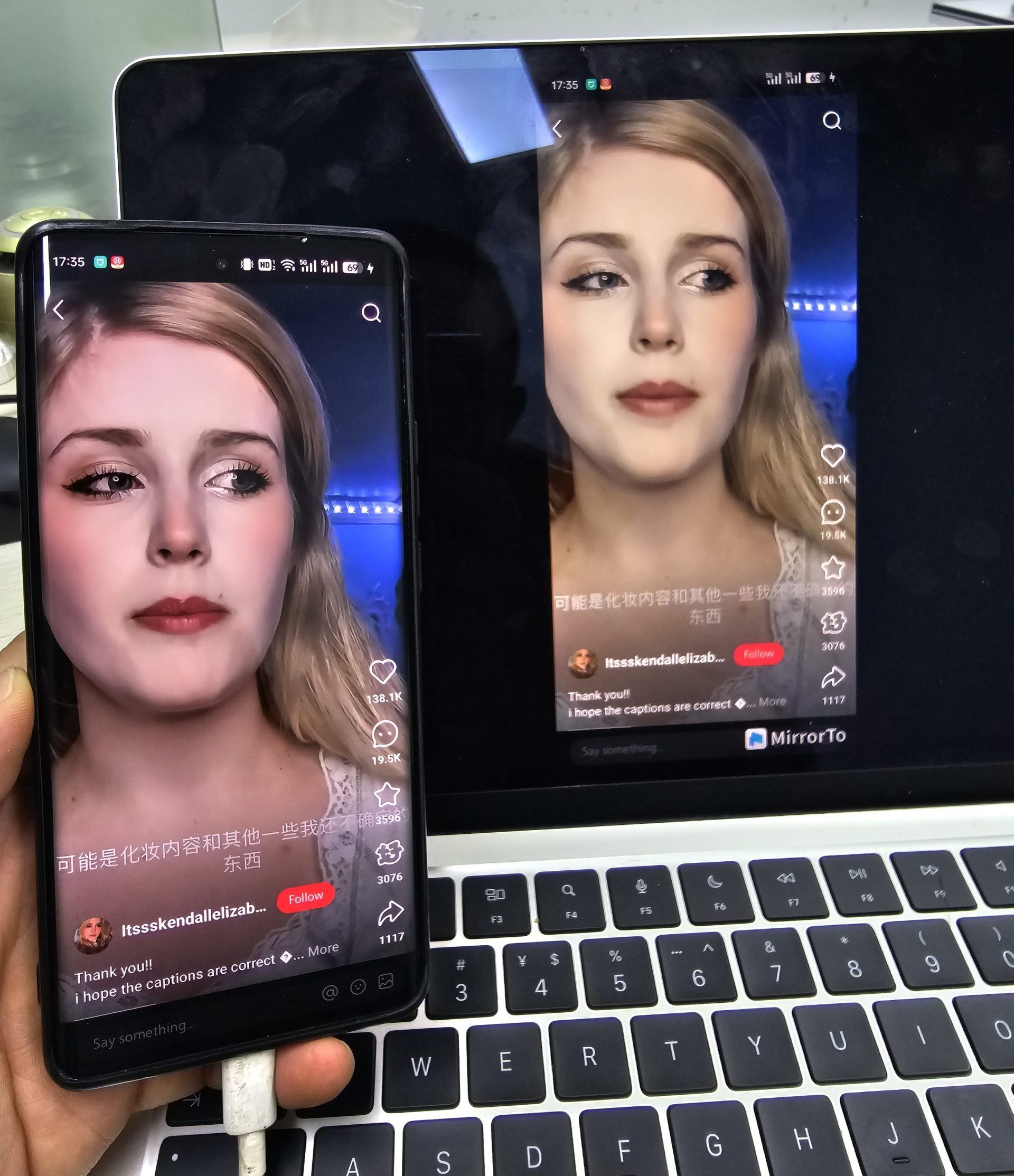
Bonus Features of MirrorTo
Okay, now that you know how to get started with screen mirroring, let’s take a look at some cool features that MirrorTo brings to the table:
- Control Your Android from Mac: Not only can you see your Android screen, but you can also interact with it. You can use your mouse and keyboard to control your Android apps directly from your Mac. Super handy for typing, browsing, or gaming.
- High-Quality Display: MirrorTo offers a high-definition display, so your mirrored screen looks sharp. Whether you’re showing off your photos or playing a game, the visuals are clear and crisp.
- No Root Required: Unlike some other screen mirroring solutions, you don’t need to root your Android phone. So, no worries about messing with your phone’s system settings.
- Multi-Device Support: iMyfone MirrorTo isn’t just limited to one Android device. If you’ve got multiple devices, you can switch between them as needed.
- Recording & Screenshot: You can take screenshots or record your Android screen right from your Mac, making it useful for tutorials, presentations, or just capturing moments.
Final Thoughts
If you’ve ever tried to mirror your Android screen to your Mac using other tools, you probably know it can be a bit of a headache. But with MirrorTo, the whole process is simple, quick, and smooth. Whether you’re looking to use your Android apps on a bigger screen, need to play games with better controls, or just want a better way to share your phone’s content, MirrorTo gets the job done with minimal effort.
So, why not give it a shot? It’s one of the easiest ways to bring your Android world to your Mac—and I think you’ll be pretty impressed with how it works.