What’s Bin File Format?
A bin file is a binary file, meaning it is composed of bits that are not human-readable. The file extension is typically .bin, but it can also be .dat or .raw. Bin files are often used to store data in a compact format that can be read by computers. They can be used to store anything from text to images to executable files.
Opening a bin file requires a special program, such as a hex editor or a binary file viewer. These programs allow you to view the contents of the file as bits, meaning you can see the 1s and 0s that make up the file. However, you will not be able to understand the contents of the file unless you know what the 1s and 0s represent.
There are several reasons you might want to open and view a .Bin file. Maybe you received a file from someone that you think is an image, but you can’t open it. Or, you may have downloaded an executable file from the internet, but you’re not sure if it’s safe to run. In either case, using a hex editor or binary file viewer to open the file can help you figure out what it is and whether or not it’s safe.
Video Tutorial:
How Do You Edit A .BIN File?
.Bin files are not meant to be edited directly. If you need to edit the contents of a .Bin file, you should first convert it to a different file format that can be edited. For example, you could convert a .Bin image file to a .JPG image file, which can be edited in most image editing programs. Or, you could convert a .Bin executable file to a .TXT file, which can be edited in any text editor.
Once you have edited the file, you can then convert it back to a .Bin file if needed. However, you should be aware that converting a file back and forth can often lead to data loss, so it’s not always a good idea to do this.
Also read: How to create a Windows 10/11 bootable usb on Mac M1/M2
How to Convert A BIN File to Readable?
.Bin files can be converted to other file formats using a variety of methods. One way is to use a hex editor or binary file viewer to save the file in a different format. Another way is to use a file converter program to convert the file to a different format.
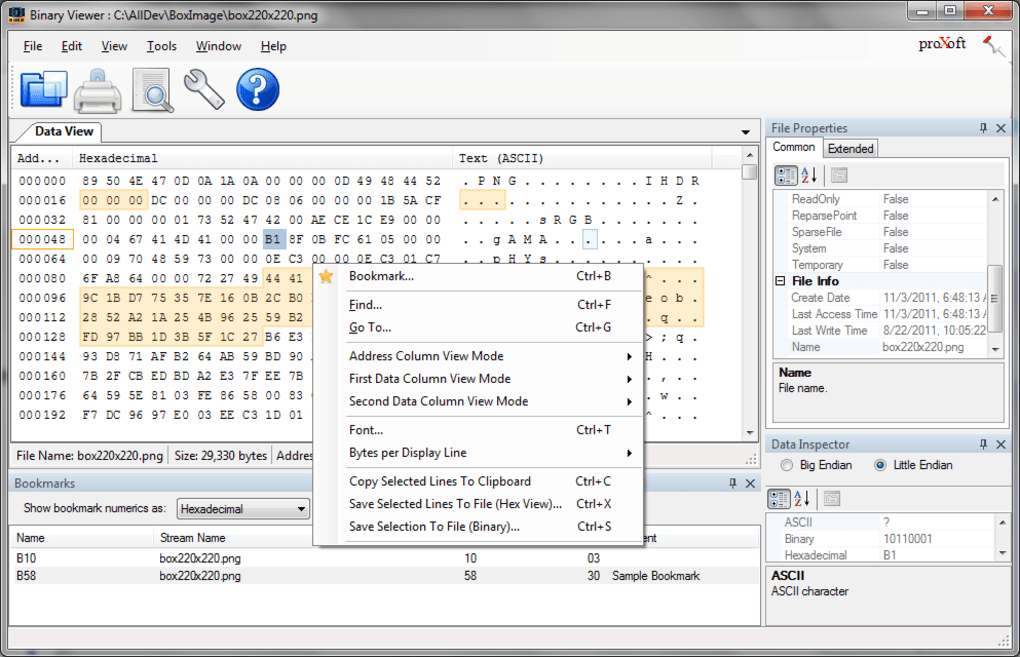
Which method you use will depend on the type of .Bin file you have and what you need to convert it to. For example, if you have a .Bin image file, you may be able to use a hex editor to save it as a .JPG file. Or, if you have a .Bin executable file, you may be able to use a file converter to save it as a .TXT file.
Before you convert a .Bin file, you should always make a backup of the original file. That way, if something goes wrong during the conversion process, you will still have a copy of the original file.
How to Open A BIN File Using WinRAR on Windows 11?
If you have a BIN file that you need to open, you can do so using WinRAR. To do this, first double-click on the BIN file to open it in WinRAR. Then, click the "Extract To" button in the upper-left corner of the window.
In the "Extract To" window, select the location where you want to extract the files. Then, click the "OK" button. The files will be extracted to the selected location.
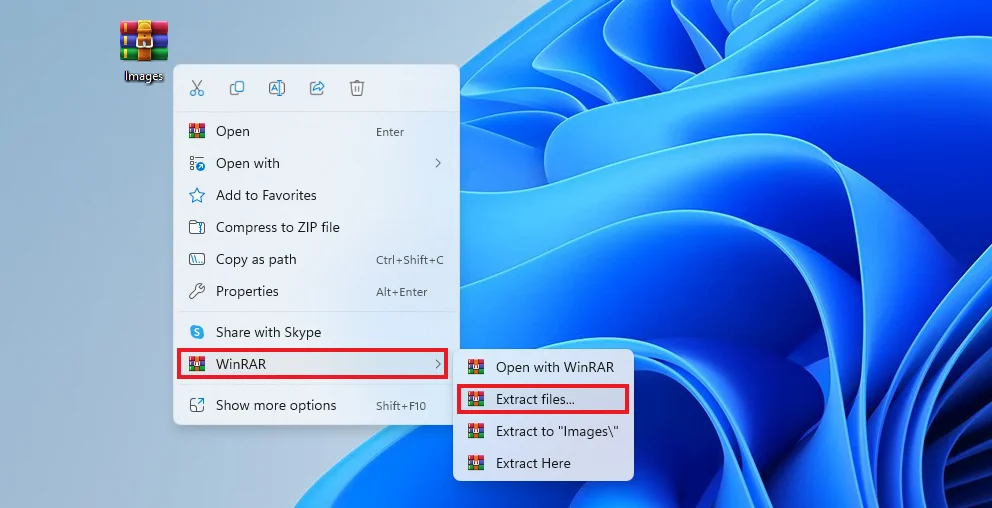
Once the files have been extracted, you can open them like you would any other file.
How to Open A BIN File on Mac?
There are a few different ways to open a BIN file on Mac, depending on what program you want to use to open it.
Part 1. If the .BIN file is a binary executable, you should be able to run it from the terminal, but this is generally not recommended unless you know exactly what the program does, as it could potentially harm your system. Running a binary executable from the terminal can vary depending on the specific file permissions and the nature of the binary file itself. Here’s a general process you can follow:
Step 1. Open Terminal: You can do this by searching for it using Spotlight (Command + Space) or by navigating to the Applications folder, then the Utilities folder.
Step 2. Navigate to the File Location: Use the cd (change directory) command to navigate to the folder where the binary file is located. For example, if it’s in your Downloads folder, you could type: cd ~/Downloads
Step 3. Modify File Permissions: Before a .BIN file can be executed, it may need the right permissions. You can give the binary file execute permissions with the chmod command. For example, if your file is named myfile.bin, you’d type: chmod +x myfile.bin
Step 4. Run the Binary File: Now you should be able to execute the file by typing ./ followed by the filename. Using the same example, you’d type: ./myfile.bin
Remember, running an executable file, especially one from an untrusted source, can be risky because it might contain malicious code. Always ensure you trust the source of the file and understand what the binary file is intended to do before executing it.
Part 2. If the .BIN file is associated with a CD or DVD image (often you’ll see it with a .CUE file), then you can use a program to open or convert the file:
Daemon Tools or a similar program can mount .BIN files as a virtual drive.
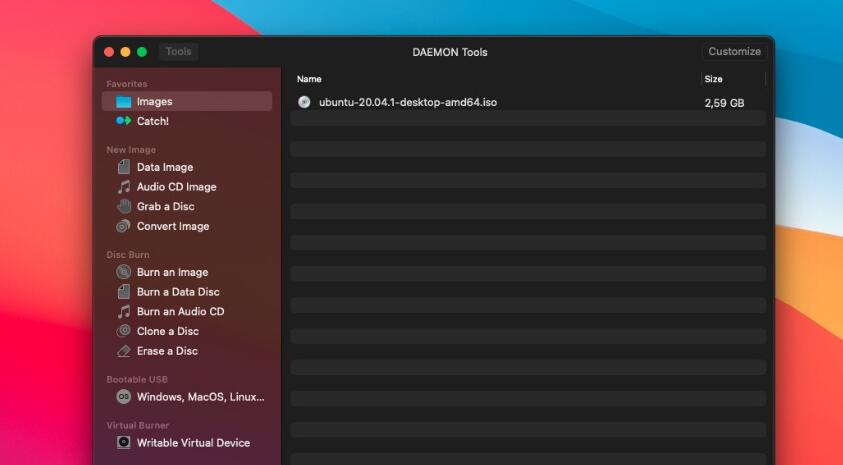
- Download and install Daemon Tools for Mac.
- Launch Daemon Tools.
- Use the "Mount" option to select your .BIN file, and it will appear as a virtual drive on your Mac.
- If the .BIN file is from a video game or similar, you may need a specific emulator to open the file.
- If the .BIN file is associated with certain types of software, you’ll need that software to open it. For example, certain Adobe programs use .BIN files that can only be opened by the relevant Adobe software.
How to Open .bin Files on Android?
BIN files are typically used to store binary data, which means they are not meant to be opened or edited by humans. However, there are a few ways you can view the contents of a BIN file on your Android device.
One way is to use a file explorer or archive manager app, such as 7-Zip or WinRAR, to extract the contents of the BIN file. This will allow you to view the individual files that are contained within the BIN file, but you will not be able to view the file itself.
Another way to view the contents of a BIN file is to use a hex editor app. A hex editor allows you to view the raw data contained within a file, which means you will be able to see the hexadecimal code that makes up the BIN file. However, you will need to have some knowledge of hexadecimal code in order to make sense of the data.
How to Open .bin Files on iPhone?
There are a few ways to open .bin files on your iPhone. One way is to use a file manager app like iFiles. Another way is to use a third-party app that can open .bin files. Finally, you can use the built-in Terminal app to open .bin files.
Archives is a free app that can be used to view and manage files on your iPhone.To open .bin files with iFiles, simply launch the app and navigate to the location of the file. Then, tap on the file to open it.
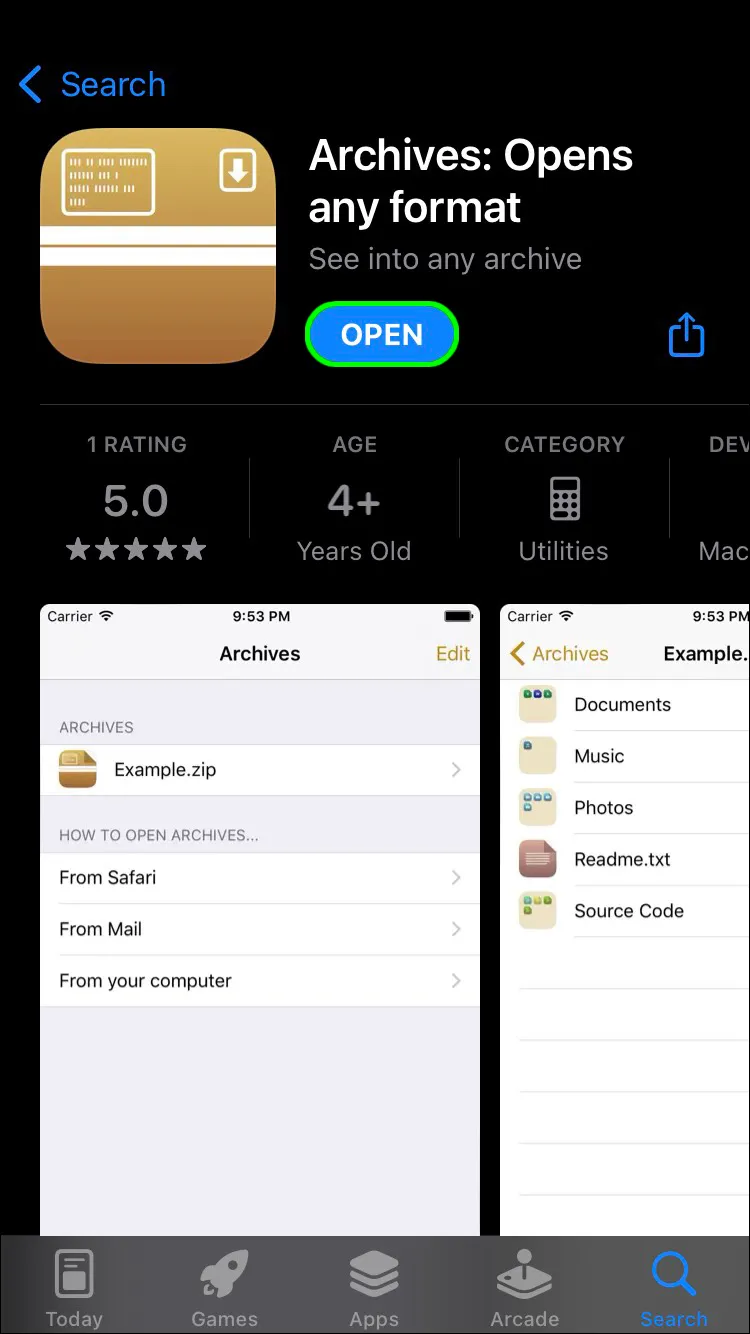
Third-party apps that can open .bin files include iFiles and WinZip. These apps can be downloaded for free from the App Store. To open a .bin file with either of these apps, launch the app and navigate to the location of the file. Then, tap on the file to open it.
The Terminal app is a built-in app that can be used to open .bin files. To use the Terminal app, open the app and type the following command: "cd /path/to/file.bin". Then, press the Enter key. This will open the .bin file in the Terminal app.
In Conclusion
There are several ways to open and view a .Bin file, depending on what you need to use it for. Hex editors and binary file viewers are good for viewing the raw data in a .Bin file, but you will not be able to understand the contents unless you know what the 1s and 0s represent.
File converter programs can be used to convert a .Bin file to a different format that can be edited, such as .JPG or .TXT. However, you should be aware that converting a file back and forth can often lead to data loss, so it’s not always a good idea to do this. Before you convert a .Bin file, you should always make a backup of the original file. That way, if something goes wrong during the conversion process, you will still have a copy of the original file.
