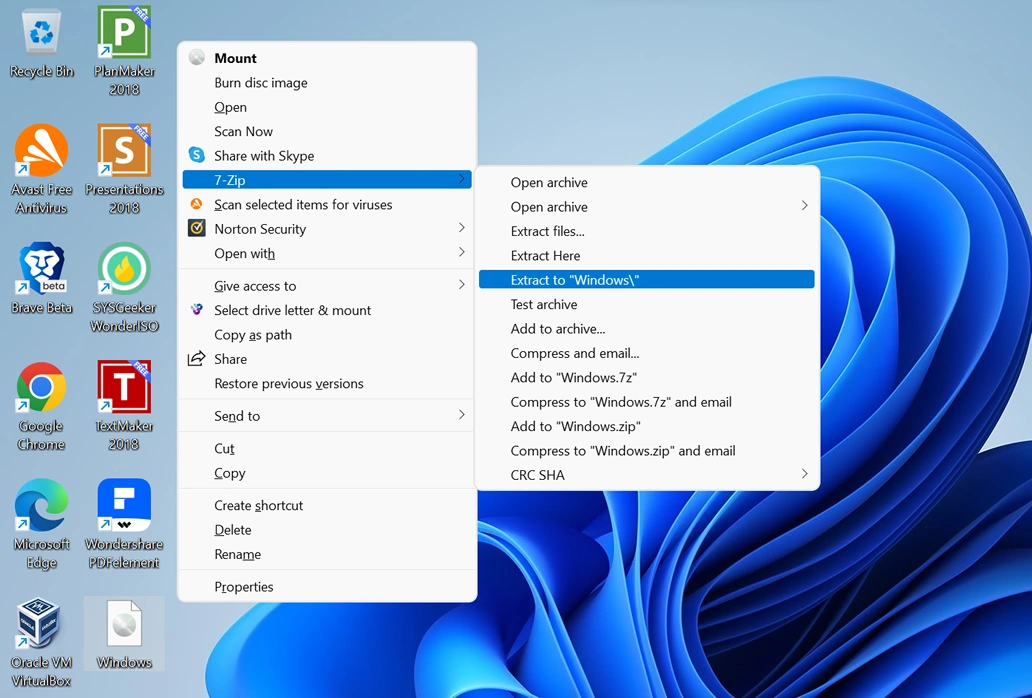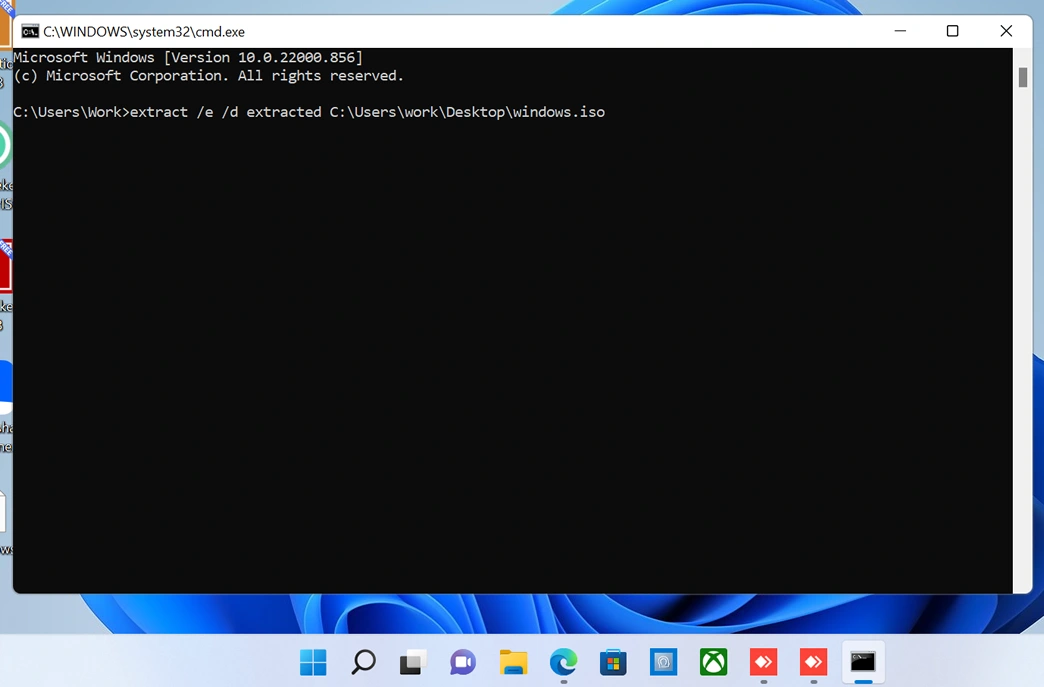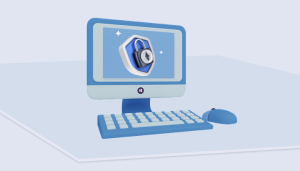Table of Contents
What is An ISO File Extension?
An ISO file is a type of disk image file that contains an exact copy of the data from a CD, DVD, or BD. ISO files are used to create exact copies of optical discs, and are popular for creating backup copies of software and data discs.
The ISO file extension is associated with the ISO 9660 file system standard, which is used for CD-ROM and DVD-ROM discs. When an ISO file is created, it contains all the data from the optical disc, including the filesystem information, boot information, and data files. ISO files can be created from optical discs, or from a collection of files on a hard drive.
What Are ISO Files Used for?
ISO files are commonly used to distribute software and data. They are also popular for creating backup copies of optical discs. ISO files can be mounteddirectly in many operating systems, and can also be burned to optical discs.
ISO files are also used for creating exact copies of optical discs. When an ISO file is created, it contains all the data from the optical disc, including the filesystem information, boot information, and data files. ISO files can be created from optical discs, or from a collection of files on a hard drive.
How to Open ISO File in Windows 10/11?
An ISO file is a disk image that contains everything on an optical disc, like a CD, DVD, or Blu-ray disc. They’re often used to store software or other types of data. If you have an ISO file that you want to open, there are a few different ways to do it. Here are some of the most popular:
1. Use a Disk Image Viewer
There are a few different options for viewing ISO files on Windows. One is to use a disk image viewer like WinCDEmu.
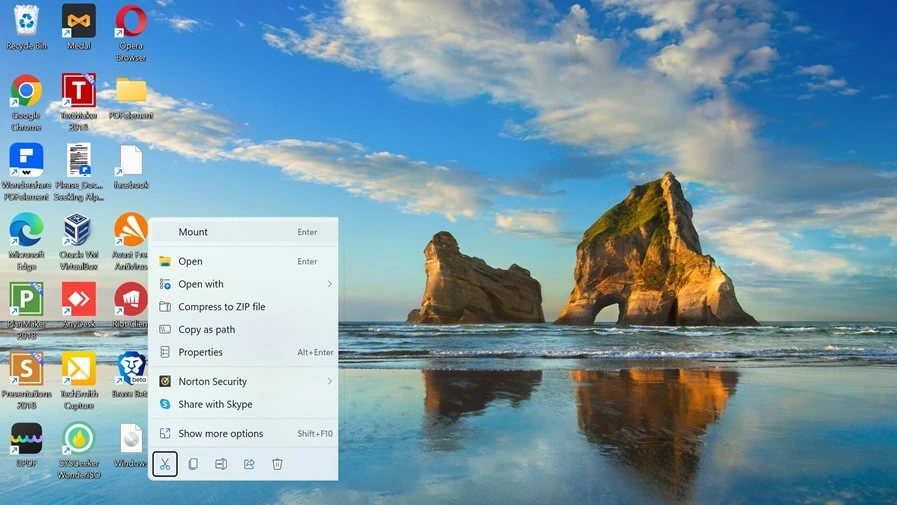
To use WinCDEmu, just install it and then right-click on the ISO file. From the menu that appears, select "Mount." The ISO will then be mounted as a virtual drive, and you can view the contents just like you would with a physical disc.
2. Extract the ISO Contents using 7-ZIP
Another way to open an ISO file is to extract the contents. This can be done with a file extractor like 7-Zip.
To use 7-Zip, just install it and then right-click on the ISO file.
- From the menu that appears, select "Extract to."
- You’ll then be prompted to choose a location to extract the files to.
- Once the extraction is finished, you can view the contents of the ISO just like any other folder.
3. Use Microsoft’s ISO to USB/DVD tool
If you’re looking to burn an ISO file to a USB drive or DVD, Microsoft has a free tool that can do it for you. It’s called the ISO to USB/DVD tool.
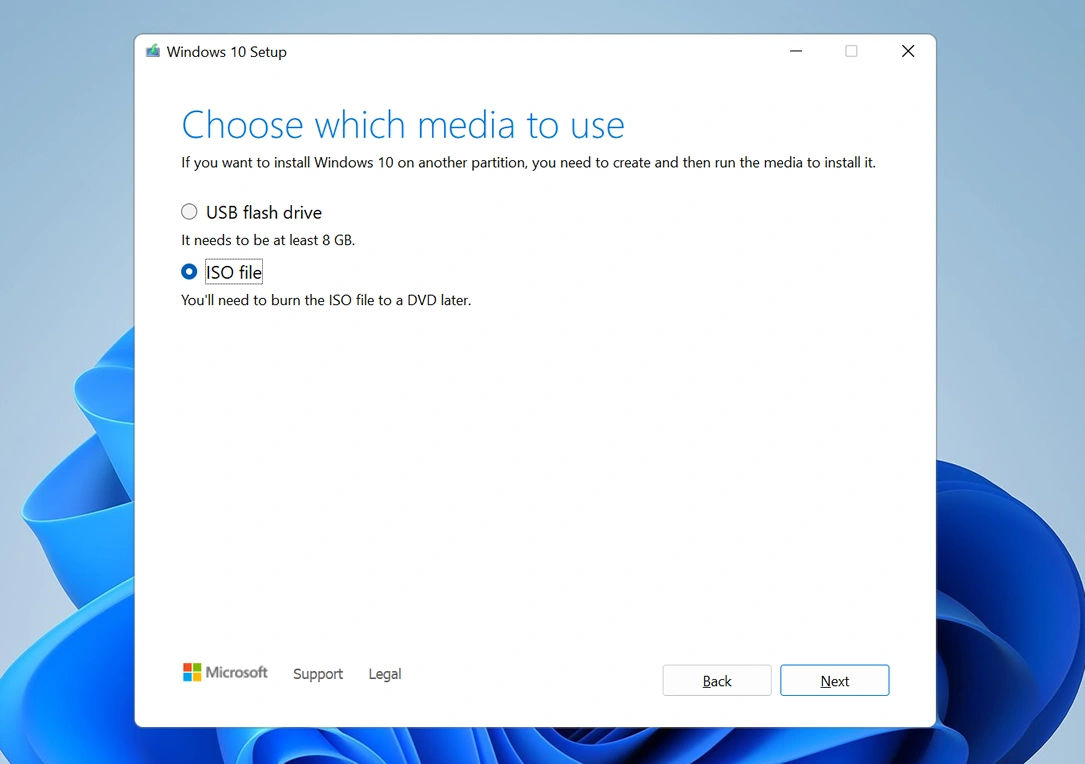
To use the ISO to USB/DVD tool, just download it and then open the ISO file you want to burn. The tool will then walk you through the process of burning the ISO to a USB drive or DVD.
How to Extract and Edit ISO File on Windows 10/11 using WonderISO
WonderISO is a powerful ISO file processing tool, which can not only help you extract and edit ISO file on Windows 10/11, but also enable you to create ISO file from files and folders, or burn ISO file to CD/DVD disc. The following is a detailed guide on how to use WonderISO to extract and edit ISO file on Windows 10/11.
1. After installing the WonderISO tool on your computer. Run WonderISO and click "Open" button to load the ISO file you want to extract and edit.
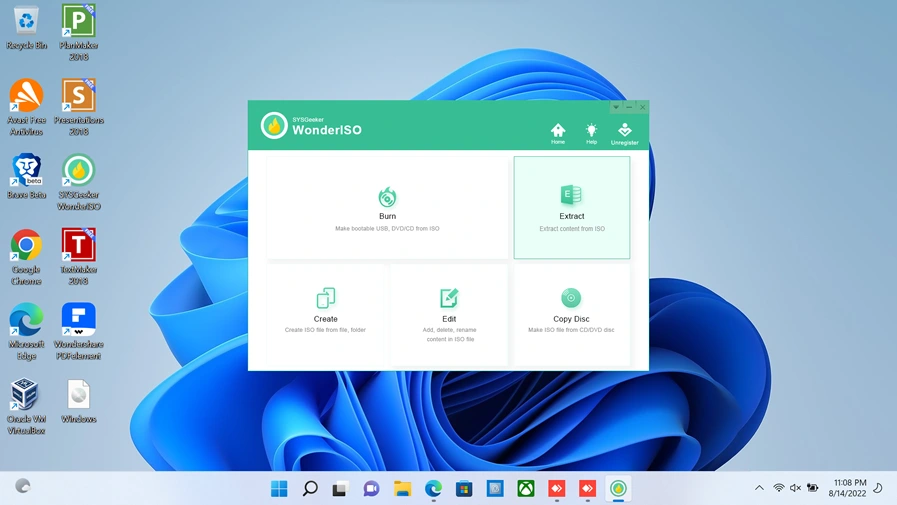
2. Click "load ISO" button to import the ISO file to the program.
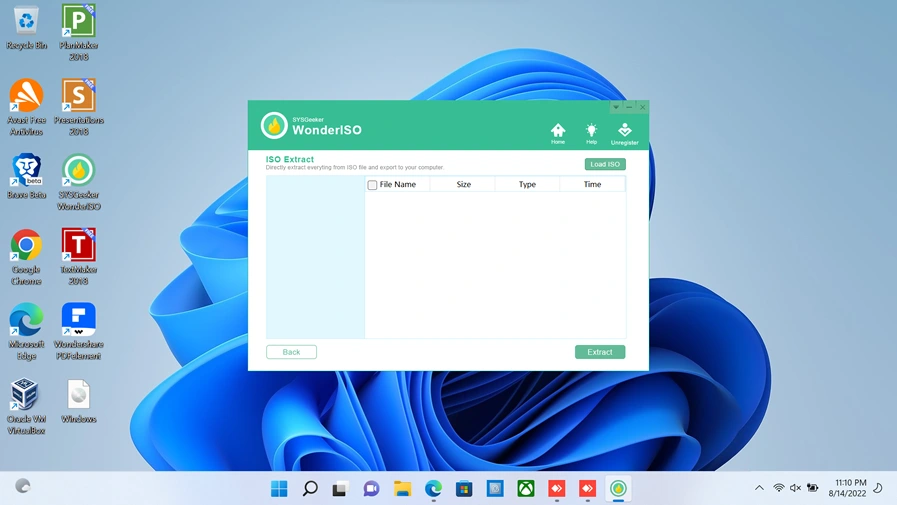
3. Edit the extracted ISO file with your favorite text editor or image editor.
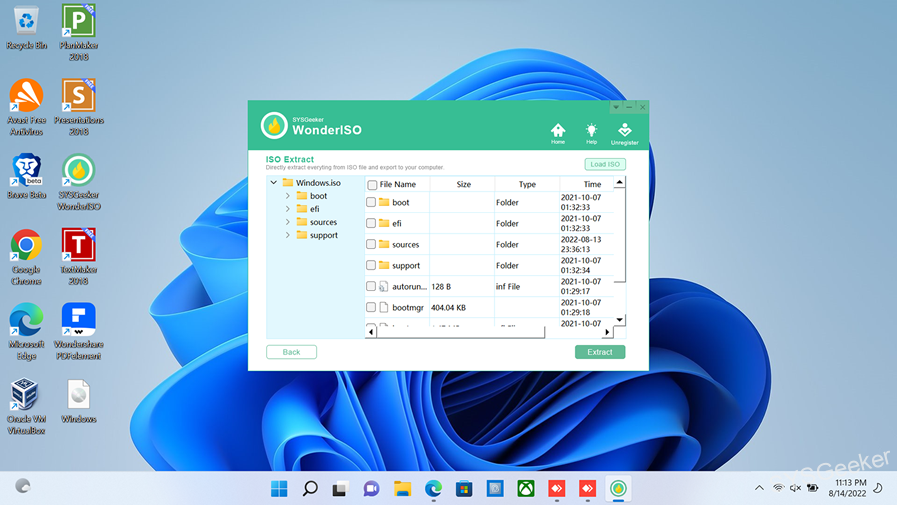
4. Save the edited ISO file and click "Burn" button to burn it to a CD/DVD disc.
How to Extract ISO File on Windows 10/11 with WinRAR
If you have ever downloaded an ISO file, you may have noticed that they are usually quite large. This is because ISO files are essentially a snapshot of an entire CD or DVD. In order to extract the contents of an ISO file, you will need to use a special program like WinRAR. Here is a quick guide on how to do this:
1. Download and install WinRAR.
2. Right-click on the ISO file and select “Extract to…”
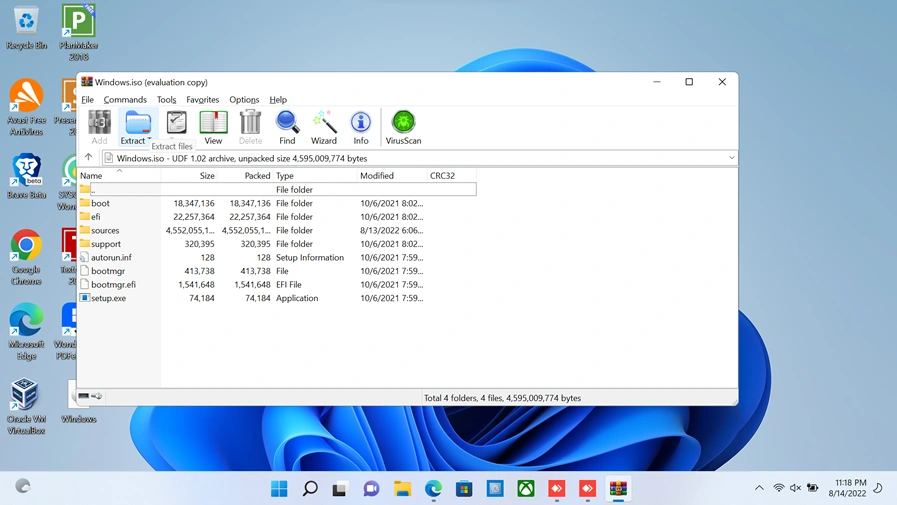
3. Select a location to extract the files to and click “OK”.
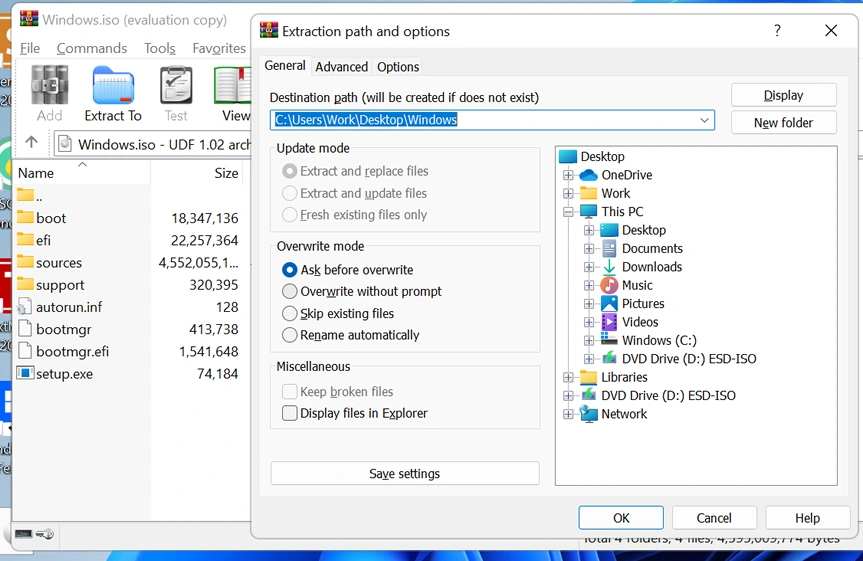
4. The files will now be extracted and you can access them in the selected location.
There are a few things to keep in mind when extracting ISO files. First, the extraction process will take a while since the ISO file is usually quite large. Second, you will need enough free space on your hard drive to accommodate the extracted files. Finally, make sure you know where you are extracting the files to so you can easily find them later.
Extracting ISO files can be a bit of a hassle, but WinRAR makes it easy. Just follow the steps above and you will be able to access the contents of any ISO file in no time.
How to Extract ISO File on Windows 10/11 using CMD
Assuming you have the ISO file downloaded and saved on your computer, here are the steps to extract it using Command Prompt:
1. Right-click on the ISO file and select "Open with → Command Prompt".
2. Type in the following command and press Enter. This will extract the contents of the ISO file into a new directory called "extracted":
extract /e /d extracted <path to ISO file>
For example, if the ISO file is saved in the "Downloads" directory, the command would be:
extract /e /d extracted C:\Users\<username>\Downloads\<ISO file name>
3. You can now access the extracted files by going to the "extracted" directory.
What to Do If You Failed to Extract or Open ISO Files?
If you’re trying to extract an ISO file using zip or winrar and it’s not working, there are a few things you can try to fix the issue.
- First, make sure you’re using the latest version of zip or winrar. If you’re not, try upgrading and see if that fixes the problem.
- If that doesn’t work, try changing the file extension from .iso to .zip or .rar. Sometimes that can trick the program into thinking it’s a different type of file and allow you to extract it.
- If neither of those solutions work, you can try using a different program to extract the ISO file. 7-zip is a free program that can often handle ISO files when other programs can’t.
Hopefully one of those solutions will work for you. If not, there may be something wrong with the ISO file itself and you may need to find a different copy.
In Conclusion
There are many programs that can open ISO files, but we recommend using the free and open-source 7-Zip program. 7-Zip is a powerful file extractor that can open virtually any type of compressed file, including ISO files.
If you’re still having trouble opening the ISO file, it’s possible that the file is corrupted. You can check this by trying to open the ISO file in another program like WinZip or Daemon Tools Lite. If neither of these programs can open the file, then the file is likely corrupted and you’ll need to download it again.