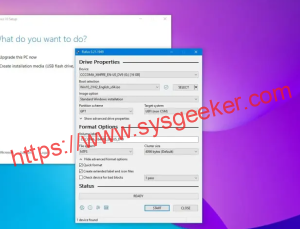As a Mac user, you may have encountered the frustration of receiving or downloading a RAR file and not being able to open it. RAR is a popular file compression format that is widely used for packaging multiple files into a single archive. While Macs have built-in support for ZIP files, they do not natively support RAR files. This can be a hindrance when you need to access the contents of a RAR file or extract its files.
Does Mac Support RAR Files?
- Mac does not natively support RAR files, which can make it difficult to open and access the contents of these files directly.
- RAR files are primarily associated with Windows operating systems, which have built-in support for this file format.
- Third-party software is required to open and extract RAR files on a Mac.
Method 1. How to Open RAR Files on Mac using FossZIP [Easy]
Method 1 involves using third-party software to open RAR files on your Mac. One popular choice is FossZIP, it’s an easy-to-use and lightweight application for macOS that allows users to extract a variety of compressed file formats. It’s one of the most popular alternatives to the built-in Archive Utility on Mac because of its wide support for different file types, including RAR, ZIP, 7-Zip, Tar, and many more. The FossZIP’s interface is simple, and it primarily works in the background, integrating seamlessly with macOS.
1. Download FossZIP here and install it on your Mac. Once installed, you can find it in your Applications folder.
2. Set Up The FossZIP:
-
- Open The FossZIP app.
- In the preferences or settings window, you’ll see a list of file formats. By default, most of them are selected.
- Under the “Extraction” tab, you can choose where extracted files should go, such as in the same folder as the archive or a designated extraction folder.
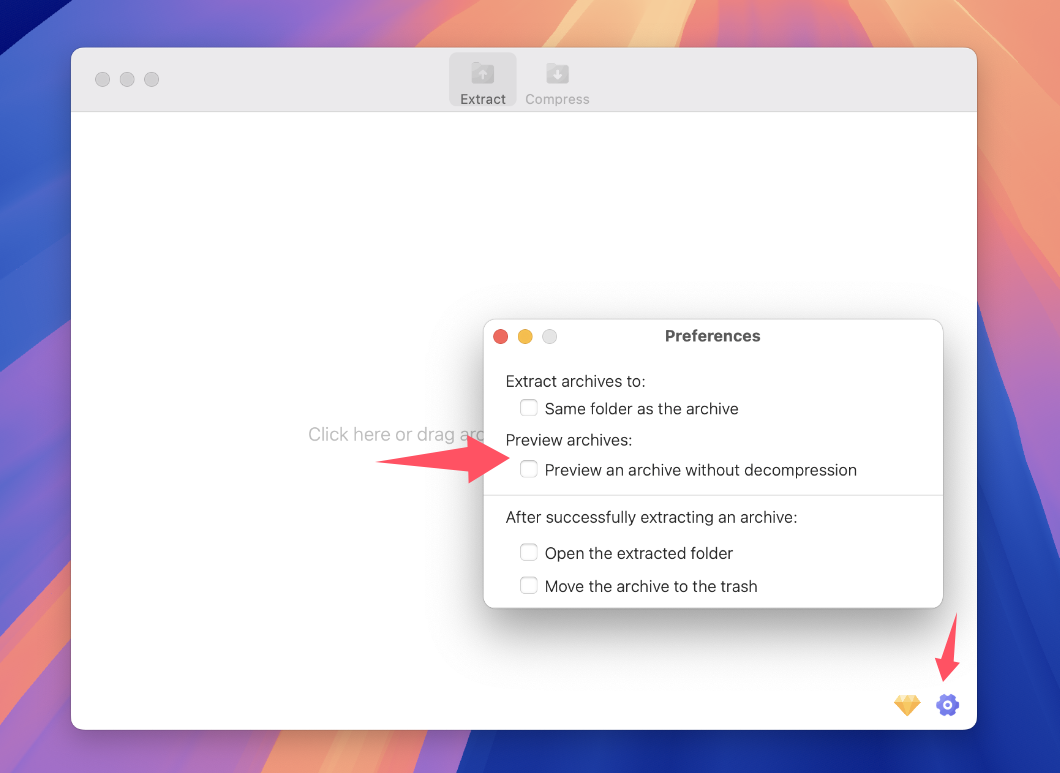
3. Extracting RAR Files:
-
- Once The FossZIP is set as the default application for RAR files, you can simply double-click on a RAR file, and FossZIP will automatically extract it for you.
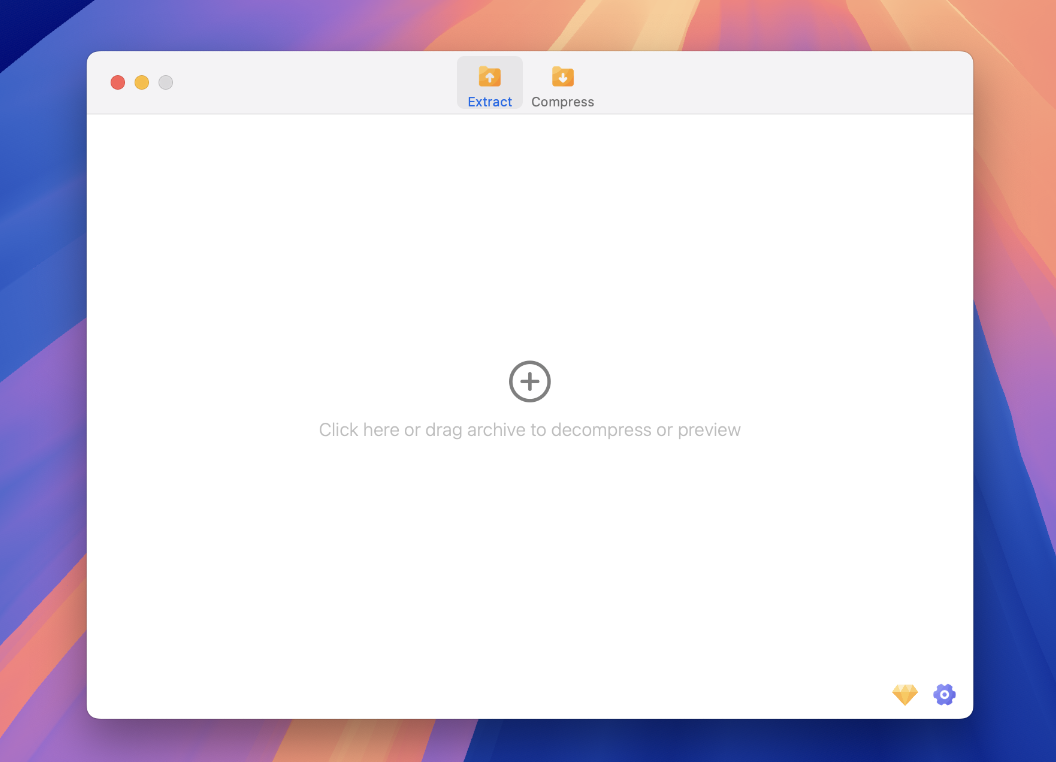
You can add a lot of rar file in bulk.
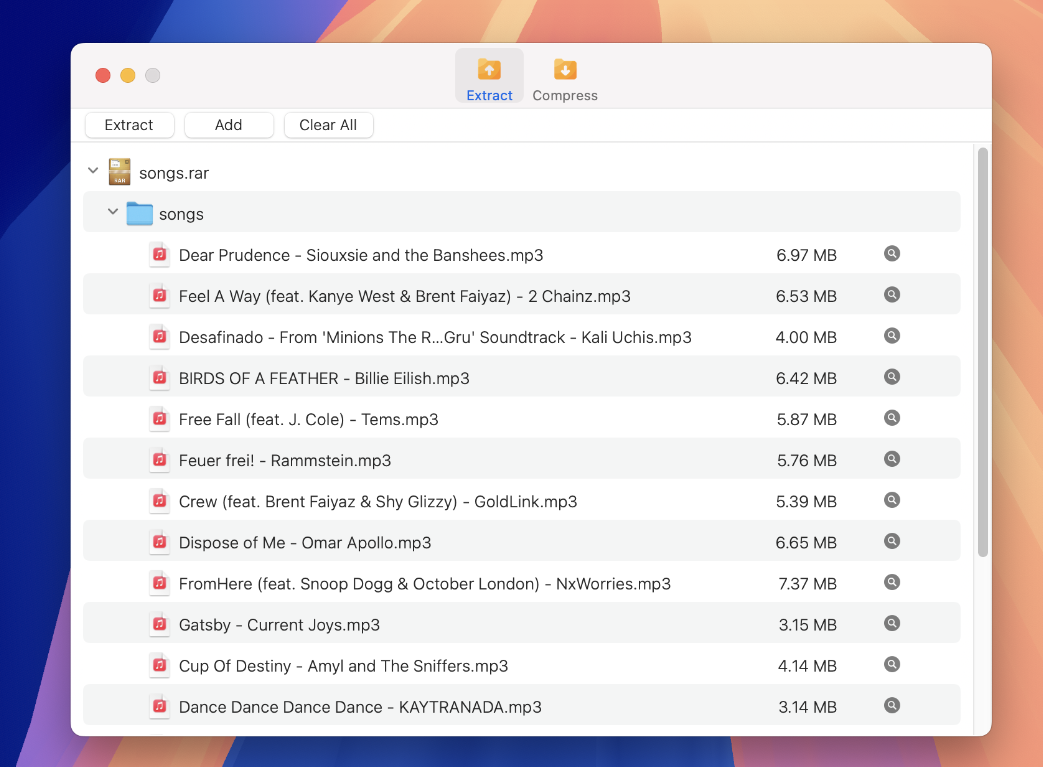
- Alternatively, you can right-click (or control-click) on the RAR file, hover over "Open With", and select "FossZIP " from the dropdown menu.
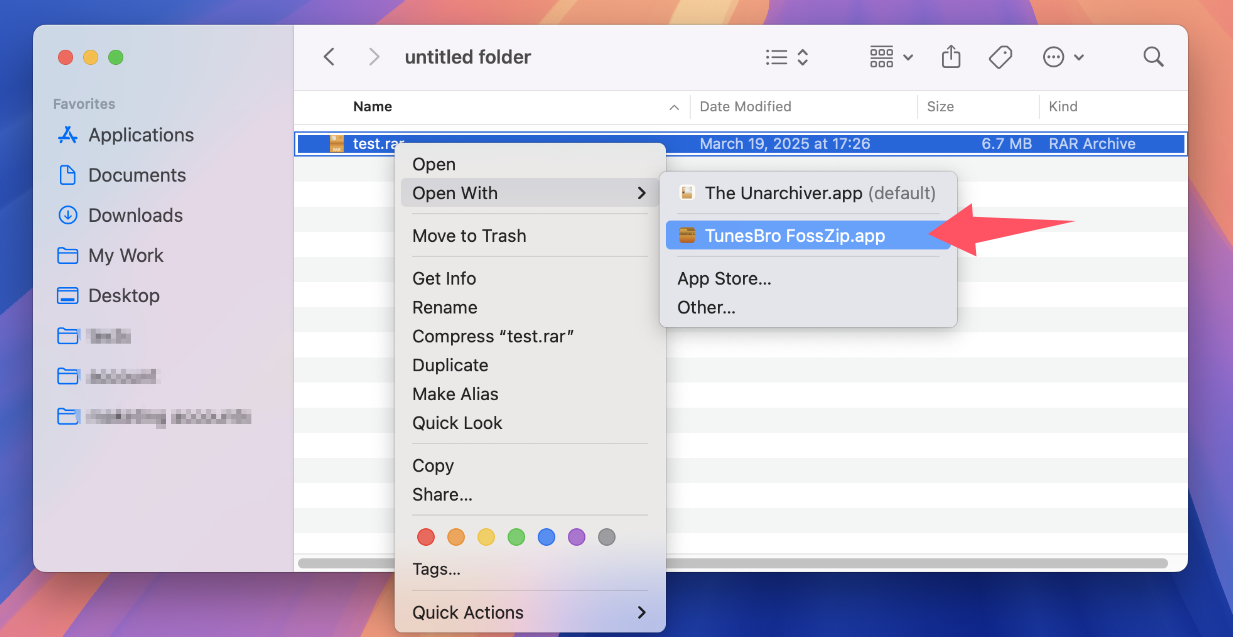
Additionally, FossZIP offer a preview feature, it allows you to preview and explore the contents of archives before extracting them. This is particularly useful if you have a large archive and only need a few files from it, or if you want to ensure the contents of an archive are safe and as expected before extraction.
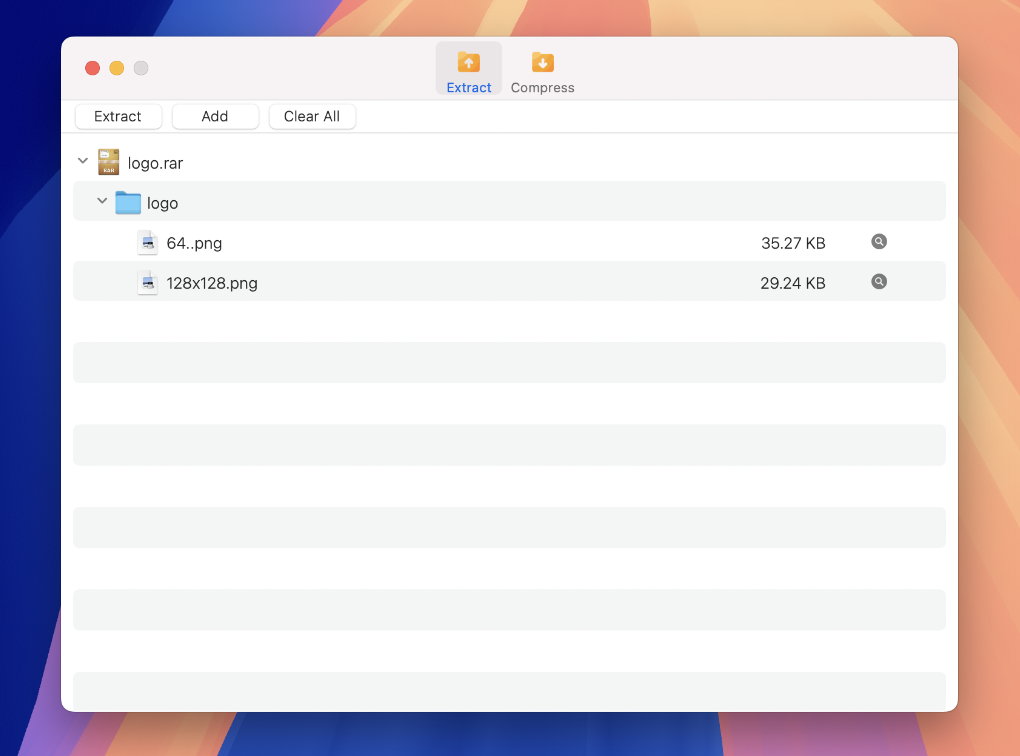
If you frequently interact with compressed files, it’s a must-have tool.
| Pros | Cons |
|---|---|
| 1. The FossZIP is an easy-to-use and reliable application. | 1. Requires an installation. |
| 2. Supports a wide range of archive formats, including RAR. | |
| 3. Simple and straightforward process to open RAR files. |
Method 2. How to Open RAR Files on Mac via Terminal
While many Mac users prefer to use third-party apps like FossZIPor The Unarchiver to Open RAR files on Mac, did you know you can do it directly from the Terminal? Using Terminal might seem intimidating to some, but it’s a quick and straightforward process once you get the hang of it. Let’s take a step-by-step look at how to extract RAR files on a Mac using the Terminal.
1. Install Homebrew if you haven’t already
Before we begin, you’ll need to have Homebrew installed on your Mac. Homebrew is a package manager that lets you install a wide variety of software easily. If you haven’t installed Homebrew, follow these steps:
- Open Terminal. You can find it in Applications > Utilities > Terminal.
- Enter the following command:
/bin/bash -c $(curl -fsSL https://raw.githubusercontent.com/Homebrew/install/HEAD/install.sh)
2. Install unrar
Now, let’s install the tool we need to extract RAR files: unrar.
- In the Terminal, type the following command:
brew install unrar
- Wait for Homebrew to download and install the unrar tool. Once it’s done, you’re ready to extract RAR files!
3. Extract RAR files using Terminal
With unrar now installed, you can extract your RAR files. Here’s how:
- Navigate to the directory where your RAR file is located. For example, if your RAR file is in the Downloads folder, type:
cd ~/Downloads/
- Once you’re in the correct directory, type the following command:
unrar x [filename].rar
Replace [filename] with the name of your RAR file. So if your file is named "sample.rar", you’d type:
unrarwill now extract the contents of the RAR file into the current directory.
Using Terminal to extract RAR files on a Mac is a quick and efficient method, especially if you’re looking to integrate it into scripts or if you simply prefer command-line tools. While there are graphical tools available that offer a more visual approach, it’s always good to know how to get things done directly in Terminal.
| Pros | Cons |
|---|---|
| 1. No need to install additional software. | 1. Requires familiarity with Terminal commands. |
| 2. Simple and straightforward process for Mac users comfortable with the Terminal. | 2. Limited features compared to dedicated archive software. |
| 3. Can be used for basic extraction of RAR files. | 3. May require additional commands for more complex scenarios. |
In Conclusion
Opening RAR files on a Mac may pose a challenge due to the lack of native support. However, with the help of third-party software like The Unarchiver or WinRAR, online file conversion services, or alternative solutions, you can overcome this obstacle and access the contents of RAR files on your Mac. With the right tools and knowledge, you can seamlessly handle RAR files and enhance your overall Mac experience.