Table of Contents
Whether you’re receiving a bunch of documents, downloading software, or sharing photos, there’s a good chance you’ve come across a ZIP file on your Mac. These compressed files are ubiquitous due to their convenience in packaging multiple files into one and reducing file sizes. But how do you open them on a Mac? Let’s dive in!
What’s ZIP?
ZIP files, represented by the .zip extension, are essentially folders that have been compressed to occupy less space. They’re especially handy for sending or downloading multiple items or reducing the size of large files. Fortunately, macOS provides a couple of user-friendly methods to manage these files.
Option 1. How to Open ZIP File on Mac with Terminal
Terminal is macOS’s command-line interface, allowing users to interact directly with the system. While it might appear daunting, it offers unparalleled control and flexibility over file operations, including managing ZIP files.
The Terminal might not be everyone’s first choice, but its advantages are hard to ignore:
- Flexibility: Offers a range of customizable options.
- Scripting: Allows for automating repetitive tasks.
- Efficiency: Uses fewer system resources compared to GUI-based applications.
To open (or extract) a ZIP file on a Mac using the Terminal, follow these steps:
Step 1. Open Terminal:
- You can find Terminal in the
Applications>Utilitiesfolder, or simply search for "Terminal" using Spotlight (Cmd + Space).
Step 2. Navigate to the Directory Containing the ZIP File:
- Use the
cdcommand to navigate to the appropriate directory. For example:
cd ~/Downloads/
- This command navigates to the
Downloadsdirectory in the user’s home folder.
Step 3. Extract the ZIP File:
Use the unzip ziptest command followed by the name of your ZIP file to extract its contents. For example, to extract a file named example.zip, you would type:
unzipziptestexample.zip
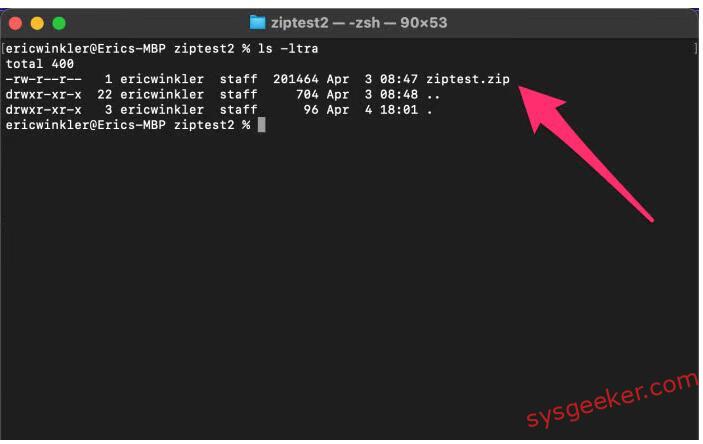
Optional Flags:
- If you want to extract the ZIP file into a different directory, you can use the
-dflag followed by the directory path. For example:
unzipziptestexample.zip -d ~/Desktop/
- This command would extract the contents of
example.zipto theDesktop.
Step 4. Complete the Extraction:
- After entering the appropriate command, the Terminal will display the extraction process. Once complete, you’ll find the extracted files in the specified location.
And that’s it! You’ve now successfully extracted a ZIP file on your Mac using the Terminal. This method provides more flexibility and control than the default Finder method, especially when managing multiple or larger archives.
Pros:
- Greater Control: The Terminal offers a range of options and flags that you can use to customize how you extract files, allowing for greater control over the extraction process.
- Scripting and Automation: If you’re handling ZIP files regularly or in bulk, Terminal commands can be scripted to automate the process, saving you time and effort.
- Efficiency: Using the Terminal can be quicker for those who are comfortable with it, as you can perform tasks with a single command, as opposed to multiple clicks and windows when using a GUI-based method.
Cons:
- No GUI: The lack of a graphical interface means you can’t see what’s inside the ZIP file before you extract it (although you can use the
unzip -lcommand to list contents). - Potential for Mistakes: Terminal commands can be powerful but also risky if you’re not sure what you’re doing. For example, specifying the wrong directory could lead to files being extracted to unintended locations.
- Limited Support for Other Formats: While third-party archive utilities often support a wide range of file formats beyond ZIP, the built-in Terminal commands are more limited in scope.
Option 2. How to Open ZIP File on Mac with FossZIP
FossZIP is an easy-to-use file archiver for macOS. It’s a popular alternative to the built-in Archive Utility in macOS, and it supports a wide variety of file formats, including ZIP, 7z, RAR, and more.
Core Features of FossZIP:
- Archive Creation: Create compressed archives in a variety of formats including 7z, Zip, Tar, Gzip, Bzip2, DMG, and ISO.
- Archive Extraction: Decompress or extract files from a wide range of formats, notably 7z, Zip, RAR, Tar, Gzip, Bzip2, ISO, EXE, CAB, PAX, ACE (PPC), among others.
- Password Protection: Secure your compressed archives with a password. Also, it allows for AES-256 encryption for 7z and Zip file formats.
- Split Archives: Divide large archives into smaller, manageable files, which can be especially useful for email attachments or uploads.
- Drag & Drop Interface: Conveniently drag files onto the FossZIP window or icon to compress, or drag compressed archives to the window or icon to decompress.
- Automatic Decompression: Automatically decompress files by simply double-clicking on them, if FossZIP is set as the default app for those file types.
- Configurable Compression Level: Users can select how much they want to compress their files, choosing between faster compression or smaller file sizes.
Here’s how you can use FossZIP to open ZIP files on a Mac:
Step 1. Install FossZIP:
- Visit the FossZIP website (or the Mac App Store) to download the application.
- Once downloaded, drag the FossZIP into your Applications folder.
Step 2. Open FossZIP: Navigate to your Applications folder and double-click on FossZIP.app.
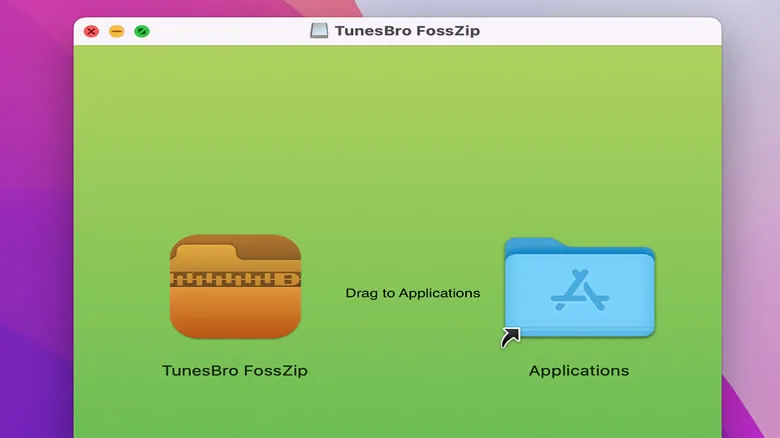
Step 2. Extracting ZIP Files:
- Drag and Drop: Simply drag the ZIP file onto the FossZIP app icon, and the file will be automatically extracted to the same location as the original ZIP file.
- Open from FossZIP: With FossZIP open, you can click on the “+” button and browse to the ZIP file you wish to extract. Select the file and FossZIP will extract it.
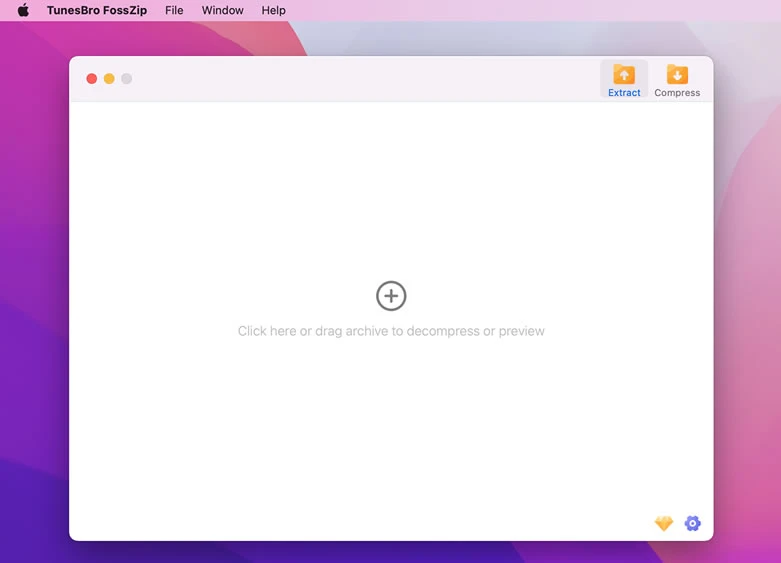
You can use the "Open with" context menu option to open or extract archives using that FossZIP application.
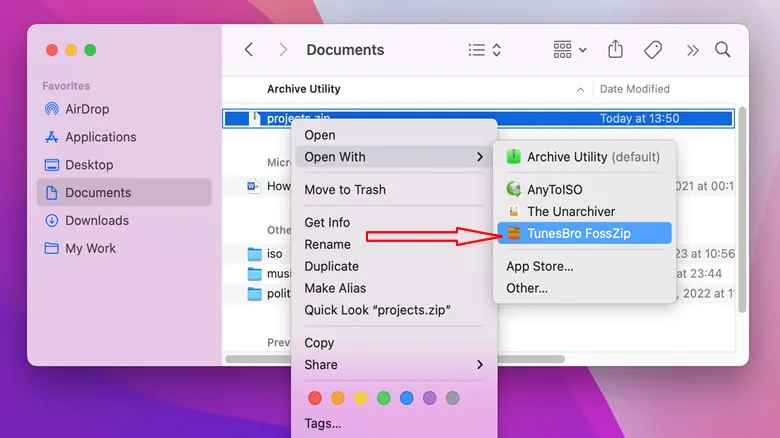
Configuring FossZIP for ZIP File Extraction (optional):
-
- Go to its preferences or settings.
- Here you can set default locations for extracted files, preview files, choose if you want to keep or delete archives after extraction, and more. Adjust these settings as per your needs.
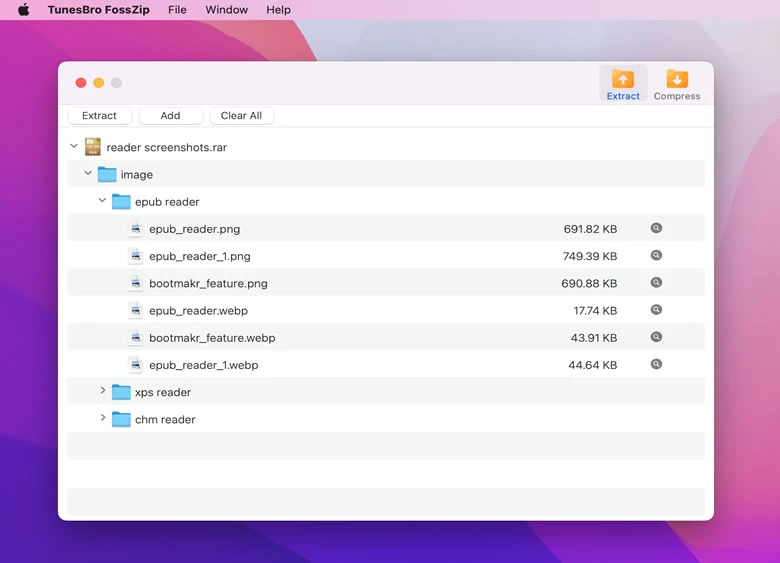
That’s it! FossZIP is straightforward to use, and it can handle a variety of compression formats, making it a handy tool for macOS users.
Option 3. Open A ZIP File on Mac using The Unarchiver
The Unarchiver is a free utility for macOS designed to handle many more archive formats than the built-in Archive Utility. It supports formats like ZIP, 7z, RAR, Tar, and many others. One of the main attractions of The Unarchiver is its simplicity and seamless integration with macOS.
How to use The Unarchiver to extract ZIP files on a Mac:
Step 1. Download The Unarchiver from the Mac App Store or from its official website.
Step 2. Setting it as the Default Extraction Tool:
-
- In the menu bar, click on
The Unarchiverand selectPreferences. - In the file association list, ensure that ZIP (and any other formats you want The Unarchiver to handle) is checked. This will set The Unarchiver as the default tool for opening these file types.
- In the menu bar, click on
Step 3. Extracting ZIP Files:
-
- Automatic Extraction: If The Unarchiver is set as the default for ZIP files, simply double-click a ZIP file in Finder. It will automatically be extracted to the same directory by default.
- Using the Context Menu: Right-click (or Ctrl-click) the ZIP file in Finder. Select "Open With" and choose "The Unarchiver" from the list.
The Unarchiver is a straightforward and powerful tool that integrates well with macOS, making it easy for users to extract a wide range of archive formats without fuss.
What to Do If You can’t Open A ZIP File on Mac
If you can’t open a ZIP file on your Mac, there could be several reasons behind it. Here are some of the most common issues and their solutions:
- Corrupted ZIP File:
- ZIP files can become corrupted during download, transfer, or due to issues with the source where it was created.
- Solution: Try downloading the file again or ask the sender to send it one more time. If you suspect the file is corrupted, tools like "ZIP Repair" or "DiskInternals ZIP Repair" might help recover the contents.
- Incomplete Download:
- If a ZIP file hasn’t been fully downloaded, it won’t open.
- Solution: Check the file size to ensure it matches the expected size. If not, re-download the file.
- Password Protection:
- Some ZIP files are password-protected, and you’ll need the correct password to unzip them.
- Solution: If you’re prompted for a password and you don’t have it, ask the file’s creator for the password. There are tools that claim to "crack" ZIP passwords, but they aren’t always successful, and it’s essential to respect privacy and copyright laws.
- Unsupported Compression Method:
- While the built-in macOS ZIP utility supports most ZIP formats, it might struggle with ZIP files created using certain compression methods or algorithms.
- Solution: Try using third-party applications like The Unarchiver or Keka to open the file.
- App Conflicts:
- If you have multiple archive utilities installed, they might conflict, causing issues when trying to open ZIP files.
- Solution: Set a default application for ZIP files. Right-click on a ZIP file, select "Get Info", and under "Open with", choose your preferred application.
- Outdated macOS:
- In rare cases, an older version of macOS might have trouble with certain ZIP files, especially if they were created using newer compression methods.
- Solution: Ensure your macOS is up to date. Check for updates in System Preferences > Software Update.
Navigating Potential ZIP File Hurdles
- Corrupted ZIP files: If you ever encounter an error stating that your ZIP file is corrupted, don’t panic. Tools like "ZIP Repair" can attempt to fix these issues. Always ensure that downloads complete fully to reduce the risk of corruption.
- Password-protected ZIP files: If you have the password, tools like The FossZIP can effortlessly handle decryption. If you’ve forgotten the password, specialized software might help, but always respect copyright and privacy laws.
- Keep Organized: Ensure that your extracted files have dedicated folders, especially if you work with ZIP files regularly.
- Set Defaults: If you often use third-party tools, set them as the default application for opening ZIP files on Mac. Right-click on a ZIP file, select "Open With", and choose your preferred application.
Conclusion
ZIP files are an essential part of digital file management. While they might seem complex, macOS offers an array of options, both built-in and third-party, to ensure you can access your data swiftly and efficiently. So the next time you encounter a ZIP file, remember these tips, and you’ll be able to open a ZIP file on Mac in no time!

