Table of Contents
Mac is a popular computer operating system that is widely used around the world. However, at times, one might forget their Apple ID password and face problems while trying to reset their Mac device. This problem can have serious implications, such as being locked out of essential files and documents. In this blog, we will look into the various methods to reset a Mac without an Apple ID password and prevent the above-mentioned issues.
Video Tutorial:
What’s Needed
Before we get into the methods, there are a few prerequisites that you should take care of. Firstly, you need to ensure that you have a backup of all your data to prevent data loss in case something goes wrong. Secondly, you need to have access to another computer that has an internet connection. Lastly, ensure that you have a working email address.
What requires your attention is…
It is essential to pay attention to the steps while resetting the Mac without an Apple ID password. Be cautious while performing the steps, and make sure not to erase essential data accidentally. Another important thing to consider is to ensure that your Mac device is not connected to any network or Wi-Fi while performing the reset.
Method 1: Restart in Recovery Mode
To reset your Mac without an Apple ID password, the first method involves restarting the device in recovery mode. Here are the detailed steps to do so:
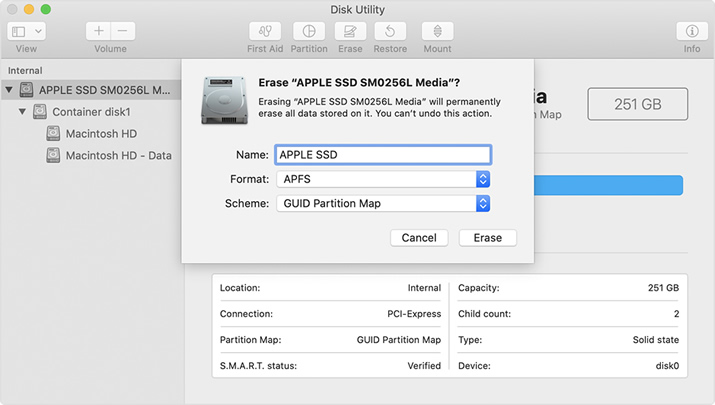
1. Go to the Apple menu and select "Restart."
2. Hold down "Command + R" after hearing the startup chime.
3. Upon restart, you will enter the recovery mode.
4. Select "Disk Utility" from the menu.
5. Choose your primary disk, and click on "Erase."
6. Enter the name and format of the disk and select "Erase."
7. Select "Quit Disk Utility" from the menu and return to the utilities window.
8. Click on "Reinstall macOS" and select "Continue."
9. Follow the prompts and agree to the policies to reinstall macOS.
Pros: This method does not require an Apple ID password, and it is easy to perform.
Cons: This method erases all data from the disk, and you need a backup of the data before proceeding.
Method 2: Reset Password with Another Admin Account
This method involves using another admin account to reset the password of your Mac. Here are the steps to do so:
1. Log in to another admin account on your Mac.
2. Go to "System Preferences" and select "Users & Groups."
3. Select the locked user account and click on "Reset Password."
4. Enter the new password and select "Reset Password."
Pros: This method does not require erasing any data, and the user account remains intact.
Cons: This method requires having access to another admin account, and you need to remember its password.
Method 3: Use Recovery Key
If you have set up FileVault encryption on your Mac, you can use the recovery key to reset the password. Here are the steps to do so:
1. Enter the wrong password multiple times until you see "Reset Password" option.
2. Select "Reset Password" and click on "Enter your Recovery Key."
3. Enter the recovery key and follow the prompts to reset the password.
Pros: This method is quick and easy to perform and does not require erasing data.
Cons: This method requires setting up the FileVault encryption previously, and the recovery key must be available.
Method 4: Reinstall macOS in Safe Mode
This method involves reinstalling the macOS in safe mode to reset your Mac. Here are the steps to do so:
1. Shut down the Mac and restart it in Safe Mode by holding down "Shift."
2. Open "Terminal" and type "csrutil disable."
3. Press enter and restart the Mac.
4. Enter the recovery mode by holding down "Command + R."
5. Select "Reinstall macOS" and follow the prompts.
Pros: This method is easy to perform, and it does not require an Apple ID password.
Cons: This method requires disabling security features by using the Terminal, and it may erase data from the disk.
Create A Bootable macOS Installer in Case You Need It
Creating a bootable macOS installer can be extremely useful, especially for clean installations, troubleshooting, or installing on multiple Macs without downloading the setup multiple times. Here’s a step-by-step guide to help you create one:
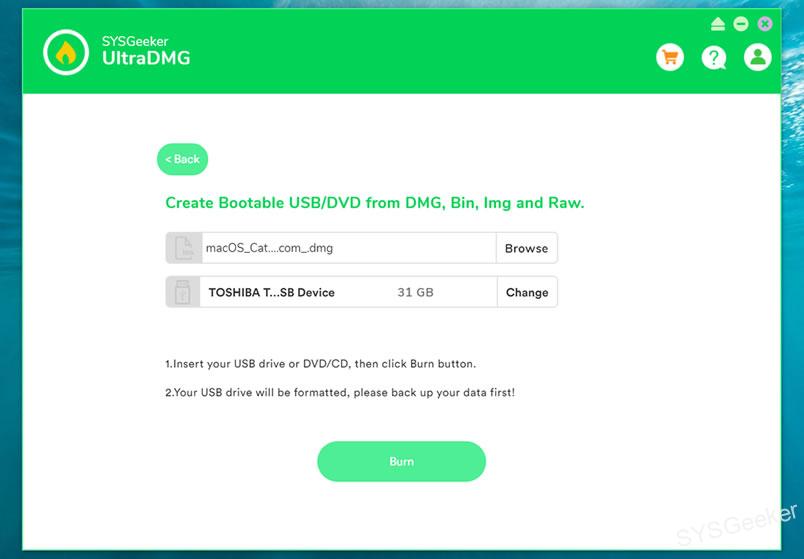
- Go to the official website of SYSGeeker and download the WonderISO tool.
- Launch SYSGeeker WonderISO.
- Choose the "Burn" option from the main interface.
- Click on the "Browse" or similar button to locate and select the macOS installer image (ISO or DMG) that you have.
- In the "Destination" section, select your USB flash drive from the dropdown menu.
- Ensure the "Create a Bootable Disk" option is checked.
- Click on the "Burn" or "Start" button to begin the process. Wait for it to complete. Depending on the size of the macOS installer and the speed of your USB drive, this might take a while.
Why Can’t I Reset My Mac?
1. Incorrect password: If you are entering an incorrect password, you cannot reset your Mac.
2. Forgotten Apple ID password: If you have forgotten your Apple ID password, you cannot reset your Mac without using one of the methods mentioned above.
3. Security features: If your Mac has security features enabled, such as FileVault encryption or a firmware password, you cannot reset your Mac without disabling them first.
Implications and Recommendations
Resetting your Mac without an Apple ID password can have several implications, such as data loss or compromising security features. Therefore, it is crucial to be careful while performing the steps. We recommend having a backup of all your essential files and documents before resetting your Mac. Moreover, ensure that you have access to another device in case something goes wrong during the reset.
FAQs
Q1. Is it possible to reset a Mac without losing data?
A1. Yes, it is possible to reset a Mac without losing data by choosing the appropriate method that does not involve erasing data.
Q2. How can I reset my Mac if the recovery mode does not work?
A2. Try using another admin account to reset the password or use the recovery key if you have set up FileVault encryption.
Q3. Can I reset my Mac with an Apple ID password reset?
A3. No, resetting an Apple ID password will not reset the password for your Mac.
Q4. What should I do if I forget my FileVault encryption recovery key?
A4. If you have forgotten your FileVault encryption recovery key, you will not be able to reset your Mac without erasing data from the disk.
Q5. Do I need an Apple ID password to reinstall macOS?
A5. No, you do not need an Apple ID password to reinstall macOS.
Conclusion
Resetting a Mac without an Apple ID password can be a daunting task, but with the methods mentioned above, it can be done quickly and easily. It is essential to take necessary precautions and ensure that you have a backup of all your essential data before performing the reset. We hope this blog helped you reset your Mac without any issues.


