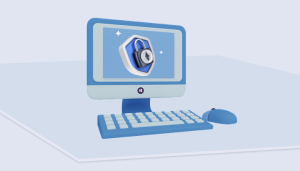Table of Contents
Restoring a Minecraft world from a backup on Windows 10 is a process that can be done in a few steps. Firstly, locate the folder where your Minecraft saves are stored. You can find this in the Minecraft launcher by going to "Launch Options" then "Latest Release" and clicking on the "Game Directory" option.
Next, navigate to the saved world folder that you want to restore and make a backup copy of it (if you haven’t already done so). You can do this by copying the entire folder, or by compressing it into a zip or rar archive.
Once you have your backup, you can delete the existing world folder and replace it with the backup copy. Simply drag and drop the backup folder into the Minecraft saves folder, making sure to select "Replace" when prompted.
Finally, launch Minecraft and select the restored world from the world selection screen. Your saved game should now be restored to a previous backup. It’s always a good idea to regularly backup your Minecraft saves to prevent loss of progress or corruption of your worlds.
Video Tutorial:How do I Restore my Minecraft world from a backup?
How to transfer Minecraft world to another computer Windows 10?
If you want to transfer a Minecraft world to another computer running Windows 10, you will need to follow a few steps.
Here are the steps you need to follow:
1. Locate the Minecraft world you want to transfer.
2. Copy the entire folder containing the world. This folder is located in the saves directory in the Minecraft game folder.
3. Transfer the copied folder to the new computer. You can use a USB drive, cloud storage, or any other file transfer method you prefer.
4. Install Minecraft on the new computer if you haven’t already done so.
5. Open Minecraft on the new computer and select the ‘Singleplayer’ option.
6. Look for the ‘Create New World’ option and click on it.
7. Name your world and click on ‘Create’.
8. Once the new world has been created, close Minecraft.
9. Go to the saves directory in the Minecraft game folder on the new computer and open the saves folder.
10. Copy the copied folder from the old computer into the saves folder on the new computer.
11. Open Minecraft again on the new computer and select the world you want to play from the world list.
12. Click on ‘Play Selected World’ to start playing the Minecraft world on the new computer.
Where are Minecraft world backups saved?
Minecraft world backups are typically saved in the "saves" folder, which is located in the game’s installation directory on your computer. To find the installation directory for Minecraft, you’ll need to navigate to the game’s properties through your computer’s file explorer. From there, you can locate the "saves" folder and view all of your Minecraft world backups. It’s important to regularly backup your Minecraft worlds in case of data loss, corruption, or other issues that may arise while playing the game. By keeping regular backups, you can easily restore your progress and continue enjoying the game without any interruptions.
Are Minecraft worlds saved to Microsoft account?
Yes, Minecraft worlds can be saved to a Microsoft account. Microsoft accounts can be used to access and sync saved data across different devices. This means that you can start playing Minecraft on one device, save your progress to your Microsoft account, and pick up where you left off on another device. To save Minecraft worlds to your Microsoft account, you will need to sign in to your account and enable cloud saves in your Minecraft settings. This feature can be particularly helpful for players who enjoy playing Minecraft on multiple devices or who need to switch between devices frequently.
How do you copy a Minecraft world?
To copy a Minecraft world, you need to follow a few simple steps. First, locate the game files on your computer. They’re usually found in the "saves" folder inside the Minecraft directory. Once you’ve found the world you want to copy, make a backup copy of the entire folder by copying and pasting it into another location. You can also use a third-party backup tool for added convenience if you prefer. This ensures that you have a copy of the world in case anything goes wrong during the copy process or if you want to revert back to the original version at a later time.
Next, rename the backup folder to distinguish it from the original. Then, open Minecraft and select "Singleplayer" from the main menu. Find the world you want to copy and select "Edit" to open the world settings. Click on "Open World Folder" to locate the game files for that specific world.
From there, copy the game files from the backup folder and paste them into the newly opened folder for the world you want to copy. Once you’ve done that, the copied world will be available to play in Minecraft in addition to the original.
It’s important to note that copying a Minecraft world can cause compatibility issues with certain mods or plugins installed on the original world, so make sure to test the copied world thoroughly before making any changes to it.
Where are Minecraft worlds saved Windows 10?
Minecraft worlds in Windows 10 are typically saved in the AppData folder. To access the folder, go to the "Run" box and type "%appdata%\.minecraft\saves". This will take you directly to the world saves folder where all the worlds saved locally on the computer can be accessed. It is important to note that Minecraft worlds can also be saved online, using Minecraft Realms or other server hosting and management services.