Whether you’re making a tutorial, capturing a Zoom moment, or recording part of a gameplay stream, sometimes you don’t want to record your entire screen—just a specific section of it.
Good news: if you’re on Windows 10 or 11, there are easy ways to screen record a certain area without needing complicated setups. In this blog, I’ll walk you through the best way to do it smoothly and with great quality.
Why Record Just a Part of the Screen?
Recording a specific window or area helps you:
-
Stay focused on what matters (no desktop clutter)
-
Save file size and editing time
-
Keep private stuff off the recording
Built-in tools like Xbox Game Bar are great for full-screen game capture, but when it comes to custom area recording? You’ll need something a little better.
Best Tool for the Job: Aiseesoft Screen Recorder
After testing a bunch of options, Aiseesoft Screen Recorder stood out as the most reliable and user-friendly. It’s lightweight, super easy to use, and—most importantly—it lets you record any part of your screen with just a few clicks.
Step 1: Download and install
Head over to Aiseesoft Screen Recorder and install it on your Windows 11 / 10 PC.
Step 2: Launch and select "Video Recorder"
Open the software and click on “Video Recorder” from the main interface.
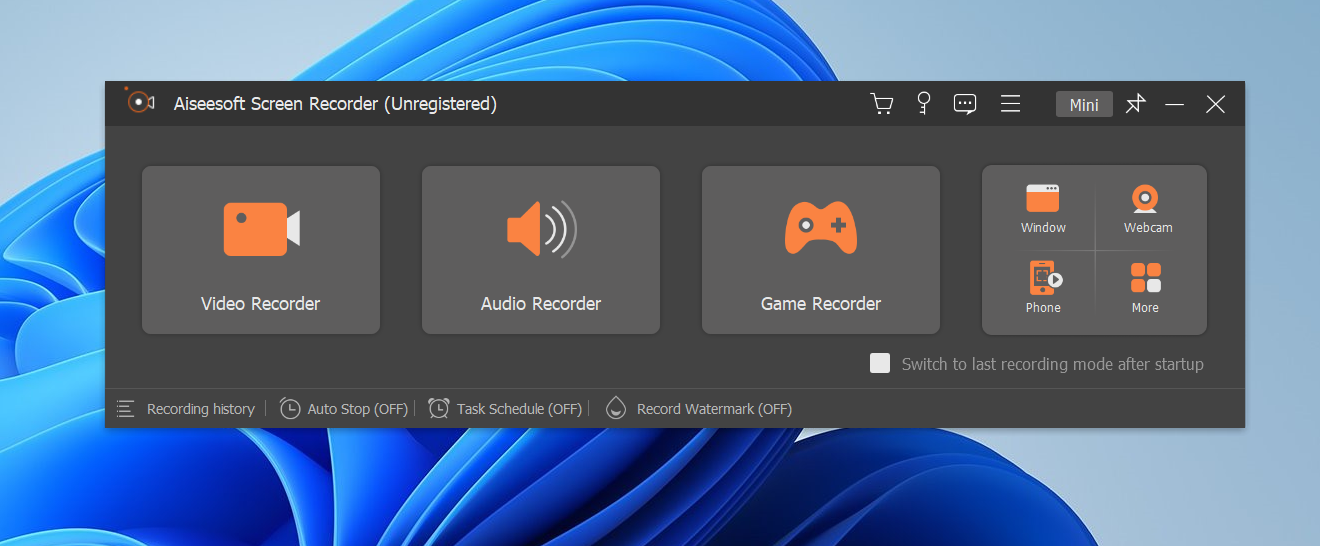
Step 3: Set recording area
You’ll see options like:
-
Full screen
-
Custom area
Click “Custom” and drag your cursor to select the exact area you want to record.
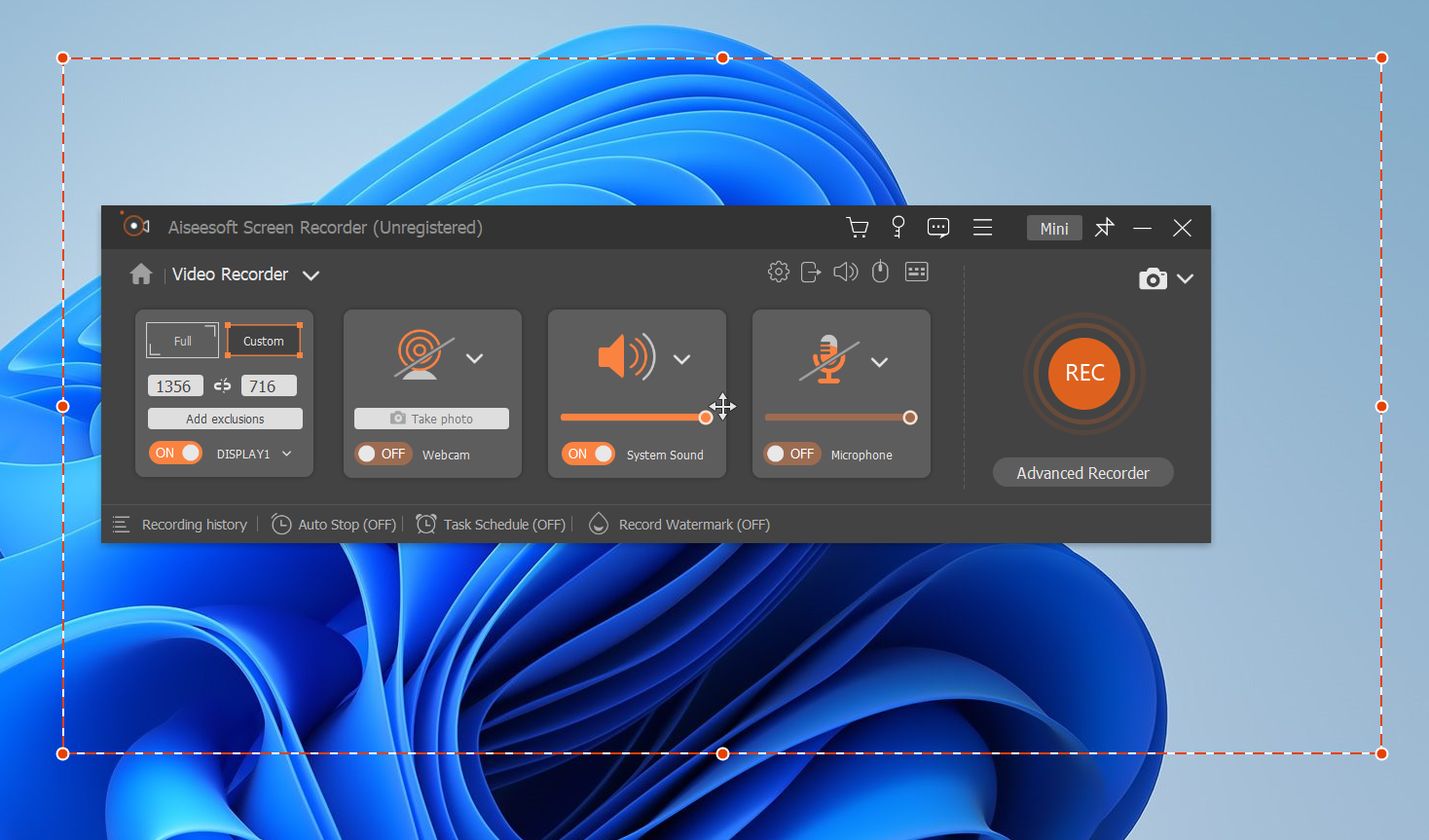
Step 4: Choose audio sources
You can record system sound, microphone input, or both. Just toggle them on/off depending on your needs.
Step 5: Hit record!
Click the REC button to start recording your selected area. You can also use hotkeys to control it hands-free.
Bonus Features You’ll Love
-
Schedule recording (perfect for webinars)
-
Real-time drawing and annotations
-
Export to high-quality formats (MP4, WMV, MOV, etc.)
-
Mouse click effects and keystroke tracking
Final Thoughts
When it comes to recording a specific part of your screen on Windows 10, Aiseesoft Screen Recorder just makes life easier. It’s fast, flexible, and gives you clean, professional-looking recordings without extra editing.
Whether you’re making tutorials, recording classes, or just saving something for later—this tool gets the job done.
Give it a shot and level up your screen recording game!

