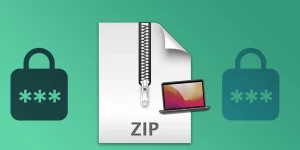Table of Contents
Transferring passwords to a new Mac can be easily achieved with the help of Apple’s built-in password manager called Keychain Access. The Keychain Access stores various passwords, including the ones used for websites, networks, and other applications.
To transfer your passwords to a new Mac, you’ll need to follow these steps:
1. Open Keychain Access on your old Mac by searching for it in the Spotlight Search.
2. Select all the passwords you want to transfer by holding down the Command key and clicking on each one.
3. From the File menu, select "Export Items" and save the file to a convenient location, such as the desktop.
4. Move the exported file to your new Mac via AirDrop, email, or an external storage device.
5. Open Keychain Access on your new Mac and select "File" from the menu bar.
6. Choose "Import Items" and select the exported file from your old Mac.
7. Enter your Keychain Access password when prompted, and your passwords will be added to the new Mac, making them available to use.
It’s essential to remember that transferring passwords between devices should be done securely to prevent unauthorized access to your sensitive information. Keeping your passwords safe and secure is vital for protecting your online accounts and keeping your personal information private.
Video Tutorial:How do I transfer Passwords from old Mac to new Mac?
How do I import Passwords into my Mac?
If you are looking to import passwords into your Mac, there are a few different methods that you can use. One option is to use the built-in Keychain Access app, which allows you to store and manage all of your passwords in one place. To import passwords into Keychain Access, you can use the import function to bring in passwords saved in other apps or in a CSV file.
Another option is to use a third-party password manager app, such as 1Password or LastPass. These apps typically offer a feature that allows you to import passwords from other apps or from a CSV file, and they also offer additional features like password generation, secure sharing, and more.
No matter which method you choose, it’s important to ensure that your passwords are stored securely and that you follow best practices for password management, like using unique, complex passwords for each account and enabling two-factor authentication wherever possible.
How do I export all Passwords from my Mac?
Exporting all passwords from a Mac is a fairly simple process that can be done using the built-in Keychain Access app. First, open Keychain Access by searching for it in Spotlight or navigating to Applications > Utilities > Keychain Access. Once open, select the “Passwords” category on the left-hand side to view all saved passwords. Then, control-click (or right-click) on any password and choose “Export Passwords” from the drop-down menu. You will be prompted to enter your account password to securely export the passwords as a CSV file. Once exported, you can transfer the CSV file to another computer or import the passwords into a password manager. It’s important to note that exporting passwords should be done with caution and the CSV file should be kept secure, as it contains sensitive information.
How do I transfer Passwords between Apple devices?
Managing passwords across multiple devices can be a challenging task. Fortunately, Apple makes it easy to transfer passwords between its devices, thanks to the Keychain feature.
To transfer passwords between Apple devices, you can use iCloud Keychain, which automatically stores and syncs passwords across all your Apple devices. To enable iCloud Keychain, go to Settings > iCloud > Keychain, and turn on the iCloud Keychain toggle.
Once enabled, all your passwords will be synced to iCloud, and you can access them from any of your Apple devices. Additionally, you can use the "Password AutoFill" feature in iOS 16 to quickly and securely fill in your login credentials in apps and websites on your iPhone 14 or other supported devices.
If you have devices running different iOS versions, you may need to manually enter your credentials on each device, or use a third-party password management app that supports cross-platform syncing. However, with iCloud Keychain and Password AutoFill, transferring passwords between Apple devices has never been easier.
Does Mac Migration Assistant transfer everything?
Mac Migration Assistant is a tool that allows you to transfer your files, applications, and settings from one Mac to another. However, it must be noted that Migration Assistant does not transfer everything.
For example, Migration Assistant may not transfer some applications that are incompatible with the new operating system. In addition, if the destination Mac has a different system language than the source Mac, some language-specific files and preferences may not be transferred.
Moreover, Migration Assistant may not transfer all settings, such as network settings and security preferences. So, it’s always a good idea to double-check after using Migration Assistant to make sure everything has been transferred properly.
How do I transfer everything from my old Mac to my new Mac without Migration Assistant?
There are a few ways to transfer your data from your old Mac to your new Mac without using Migration Assistant.
One way is to use Time Machine to backup your old Mac and then restore the backup onto your new Mac. This will transfer over all of your files, applications, and settings.
Another way is to use an external hard drive or cloud storage service like iCloud, Dropbox, or Google Drive to transfer your files and documents manually. You can copy and paste the files from your old Mac onto the external drive or cloud storage, and then download them onto your new Mac.
For applications and settings, you will need to manually reinstall and configure each one on your new Mac. This can be time-consuming, but it ensures that you only install what you need and helps prevent any potential compatibility issues.
Overall, while Migration Assistant can be a convenient solution, there are other ways to transfer your data without it. Just be sure to backup your data beforehand to ensure that you don’t lose any important information during the transfer process.