Table of Contents
In today’s digital era, smartphones have become our go-to devices for communication. Among the various features these powerful tools offer, texting remains a fundamental mode of connection. However, as we send and receive thousands of text messages, it can sometimes get challenging to manage, organize, and store all these conversations. Hence, transferring these texts to a computer can help you declutter and secure essential messages.
This blog post will guide you through five effective ways to transfer text messages from your Android to your computer, ensuring you have a secure, easy-to-navigate backup of your conversations.
Why I can’t Export Text messages from Android Directly?
For those with technical know-how, the database is usually located in a SQLite database in the following directory: /data/data/com.android.providers.telephony/databases/mmssms.db.
This is not accessible unless you have root access to your phone, which involves bypassing certain security restrictions set by Google and your device manufacturer.
It’s important to note that tampering with the device’s root directory can pose serious risks, such as voiding your warranty, rendering your device inoperable ("bricking"), and exposing your device to security vulnerabilities
6 Ways to Transer Text Messages from Android to Computer
1. Email
Emailing individual text messages to your account is a simple way to manually curate and transfer essential data. This method is ideal if you’re dealing with a small amount of data or need to separate vital conversations.
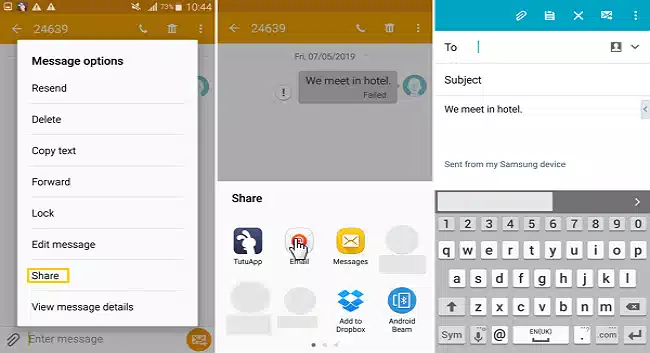
- Select the message you want to save in your messaging app.
- Press and hold the message until the option menu pops up, then select ‘Forward’.
- In the ‘To’ field, input your email address.
- Hit ‘Send’, and you’ll receive the message in your email inbox, which you can then access on your computer.
Pros:
- Simple and straightforward, does not require any additional software or app.
- You can choose exactly which messages to send.
- The email is accessible from any device with internet access.
Cons:
- Not efficient for large quantities of messages.
- It can be time-consuming and tedious.
- Emails can get lost or buried in a busy inbox.
2. Direct Transfer via DroidGeeker
Direct data transfer software like DroidGeeker – Phone Backup (Android) provides you with a holistic backup of your Android data, including your text messages, to your computer. The major advantage of this tool is that it preserves the metadata, which can provide significant insights during data analysis. You can also export all text messages from Android phone to your computer and save as CSV, txt format.
- Download and install DroidGeeker on your computer.
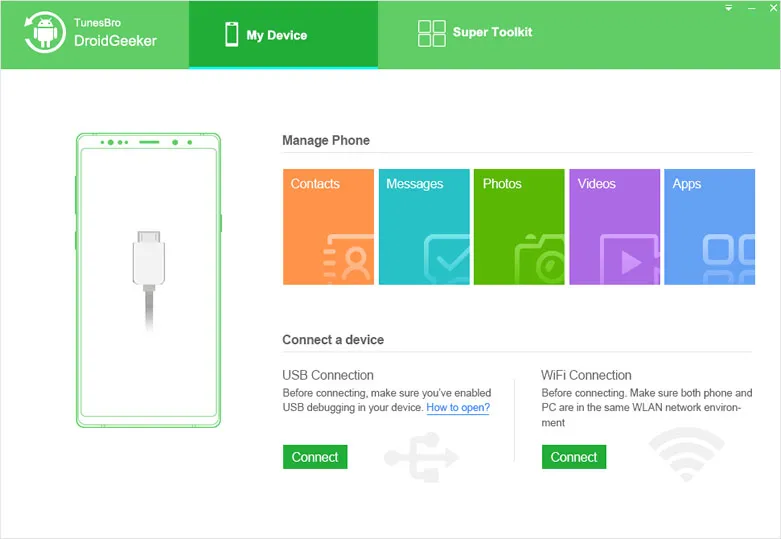
Step 2. Connect your Android device to the computer using a USB cable.
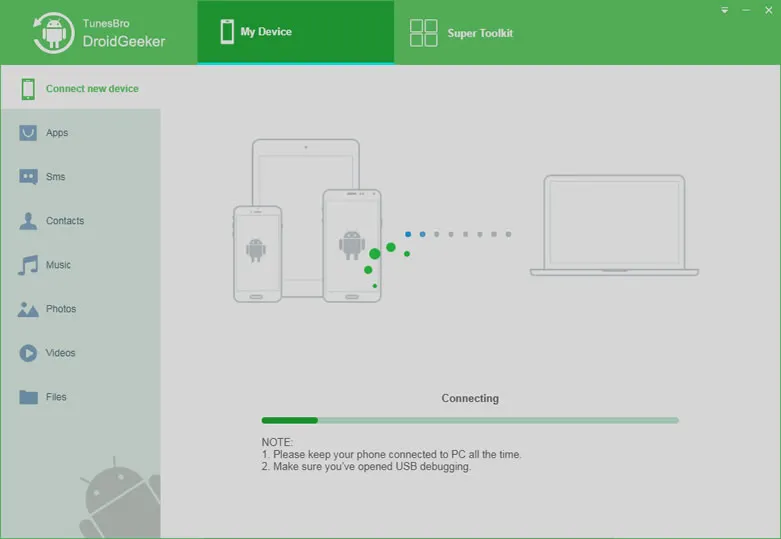
Step 3. Enable USB Debugging:
- If you haven’t enabled USB debugging on your Android device, you might need to do so. USB debugging allows the software to access your device’s data.
- You can enable USB debugging in the "Developer options" section of your Android device’s settings. If you don’t see "Developer options," go to "About phone" and tap on the build number several times to unlock it.
Step 3. In the software on your computer, you should see various data types that can be transferred. Look for "Messages" or "Text Messages" and select it.
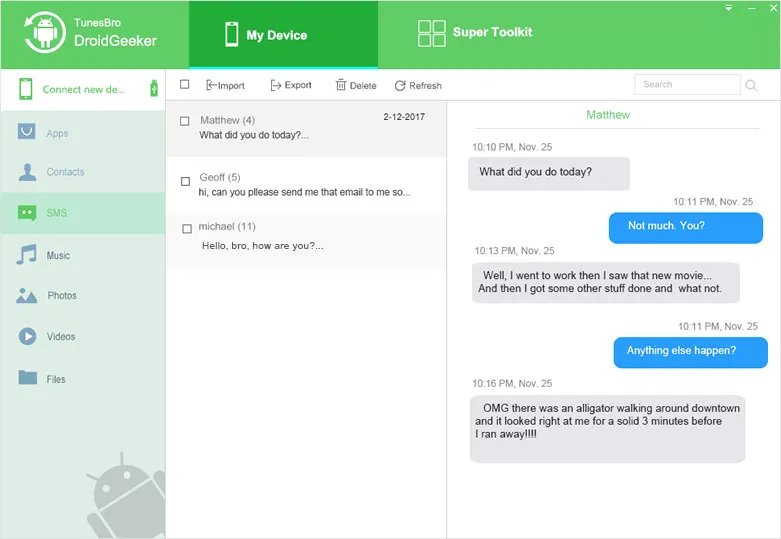
Step 4. Follow the prompts to start the transfer process. The software might analyze your device’s data and display a preview of the text messages that can be transferred.
Step 5. Select the text messages you want to transfer. You might have options to select specific conversations or individual messages.
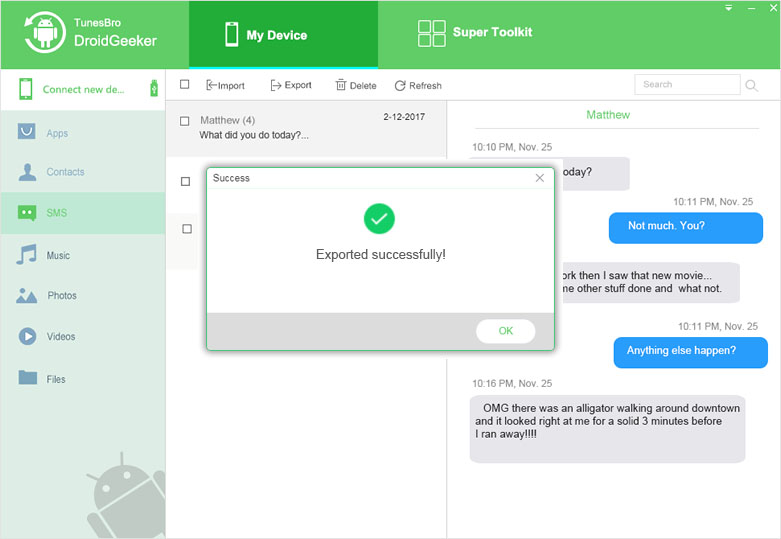
Step 6. Once the transfer is complete, go to the destination folder on your computer to verify that the text messages were successfully transferred.
Pros:
- Provides a holistic backup of your Android data.
- Preserves the metadata which can provide significant insights during data analysis.
- Easy to use, efficient for large amounts of data.
Cons:
- Requires downloading and installing software on your computer.
- Some features may be limited in the free version.
- Might be more complex and intimidating for casual users.
3. SMS Backup+
SMS Backup+ is a free app in the Google Play Store that automatically backs up SMS, MMS, and call log entries using a separate label in Gmail or Google Calendar. It’s a powerful tool if you aim to do a comprehensive data analysis as it allows you to back up a large number of messages at once.
- Connect the app to your Google account.
- Select ‘Backup’ in the app’s settings.
- Your messages will then be backed up to your Google account.
- Open your Gmail or Google Calendar on your computer, and you’ll find your messages there, ready for analysis.
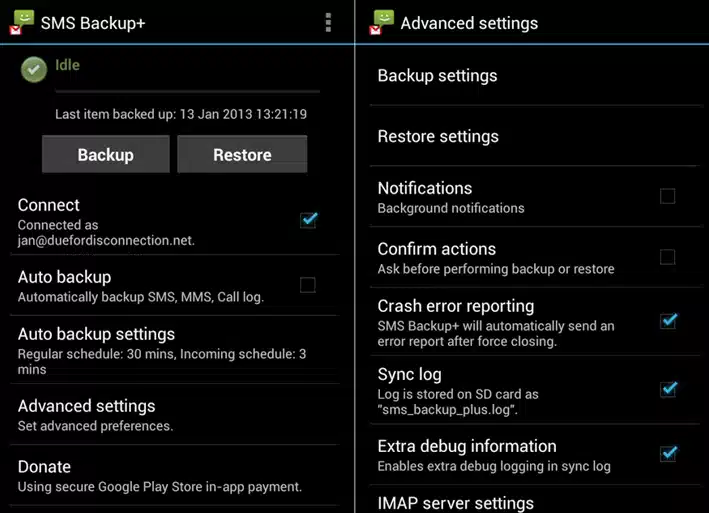
Pros:
- Automatically backs up SMS, MMS, and call log entries.
- Your texts are securely stored in your Google account.
- You can access your backup from any device with internet access.
Cons:
- Requires access to your Google account, which some might see as a privacy issue.
- Might be confusing for less tech-savvy individuals.
- Limited customization in terms of which texts to back up.
4. Using SMS Backup and Restore App
Another excellent tool for transferring text messages to a computer is the SMS Backup and Restore app. It provides a neat solution for creating a dedicated backup of your text messages and transferring them to your computer. This method keeps the messages in XML format, which is excellent for data parsing and analysis.
- Download the SMS Backup and Restore app from the Google Play Store.
- In the app, tap on ‘Backup’, then select ‘Text messages’.
- After the backup is done, transfer the backup file to your computer via email, Google Drive, or connecting your phone directly to your computer.
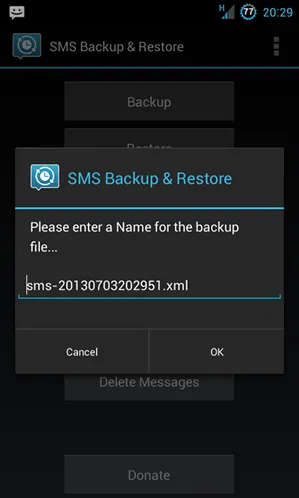
Pros:
- Specifically designed for backing up and restoring text messages.
- Keeps the messages in XML format.
- More customization options in terms of what to back up.
Cons:
- Requires downloading and installing an app on your phone.
- You might need additional software to read the XML files on your computer.
- The backup process may take a while if you have a large number of messages.
5. Using a Screenshot
Last but not least, taking screenshots of your messages can help capture unstructured data that doesn’t fit neatly into text forms, such as emojis, images, or unique formatting. Le’ts see how to take screenshots of your messages and transfer these image files to your computer.
- Navigate to the message thread that you want to save.
- Take a screenshot. The usual method is pressing the volume down and power buttons simultaneously.
- Once you’ve captured all the information you need, you can send these images to your computer using a USB cable, email, or cloud storage.
Pros:
- Simple and quick, especially for shorter conversations.
- Captures everything as it appears on your screen, including emojis, images, and unique formatting.
- Does not require any additional software or app.
Cons:
- Time-consuming for long conversations as you have to manually screenshot each part.
- Image files take up more storage space than text.
- It can be difficult to organize and search through images compared to text.
6. Use Google Messages
- Install Google’s Messages app on your Android phone and set it as your default SMS app.
- On your PC, go to messages.google.com.
- On your phone, open the Messages app and tap on the three dots on the top right to open the menu, then select "Messages for web".
- Scan the QR code displayed on your PC screen using your phone. After a brief moment, all your messages should appear on your PC, and you can send and receive SMS directly from there.
Please remember that while Google Messages allows you to view and send texts from your computer, it doesn’t create a traditional backup of your messages on your PC. If you want a copy of your messages stored on your computer, you’ll still need to use an app like SMS Backup & Restore.
How to Export Text Messages from Samsung to PC using Kies (Samsung Only)
Samsung Kies is a software developed by Samsung. It is used to connect your Samsung mobile device to your computer, allowing you to synchronize data between devices and find new apps. It also enables you to transfer and manage files between your Samsung mobile device and computer. Samsung has discontinued Kies, replacing it with a newer service called Samsung Smart Switch. If you’re still using Kies, I would recommend switching to Smart Switch for the best performance and compatibility with newer devices.
However, if you’re still using Kies, here’s a general guide on how you might transfer text messages from a Samsung phone to your computer:
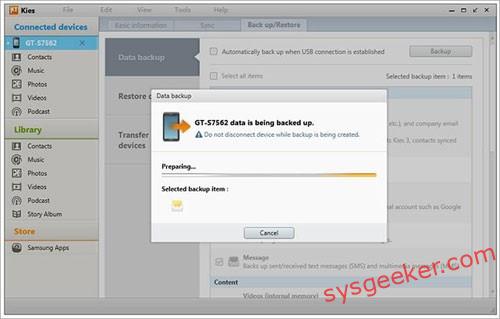
- Download and install Kies: If you haven’t already, download and install Samsung Kies on your computer.
- Connect your Samsung phone to your computer: Use the USB cable that came with your phone to connect the Samsung phone to your computer.
- Launch Kies: Once you’ve connected your phone, start Kies on your computer. The software should recognize your phone and display it in the main Kies window.
- Backup your phone: From the Kies main screen, choose the "Backup/Restore" tab and then click "Data backup". A list of items you can backup will appear. Select the "Messages" checkbox.
- Start backup: After you’ve selected what you want to back up (in this case, messages), click "Backup" to start the process. Kies will begin backing up your phone, which could take some time, depending on how much data you have.
- Finish up: Once the backup process is complete, click "Complete". Your messages are now backed up on your computer.
Please note that Kies backups are not stored as readable text files. They are meant to be restored back to a phone using Kies. If you want to export your messages as readable files, you may need to use third-party software or apps. Please remember to always check the credibility of any software before download to prevent potential security issues.
Navigating Privacy Concerns When Transferring SMS Messages
Messages often contain sensitive information that could be misused if it falls into the wrong hands. Here are a few tips on how to navigate these privacy concerns when transferring your SMS messages from your Android device to your computer:
1. Use Encrypted Tools and Services: When choosing a tool or service for transferring your SMS messages, prioritize those that offer end-to-end encryption. This feature ensures that your data remains encrypted (i.e., unreadable) during the transfer process, protecting it from potential interception.
2. Regular Software Updates: Keep your device and your chosen software updated. Updates often come with improved security features and bug fixes that help safeguard your data.
3. Choose Reliable, Reputable Software: Stick with well-known, reputable tools and services. Before downloading an app or software, do some research on its developers and check for user reviews and ratings. If a tool or service is free, find out how it’s financed—free apps often sell user data to keep themselves running.
4. Local Transfers When Possible: If possible, perform the transfer using a physical connection (like a USB cable) rather than over Wi-Fi. Transfers done locally are less likely to be intercepted.
5. Be Careful With Cloud Storage: If you’re using a service that backs up your messages to the cloud, make sure you understand the service’s privacy policy. Some services may analyze your data for advertising purposes or share it with third parties.
7. Minimize Data Retention: Only keep the transferred data for as long as necessary. The longer you retain data, the greater the chance it could be compromised.
Navigating privacy concerns when transferring SMS messages can be challenging, but by taking these precautions, you can significantly reduce the risks and protect your personal information.
Final Thoughts
Remember, regardless of the method you choose, always respect the privacy and consent of the individuals involved in your text message conversations when transferring and storing them. These methods not only help you to keep your phone clutter-free but also ensure you have a secure backup of your important conversations.

