Table of Contents
CHM (Compiled HTML Help) files are commonly used for software documentation and contain a collection of HTML pages, images, and other multimedia files. While CHM files are easily accessible on Windows computers, Mac users often encounter difficulties opening and viewing them. In this blog post, we will explore several methods to help Mac users view CHM files effortlessly.
The Challenge of Viewing CHM Files on Mac
- CHM files are not natively supported on Mac operating systems.
- Most popular web browsers on Mac, such as Safari and Chrome, do not provide built-in CHM file support.
- The absence of a default CHM viewer on Mac makes it challenging for users to access important information contained in CHM files.
Method 1: How to View CHM Files Using CHM Reader
TunesBro CHM Reader is a third-party software specifically designed to allow Mac users to view CHM files. Follow the steps below to open and view CHM files using CHM Reader:
CHM Reader offers features such as:
- Tabbed Browsing: This allows users to open multiple CHM files in one window using tabs, similar to modern web browsers.
- Bookmark Support: Users can add bookmarks to specific locations within a CHM file for easy access later.
- Search Capability: Users can search for specific text or topics within the CHM file.
- Zooming and Font Options: Adjusting the readability based on user preference.
- Full Screen Mode: To utilize the entire screen real estate for viewing content.
- Index Support: Allows users to easily navigate topics and subtopics.
- Built-in TOC (Table Of Contents): To navigate through the content easily.
Steps: How to use TunesBro CHM reader to open CHM on Mac
Step 1. Download and install CHM Reader on your Mac, then drag CHM reader app to Application.
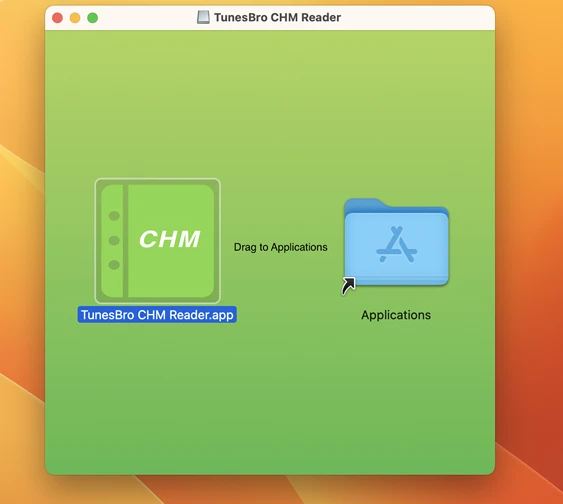
Step 2. Launch CHM Reader and navigate to the CHM file you want to open. You can directly open any CHM file.
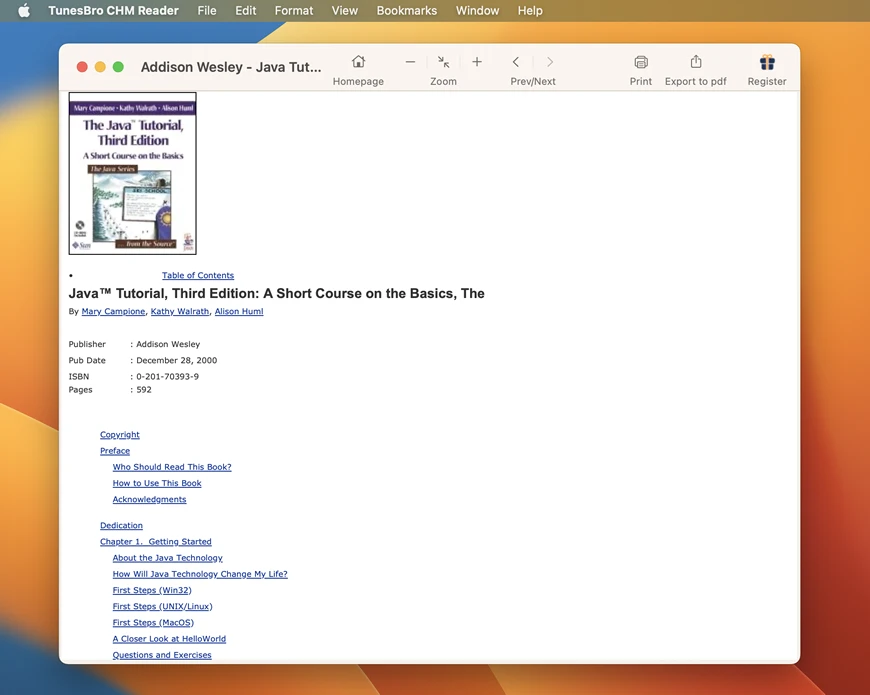
Step 3. Any page can be opened through the table of content.

Step 4. TunesBro CHM readers include a bookmarking function that allows readers to mark specific pages or locations within the CHM file, making it easier to return to those points later. Here’s a general overview of how the bookmark function might work in a typical CHM reader:
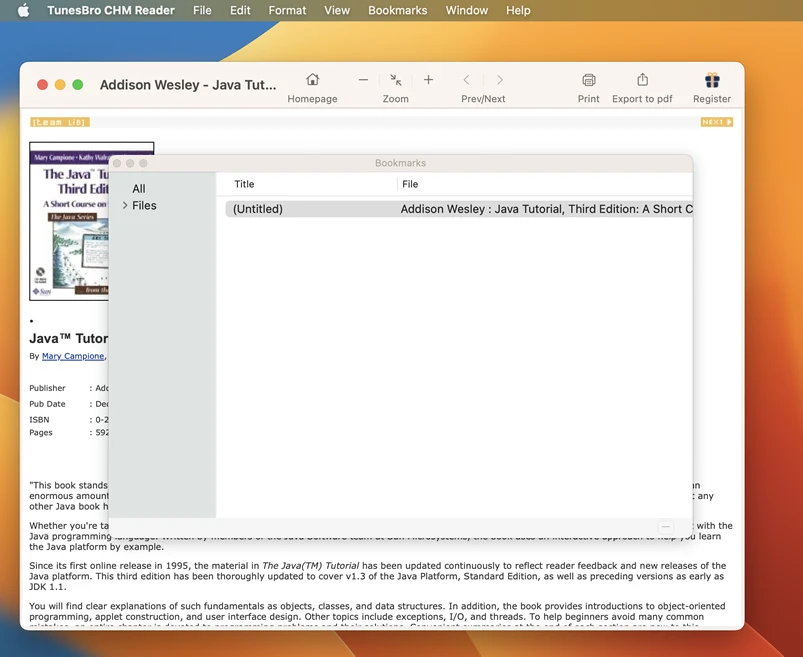
- Adding a Bookmark:
- While reading, there’s often an icon or option labeled "bookmark" or something similar. By tapping or clicking on this, you create a bookmark at your current location.
- Some readers might simply require you to tap a specific corner of the page, turning that corner down as a visual cue that the page has been bookmarked.
- Viewing Bookmarks:
- There’s usually a section or menu in the ePub reader labeled "bookmarks," "notes and highlights," or something similar. Here, you can see a list of all your bookmarks.
- Tapping or clicking on a bookmark in this list will usually take you directly to the bookmarked location in the eBook.
- Removing or Editing Bookmarks:
- In the bookmarks list, there may be options to delete or edit bookmarks.
- Alternatively, if you navigate to a page you’ve bookmarked, there might be an option to remove the bookmark directly from that page.
This CHM reader not also supports viewing CHM files, but also offers a feature to export CHM to PDF, that’s a valuable and somewhat unique feature, as not all CHM viewers offer direct export to PDF.
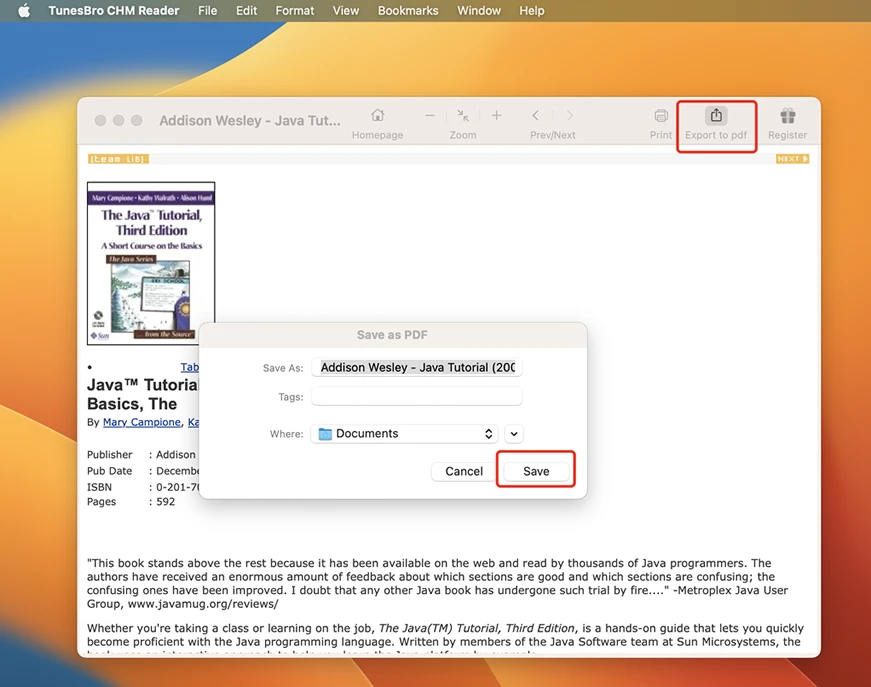
If you’re looking to download a CHM reader for your Mac computer, give it a try below.
Method 2: How to View CHM Files Using iChm
iChm is another popular CHM viewer application for Mac users. It provides a simple and efficient way to open and read CHM files. Here is how to use iChm to view CHM files:
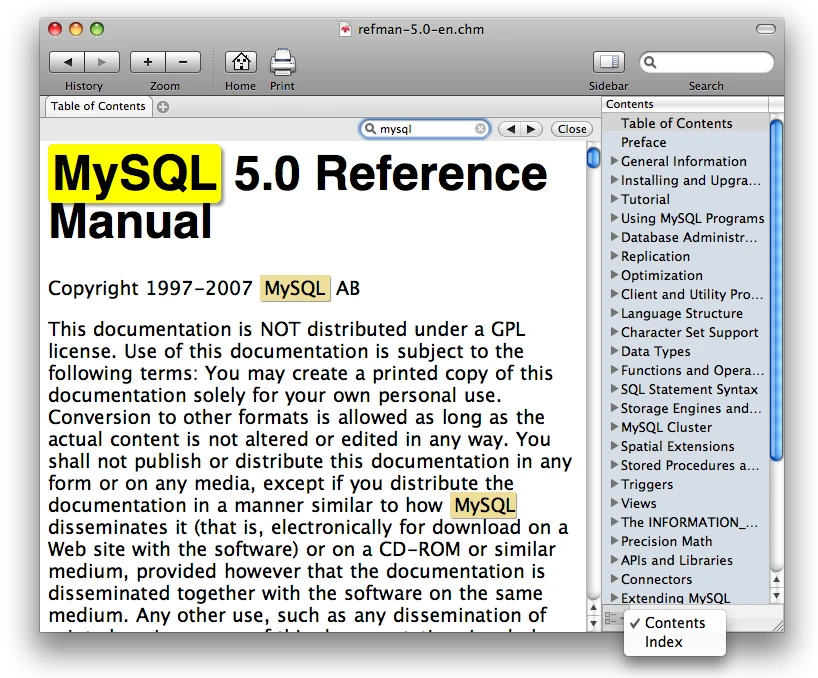
- Download and install iChm from the Mac App Store.
- Launch iChm and click on the "Open" button.
- Select the CHM file you want to open and click "Open".
| Pros | Cons |
|---|---|
| 1. Lightweight and fast CHM viewer. | 1. Limited format compatibility. |
| 2. Provides a clean and intuitive interface. | 2. Lacks advanced features found in other CHM viewers. |
| 3. Supports bookmarks and table of contents navigation. | 3. May experience occasional compatibility issues with certain CHM files. |
Method 3: How to Convert CHM Files to PDF
If you prefer viewing CHM files in a more universal format, you can convert them to PDF. Here are the steps to convert CHM files to PDF using Calibre:
- Download and install Calibre on your Mac.
- Launch Calibre and click on the "Add books" button.
- Select the CHM file you want to convert and click "Open".
- Click on the "Convert books" button.
- Choose "PDF" as the output format and customize any other settings as needed.
- Click on the "Convert" button to start the conversion process.
- Once the conversion is complete, you can open the PDF file using any PDF reader.
| Pros | Cons |
|---|---|
| 1. PDF is a widely supported format on various platforms. | 1. May encounter formatting issues during the conversion process. |
| 2. Retains the original layout and formatting of the CHM file. | 2. Conversion process may take longer for larger CHM files. |
| 3. Allows easy annotation and note-taking within the PDF file. | 3. Converted PDF file may have a larger file size compared to the original CHM file. |
Method 4: How to Extract Content from CHM Files
In certain cases, you may only need to extract specific content or files from a CHM file without viewing the entire document. Here is how you can extract content from CHM files:
- Download and install an archive manager like 7-Zip or The Unarchiver.
- Right-click on the CHM file and select the option to extract or open with the archive manager.
- Navigate through the extracted contents to find the specific files or content you need.
- Copy or move the extracted files to a desired location on your Mac.
| Pros | Cons |
|---|---|
| 1. Allows selective extraction of specific content from CHM files. | 1. Requires additional software installation. |
| 2. Preserves the original file structure and formatting. | 2. Extracted files may include unnecessary files or duplicates. |
| 3. Provides flexibility to access specific content without opening the entire CHM file. | 3. Not ideal for viewing the entire document in a user-friendly interface. |
Alternatives: What to Do If You Can’t View CHM Files
If the above methods do not work for you, here are some alternative solutions to help you access the information contained in CHM files:
1. Convert the CHM file to HTML: Use conversion tools like CHM Decoder or CHM2Web to convert CHM files to HTML format, which can be easily viewed in any web browser.
2. Use online CHM viewers: Some online services, like Online-Convert or Zamzar, allow you to upload CHM files and convert them to a more accessible format online.
3. Install a virtual Windows environment: If you have a copy of Windows OS, you can install it in a virtual machine, such as VirtualBox or Parallels, on your Mac and access and view CHM files within the Windows environment.
Bonus Tips
1. Ensure that you download CHM files from trusted sources to avoid potential security risks or malware.
2. Regularly update your CHM viewer software to benefit from the latest features and improvements.
3. Consider converting CHM files to PDF or other portable formats if you frequently need to share or access them on different devices.
5 FAQs about Viewing CHM Files
Q1: Are there any free CHM viewers available for Mac?
A1: Yes, both CHM Reader and iChm mentioned in this article are free CHM viewers for Mac.
Q2: Can I search for specific keywords within CHM files using these viewers?
A2: Yes, most CHM viewers provide search functionality to help you find specific content within CHM files.
Q3: Are there any limitations to converting CHM files to PDF?
A3: While converting CHM files to PDF can be convenient, some complex formatting may not be accurately preserved in the converted PDF file.
Q4: Can I view multimedia files, such as videos or audio, embedded in CHM files on Mac?
A4: It depends on the CHM viewer you are using. Some viewers support multimedia playback, while others may not.
Q5: Is it possible to edit or modify the content of a CHM file?
A5: CHM files are generally read-only, so modifying the content directly within the file is not possible. However, you can extract the content and make changes to it in another format if needed.
In Conclusion
Viewing CHM files on Mac can be a challenge due to the lack of built-in support. However, with the help of third-party CHM viewers like CHM Reader and iChm, or by converting CHM files to PDF, you can easily access and view the content within CHM files on your Mac. Additionally, exploring alternative solutions and utilizing bonus tips can further enhance your experience with CHM files.
