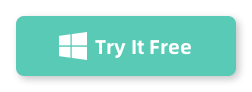If you’re looking for a hassle-free way to mirror your iPhone or iPad to your computer, MirrorTo is honestly one of the best tools out there. I’ve tried a bunch of different methods before, but they either had annoying lag or were just too complicated to set up. When I stumbled upon MirrorTo, it was a total game changer—super easy to use, and it just works without any of the usual headaches.
Why Choose MirrorTo?
Before diving into the steps, let me explain why I recommend MirrorTo. After using it for a while, I’ve found it to be one of the most user-friendly tools for screen mirroring iPhone or iPad devices. It’s quick to set up, the connection is stable, and best of all, the mirroring is super smooth. Unlike some other options I’ve tried, there’s almost no lag, and the image quality remains sharp throughout.
So if you’re looking for an easy and reliable way to mirror your iPhone/iPad to your computer, here’s how to do it.
How to Use MirrorTo to Mirror Your iPhone/iPad to PC
Here’s a step-by-step guide to using MirrorTo for screen mirroring:
Step 1. First, visit the official MirrorTo website and download the MirrorTo software on your Windows or Mac computer. Follow the instructions to install it.
Step 2. Make sure both your iPhone/iPad and your computer are connected to the same Wi-Fi network. This will ensure smooth and stable screen mirroring.
Step 3. Open the MirrorTo software on your computer. You’ll see the interface ready to start mirroring.
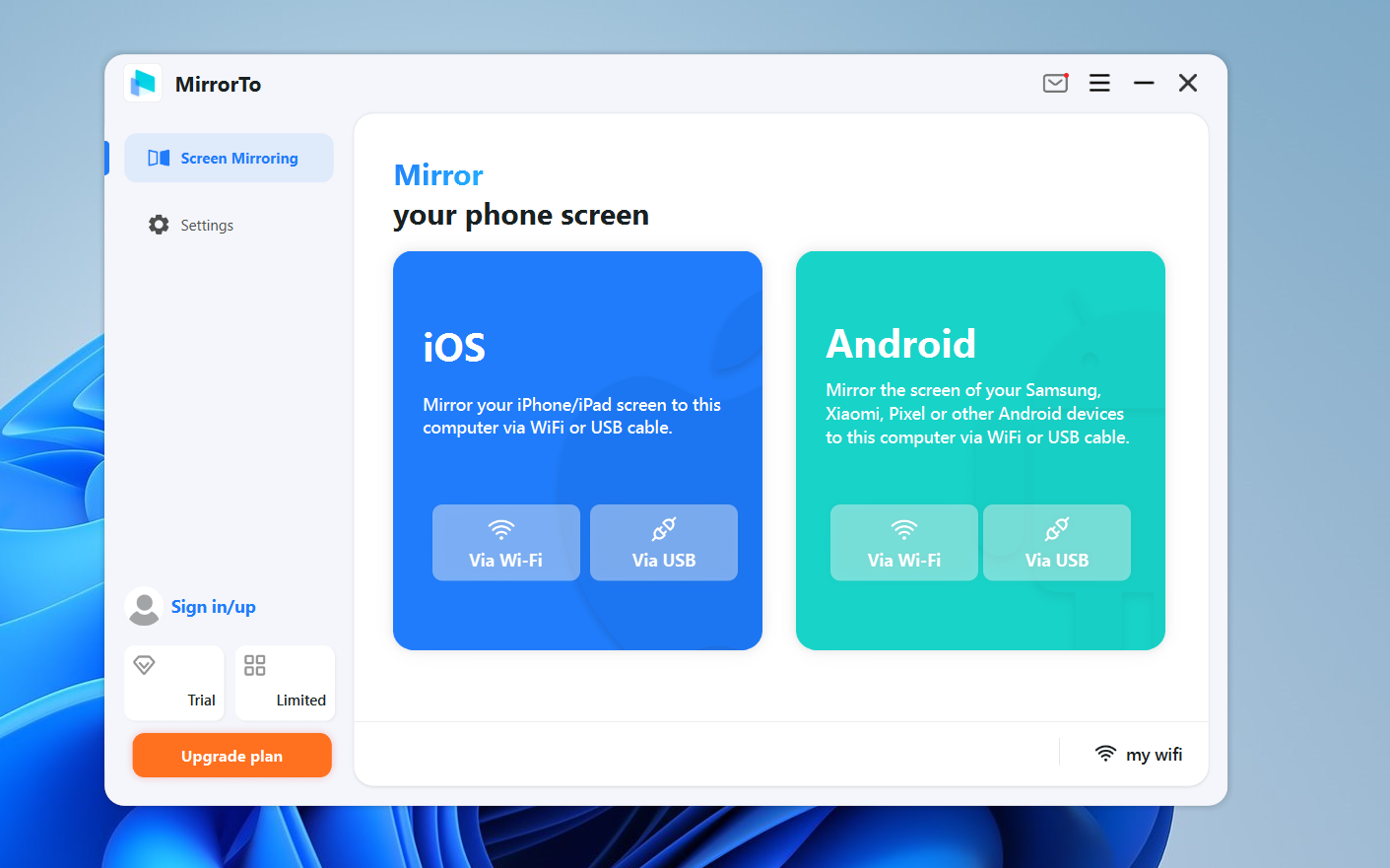
Step 4. Enable Screen Mirroring on Your iPhone/iPad
Tap Screen Mirroring and then select the computer you want to connect to (you should see your computer listed if both devices are on the same Wi-Fi).
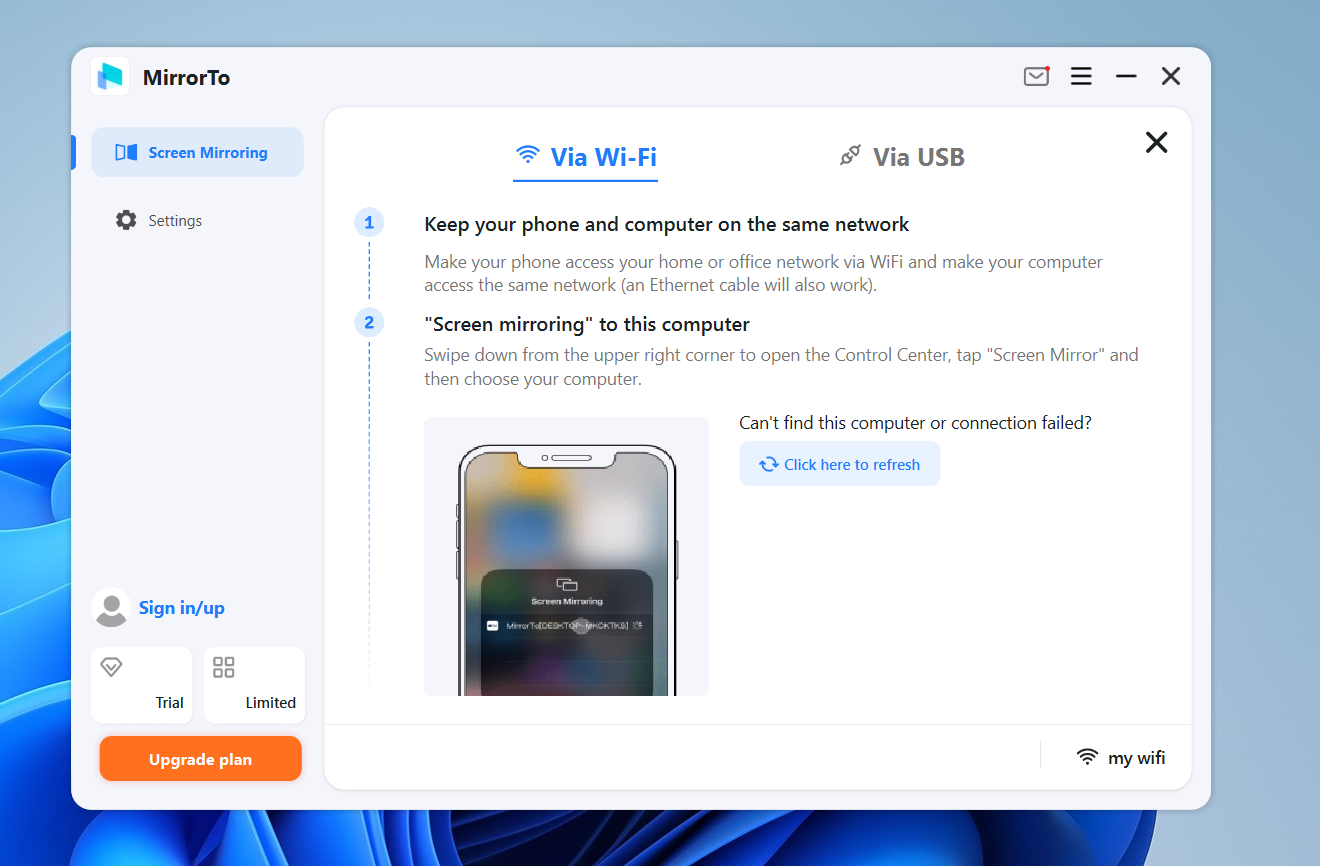
Step 5. Then MirrorTo will automatically install the drivers on your computer. Please be sure not to unplug and plug the USB cable during installing the drivers.
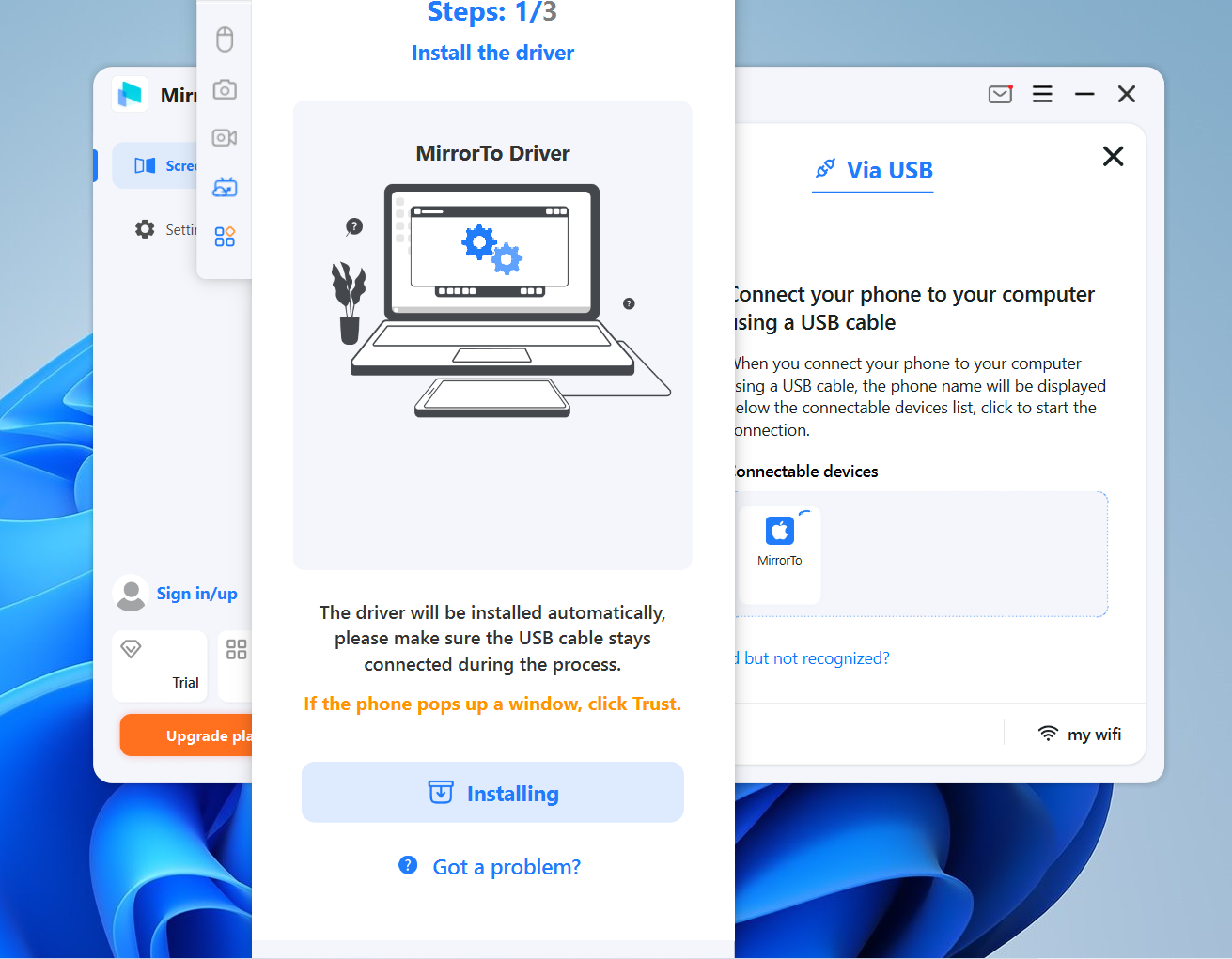
Step 6. On your iPhone or iPad, swipe down from the upper-right corner to open the Control Center (for older devices, swipe up from the bottom).
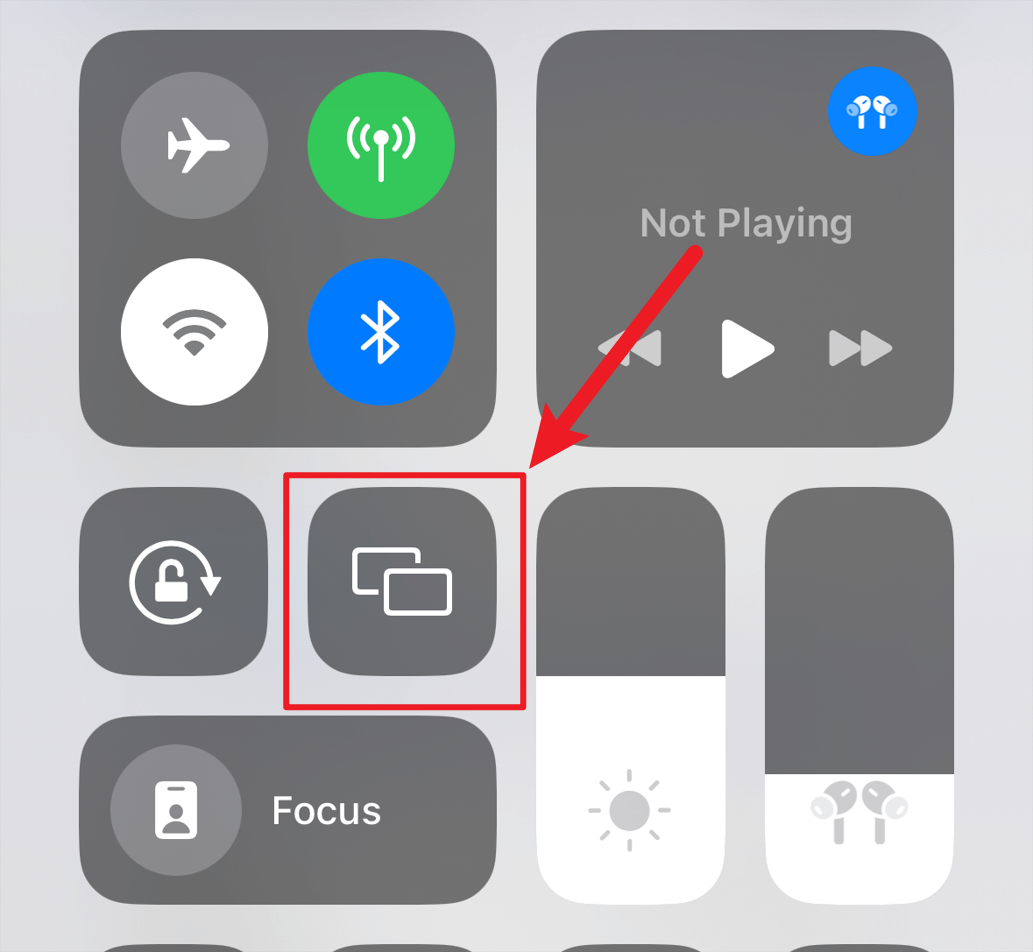
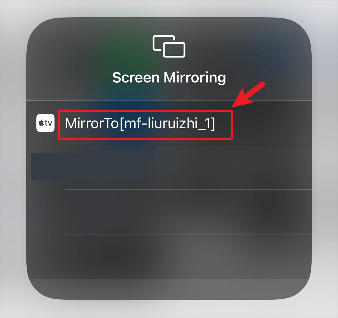
5. Start Mirroring
- After selecting your computer from the Screen Mirroring options, your iPhone/iPad screen will instantly appear on your PC via MirrorTo. You can now enjoy real-time mirroring with minimal delay.
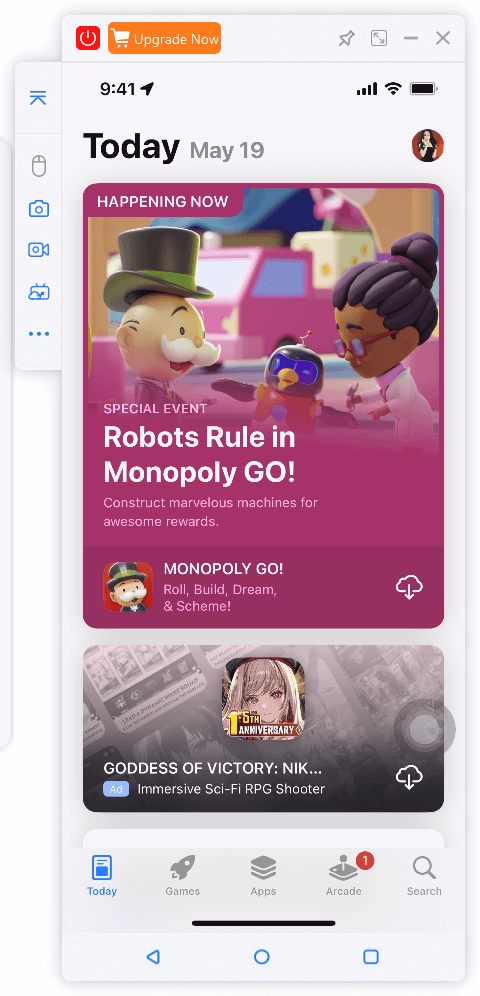
It also lets me mirror my Android phone to my laptop Windows 11, I like it!
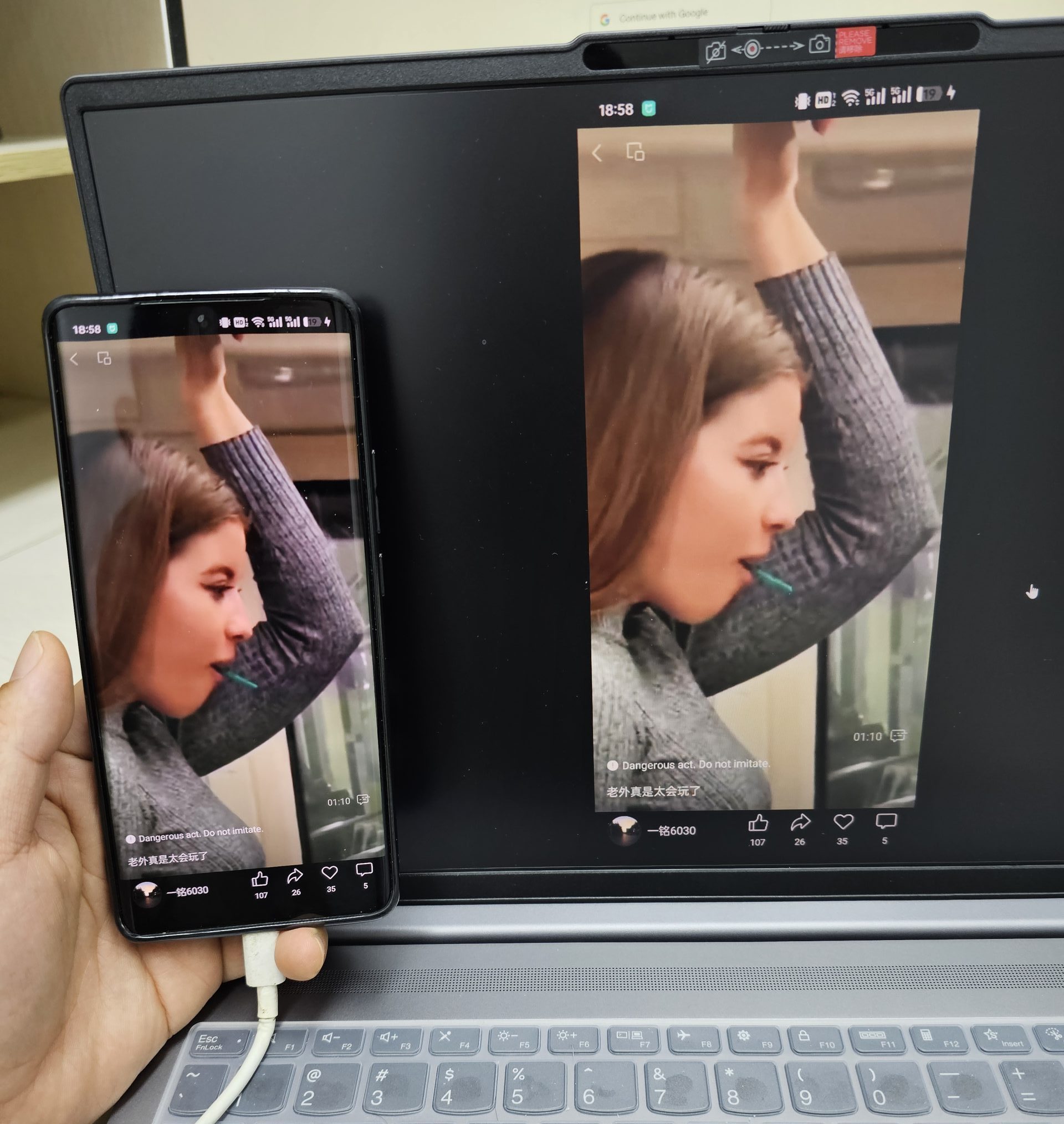
6. Control Your iPhone/iPad (Optional)
MirrorTo allows you to control your iPhone or iPad directly from your computer, which is especially useful for gaming or interacting with apps without having to use your mobile device.
Key Function of MirrorTo
- Screen Mirroring: You can mirror the screens of your iOS and Android devices to your PC, enabling you to view and control your device’s screen on a larger display.
- App Control: With iMyFone Mirrorto, you can control your iOS or Android apps directly from your PC. This allows you to manage and interact with your mobile apps conveniently.
- Streaming: The application enables you to stream your phone’s screen with audio to various platforms such as TikTok, YouTube, Zoom, and more. This can be useful for sharing your device’s screen during presentations, tutorials, or live streaming.
- QR Code Screen Casting: The application supports screen casting via QR codes, making it convenient to connect and mirror your device’s screen to your PC.
Final Thoughts
If you’re trying to mirror your iPhone or iPad to your PC and don’t want to deal with complex setups or laggy performance, MirrorTo is the way to go. It’s been a lifesaver for me, and I can’t recommend it enough. Seriously, give it a try—you’ll see what I mean!