Accidentally deleting an Excel file is one of those moments that makes your heart skip a beat. Whether it’s a file you’ve spent hours working on or one that’s critical for work, the panic is real. But don’t worry—it’s not game over! I’ve been there, and I’ve got your back. Here’s how to recover a deleted Excel file, step-by-step, with a super-easy tool called Aiseesoft Data Recovery.
Part 1: Don’t Panic and Check the Basics
Before jumping into recovery tools, let’s try the basics.
- Recycle Bin: The first place to look is the Recycle Bin. If you just deleted the file, it might still be chilling there.
- Open the Recycle Bin on your desktop.
- Find your Excel file, right-click, and hit "Restore."
- Excel AutoRecover: If your Excel file disappeared after a crash or accidental closure, AutoRecover might save the day.
- Open Excel and look for the Document Recovery Pane on the left.
- If your file is listed there, click it and save it immediately.
Part 2: Use Aiseesoft Data Recovery (Your Ultimate Lifesaver!)
If the basics don’t work, it’s time to call in the big guns. This is where Aiseesoft Data Recovery comes to the rescue. It’s a simple, powerful tool designed to recover lost files, including Excel spreadsheets.
Here’s how to use it:
Download and Install
First download the software from the button below. The installation process is straightforward and quick.
Choose File Type and Location
Once the software is open, it prompts you to select the type of file you want to recover (e.g., documents, images, videos) and the location where the file was deleted. In my case, I chose “Documents” and selected my desktop drive.
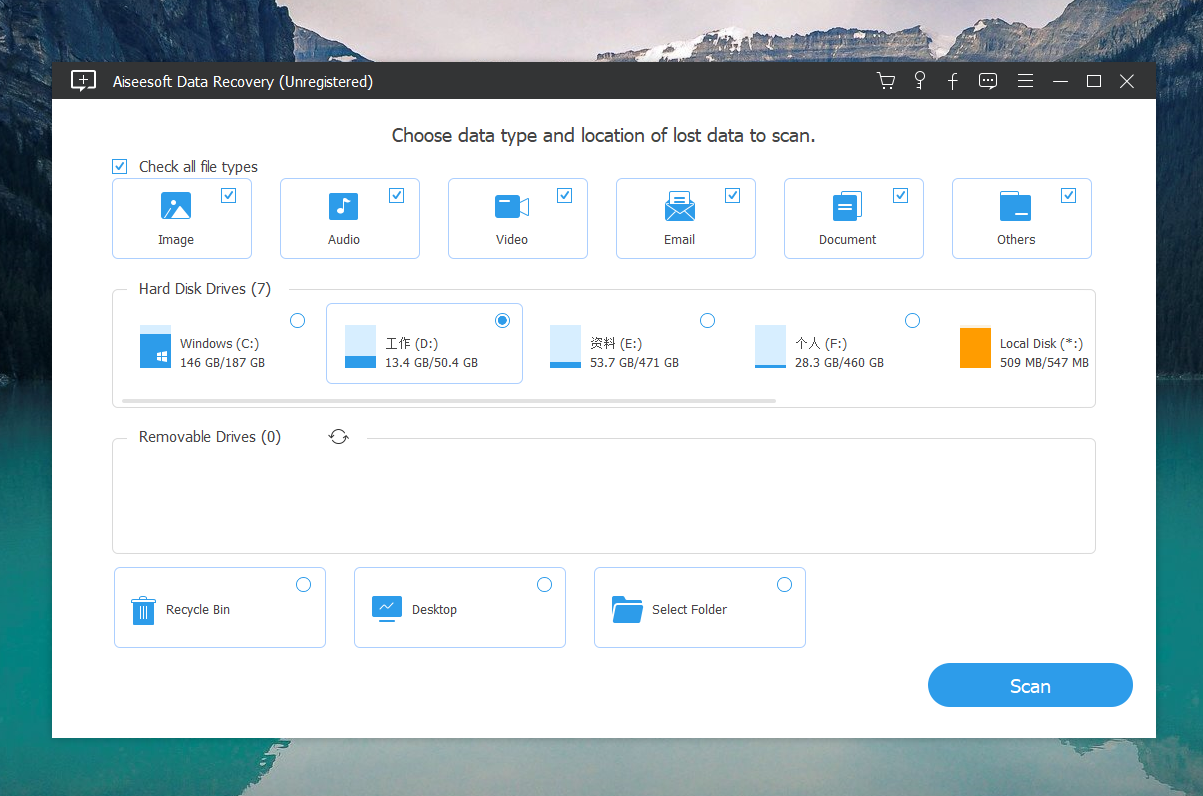
Scan for Deleted Files
Aiseesoft offers two scanning options:
- Quick Scan: Fast and effective for recently deleted files.
- Deep Scan: A more thorough search for files that might be harder to locate.
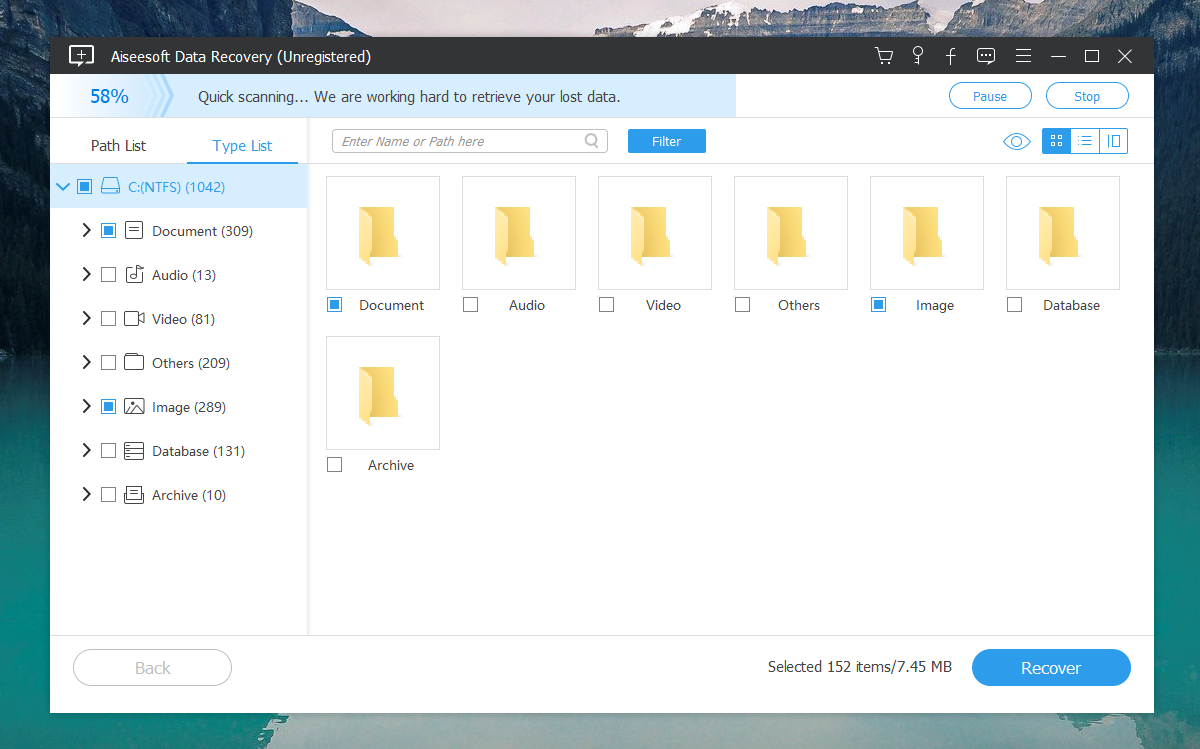
I opted for Deep Scan since the Excel file wasn’t showing up immediately. The process took a few minutes but uncovered a list of deleted files—including my Excel document.
Preview and Recover
The software allows you to preview files before recovering them, which ensures you’re restoring exactly what you need. After confirming the file, I clicked “Recover,” and just like that, my document was back.
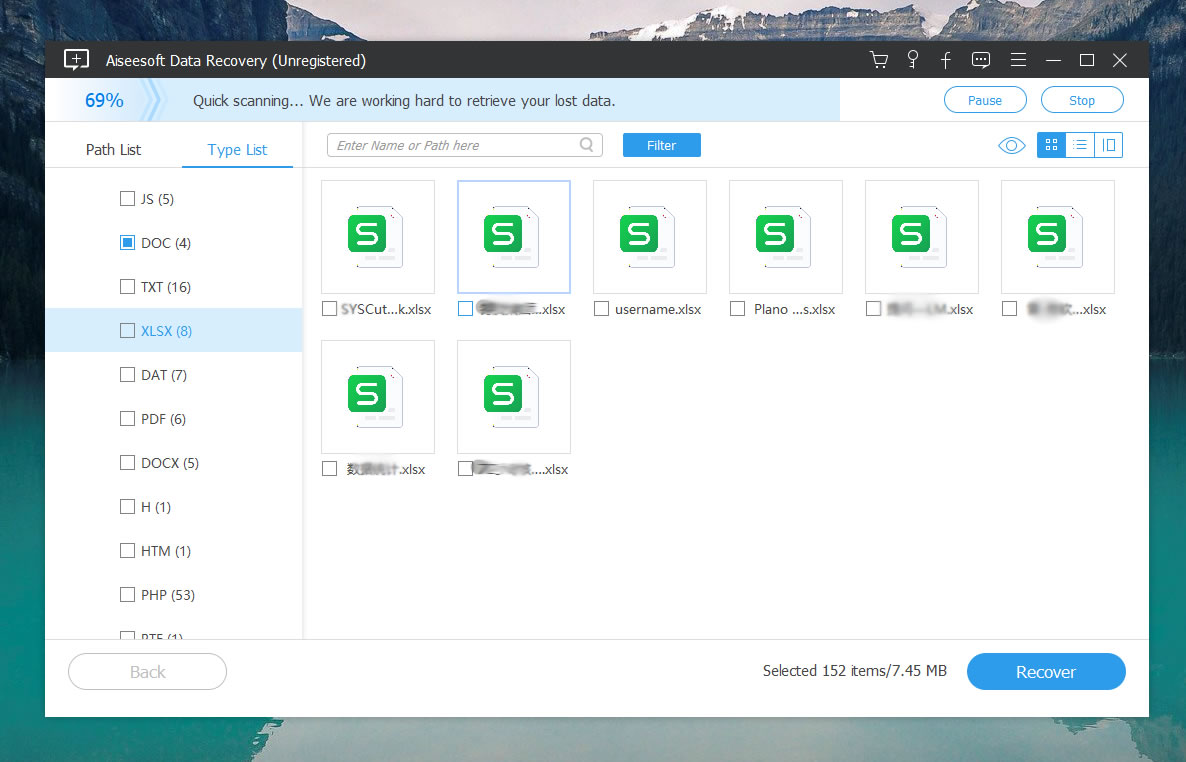
It can also recover other types of files like Word, photos, etc.
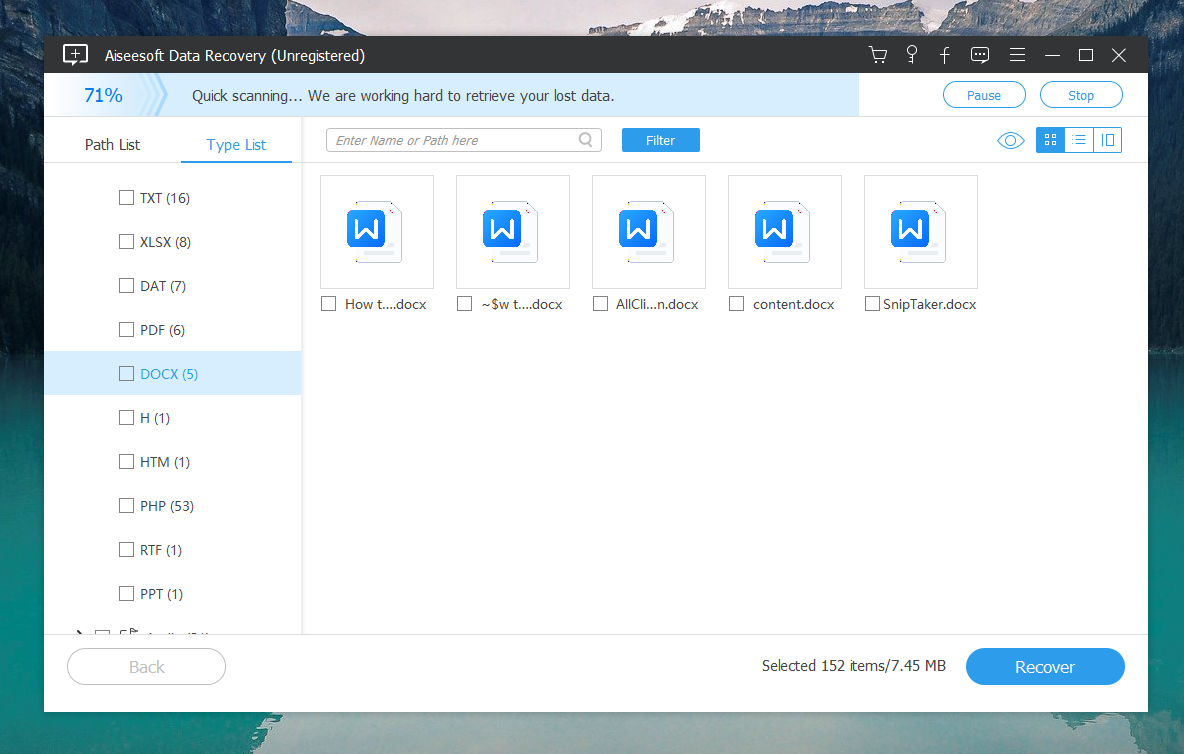
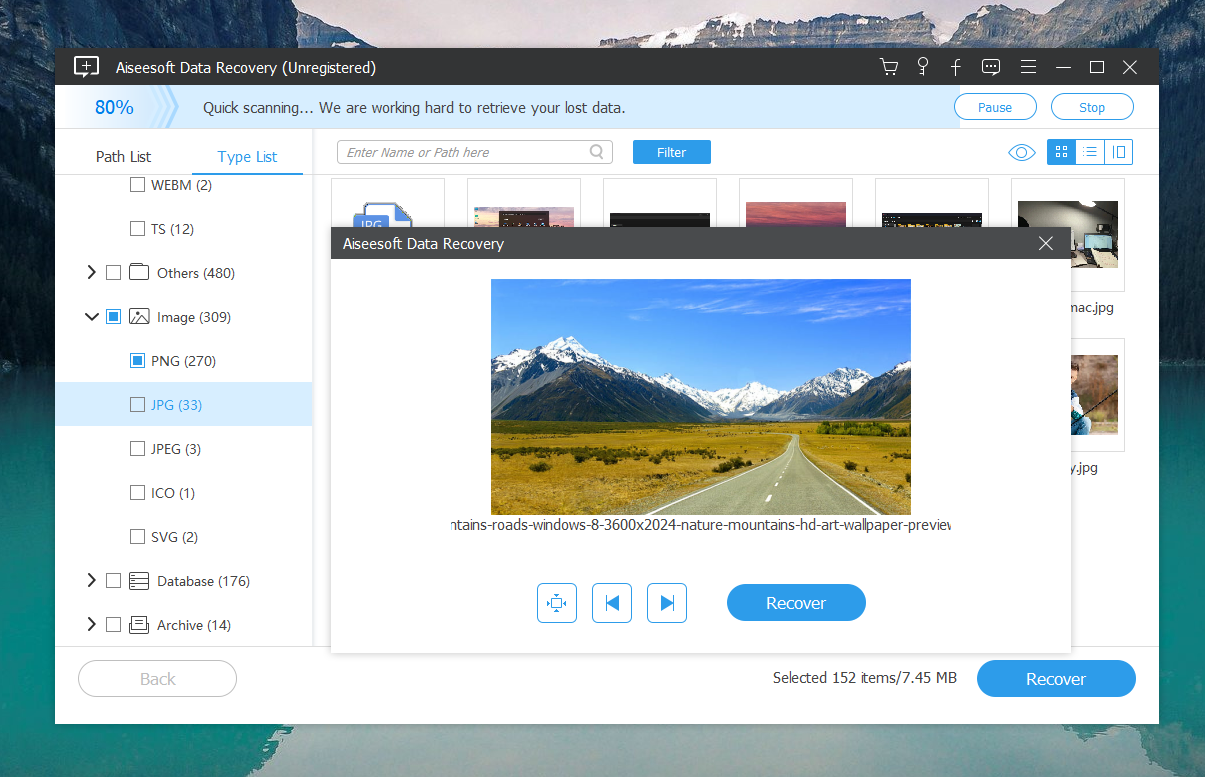
Step 5: Save Your Files
- Click on the “Recover” button after selecting your files.
- Choose a location to save the recovered files. Important: Save the files to a different drive than the one they were recovered from to avoid overwriting any data.
Why Aiseesoft Data Recovery Is a Game-Changer
I’ve tried other recovery tools before, but they were either confusing or didn’t recover what I needed. Aiseesoft Data Recovery stood out because:
- It’s super easy to use—even if you’re not tech-savvy.
- It recovers multiple file types—not just Excel, but also photos, videos, and more.
- It works with both hard drives and external storage, like USBs or SD cards.
Tips: Save Yourself Future Headaches
Once you’ve recovered your file, take a moment to breathe. Then, let’s make sure you don’t have to deal with this again:
- Enable AutoSave in Excel: Go to File > Options > Save, and make sure AutoSave is on.
- Back Up Your Files: Use cloud storage like OneDrive, Google Drive, or Dropbox for an extra layer of protection.
- Save Frequently: Hit Ctrl+S every so often—it’s a simple habit that saves a lot of stress.
Final Thoughts
Losing an important Excel file is stressful, but it doesn’t have to be the end of the world. Tools like Aiseesoft Data Recovery make it easy to recover what’s lost, and with a few preventative steps, you can avoid the panic next time.
If you’re stuck right now, stop stressing, grab Aiseesoft Data Recovery, and get your file back. You’ve got this!

