Table of Contents
Rufus is a popular utility tool used to create bootable USB drives from ISO files. By default, Rufus uses the NTFS file system to format the USB drive, but sometimes you may need to use the FAT32 file system instead. This can be necessary if the device you are trying to boot from has limited compatibility with the NTFS file system, or if you need to create a bootable drive for an older computer or device. In this case, you may need to force Rufus to use the FAT32 file system.
How to Force Rufus to Use FAT32 File System
Rufus allows you to customize your USB drive with different file systems such as FAT32, NTFS, and exFAT. If you need to force FAT32 in Rufus, it is possible by following these steps.
- Open Rufus and select your USB drive from the "Device" dropdown menu.
- Choose the ISO file you want to use in the "Boot selection" field.
- Under the "File system" section, click the drop-down menu and select "FAT32."
- If "FAT32" is not an option, click the "Show advanced format options" button.
- Under "Advanced format options," select "FAT32" from the "File system" dropdown menu.
- Click the "Start" button to begin the process of creating the bootable USB drive.
Why My Rufus Not Allowing FAT 32?
If Rufus is not allowing you to select FAT32 as the file system for your USB drive, there could be a few reasons for this:
The size of the USB drive: If the USB drive is larger than 32 GB, Rufus may not allow you to select FAT32 as the file system. This is because FAT32 has a maximum file size limit of 4 GB, so it may not be the best option for larger drives. In this case, you may need to use a different file system like NTFS or exFAT.
The ISO file: Some ISO files are not compatible with the FAT32 file system and require a different file system. In this case, Rufus will not allow you to select FAT32 as the file system for the USB drive. You may need to check the requirements for the ISO file and choose a different file system if necessary.
Rufus version: Older versions of Rufus may not allow you to select FAT32 as the file system for your USB drive. You can try updating to the latest version of Rufus to see if this resolves the issue.
Administrator permissions: If you’re running Rufus on a computer that you don’t have administrator permissions for, you may not be able to select FAT32 as the file system for the USB drive. In this case, you’ll need to log in as an administrator or contact your IT department to grant you the necessary permissions.
Should I use FAT32 or NTFS for Windows 10 Rufus?
When creating a bootable USB drive for Windows 10 using Rufus, you can use either the FAT32 or the NTFS file system. Here are some things to consider when deciding which file system to use:
FAT32:
Advantages: Widely supported, compatible with a wide range of devices, allows you to create bootable drives that can be used on both newer and older computers, supports file sizes up to 4GB.
Disadvantages: Has a maximum partition size of 32GB, may not be the best option for larger drives, not as secure as NTFS.
NTFS:
Advantages: Supports larger file sizes, more secure than FAT32, supports compression and encryption, less likely to get corrupted.
Disadvantages: May not be compatible with older computers, may not be supported by some devices like gaming consoles or media players.
In general, if you’re creating a bootable USB drive for a newer computer, NTFS may be the better option as it’s more secure and supports larger file sizes. However, if you need to create a bootable USB drive that can be used on older computers or a wider range of devices, FAT32 may be the better option.
How Do I Bypass FAT32 4GB Limit?
When creating a Windows 11 bootable USB installer using Rufus and the FAT32 file system, the 4GB file size limit can be a problem if the Windows 11 ISO file is larger than 4GB. In this case, you’ll need to bypass the 4GB limit in order to create a bootable USB drive.
There are several methods you can use to bypass the 4GB limit when creating a Windows 11 bootable USB installer. One method is to use a third-party software tool to split the Windows 11 ISO file into smaller parts, which can then be copied to the USB drive. Another method is to use Rufus in conjunction with the NTFS file system, which does not have a 4GB file size limit.
In this case, we’ll focus on the method of using WonderISO with the NTFS file system to bypass the 4GB limit when creating a Windows 11 bootable USB installer. Here are the steps to follow:
WonderISO is an innovative software that allows users to bypass the FAT32 4GB file size limit, allowing them to transfer, store, and share large files. By using WonderISO, users can easily bypass the FAT32 4GB limit by compressing their large files into ISO files, which are not limited by the FAT32 4GB limit. In this article, we will show you how to use WonderISO to bypass the FAT32 4GB limit.
Step 1: Download and Install the WonderISO Software
The first step to bypassing the FAT32 4GB limit is to download and install the WonderISO software. You can find the software by searching for “WonderISO” on any major search engine. Once you have downloaded the software, you can install it on your computer.

Step 2: Select the File You Want to Compress
Once you have installed the software, you can then select the file you want to compress. To do this, you can either drag the file into the WonderISO window or you can right-click on the file and select the “BURN” option.
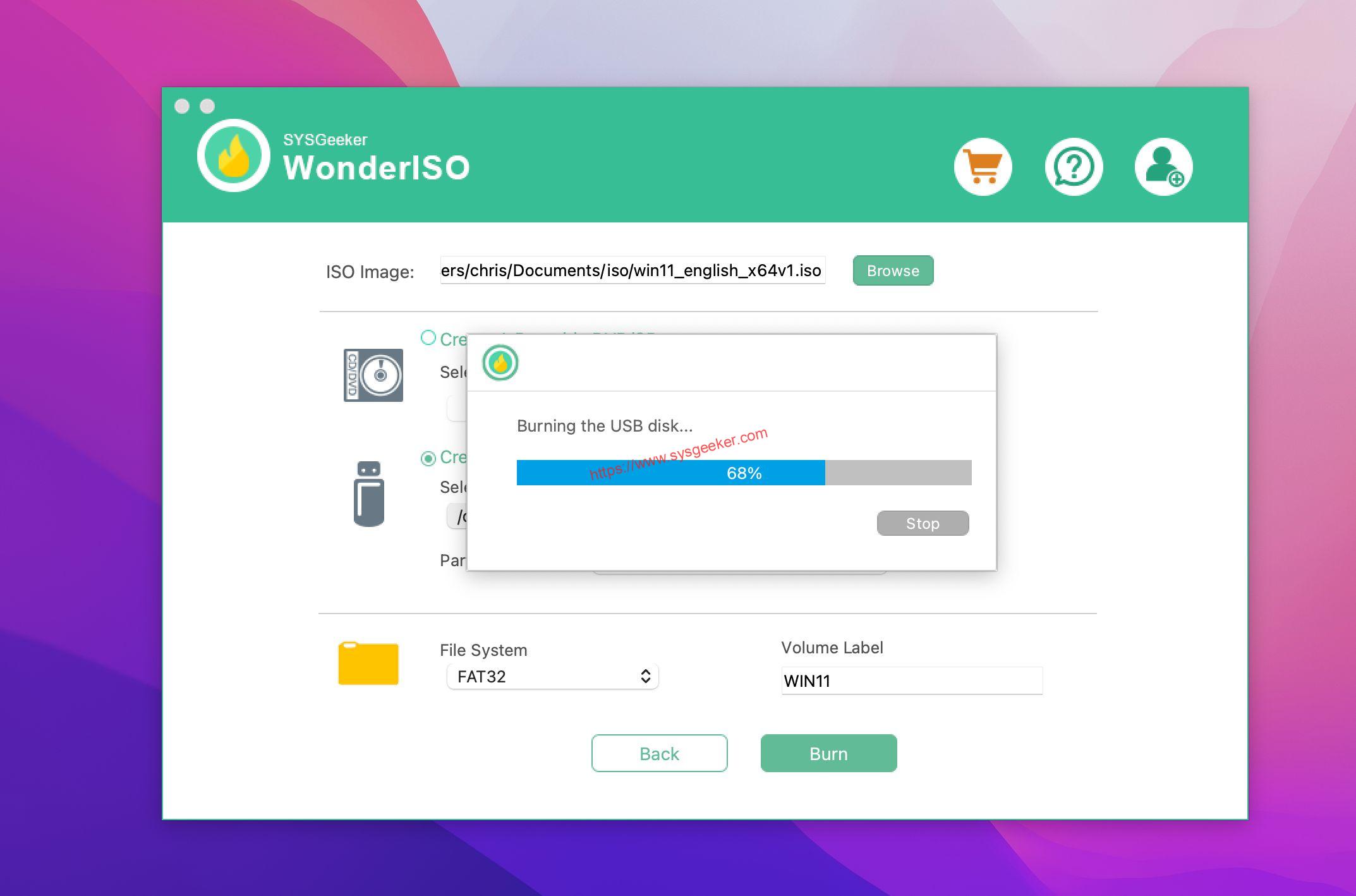
Step 3: Choose the File Format
After selecting the file you want to compress, you can then choose the file format you want to save the file as. To do this, you can click on the “Format” option and select the ISO file format. This will allow you to compress the file and bypass the FAT32 4GB limit.
Step 4: Write ISO File
Once you have selected the file format, you can then compress the file by clicking on the “BURN” button. This will create a bootable Windows USB drive, which will not be limited by the FAT32 4GB limit.
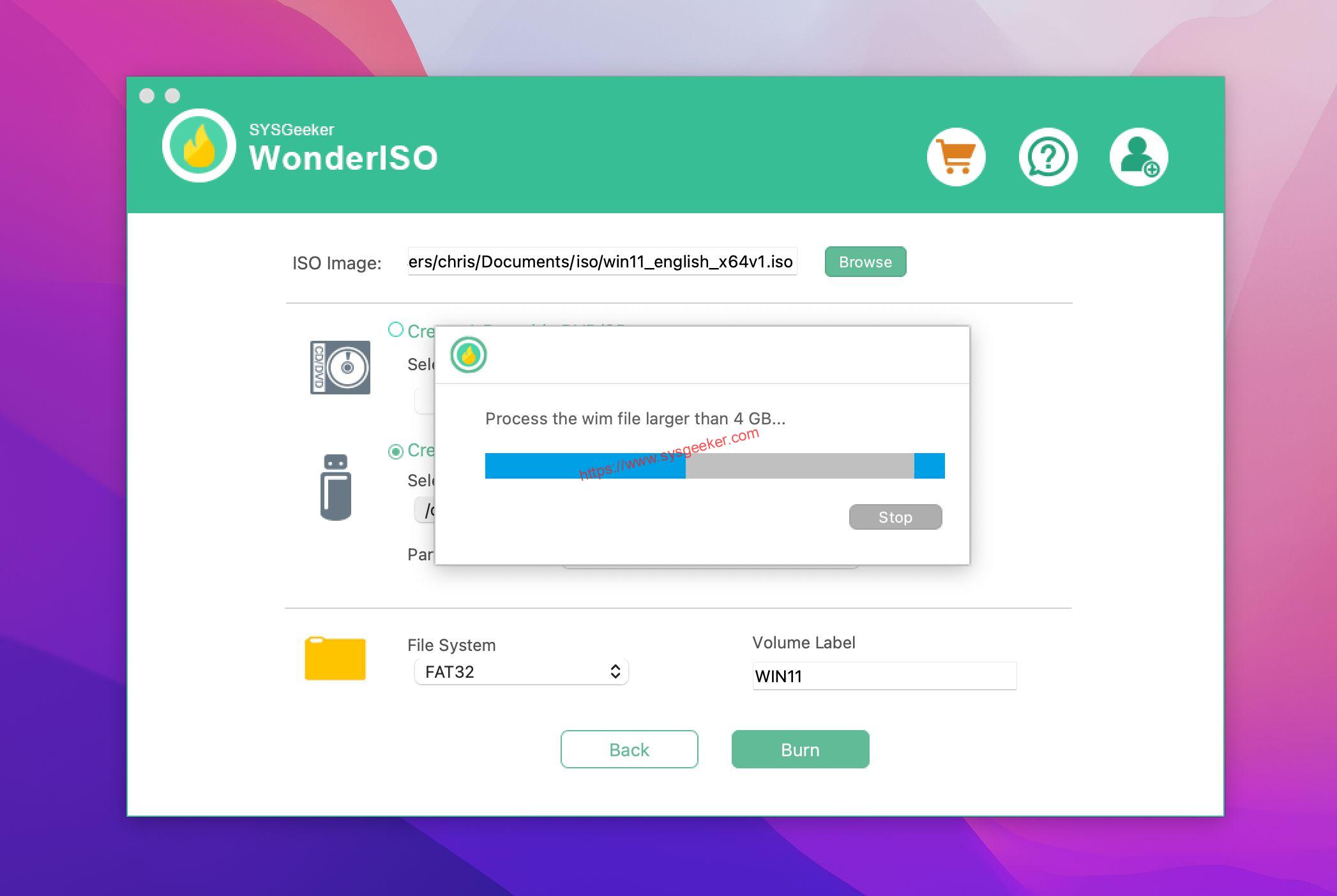
In Conclusion
Rufus is a popular software tool for creating bootable USB drives. By default, Rufus may not allow the selection of the FAT32 file system if the ISO file being used to create the bootable USB drive is larger than 4GB. This is because the FAT32 file system has a limit of 4GB for individual file sizes. However, it is still possible to force Rufus to use the FAT32 file system even when the ISO file is larger than 4GB.