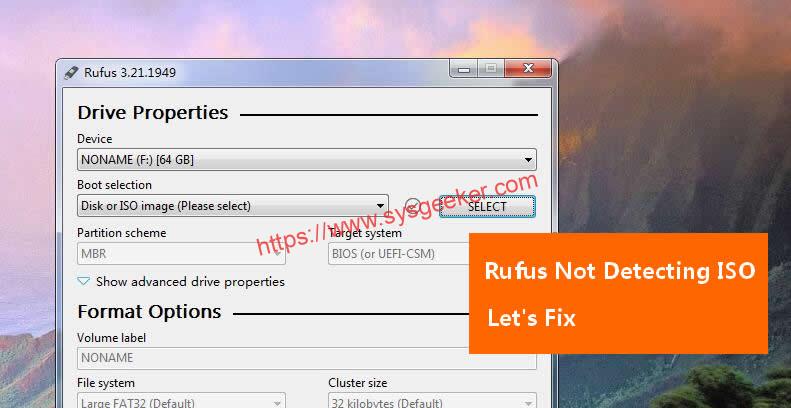Table of Contents
Rufus is a powerful and easy-to-use software tool that is widely used to create bootable USB drives. However, one of the common issues faced by users of Rufus is when the software is unable to detect the ISO file. This can be frustrating, especially if you are in the middle of a critical task that requires the creation of a bootable drive. If this happens, there are a few steps you can take to troubleshoot the issue.
Why Rufus can’t Detect USB ISO File?
Rufus is an open-source software that is used to create bootable USB drives from ISO images. It is a very popular tool for this purpose and is used by many people. However, sometimes Rufus fails to detect an ISO image. There are a few reasons why this may occur.
1. Wrong ISO File Format: Rufus only supports a few types of ISO files, such as ISO-9660 and UDF. If the ISO file is not in one of these formats, then Rufus will not be able to detect it.
2. Corrupted ISO File: ISO files can become corrupted due to various reasons such as a faulty download, virus infection, or other issues. If the file is corrupted, then Rufus will not be able to detect it.
3. Wrong File Path: If the ISO file is in the wrong location, then Rufus will not be able to detect it.
4. Outdated Version of Rufus: If the version of Rufus you are using is outdated, then it may not be able to detect the ISO file. It is important to keep your version of Rufus up-to-date.
5. Wrong USB Drive: Rufus only works with certain types of USB drives, such as USB 2.0 and USB 3.0. If the USB drive you are using does not meet these requirements, then Rufus will not be able to detect the ISO file.
6. File Permissions: Sometimes, the file permissions may not allow Rufus to access the ISO file. In such cases, Rufus won’t be able to detect the file.
How to Fix Rufus can’t Detect USB ISO File?
If Rufus is unable to detect a USB ISO file, there are several things you can try to fix the issue. Here are five possible solutions:
Use a Different USB Drive:
Sometimes, the issue could be with the USB drive itself. Try using a different USB drive and see if Rufus can detect the ISO file.
- Connect a different USB drive to your computer.
- Open Rufus and select the new USB drive in the "Device" field.
- Choose the ISO file in the "Boot selection" field.
- Click on the "Start" button to create a bootable USB drive.
Check ISO File Integrity:
Make sure that the ISO file you are trying to use is not corrupt or damaged. If Rufus can’t detect a USB ISO file, it may be due to the file not being in the correct format, the file being corrupt or damaged, or the file size being too large. To check the integrity of an ISO file, you can use a tool such as ImgBurn or CDBurnerXP. These tools will scan the ISO file and check for any errors or corruptions. Or you can use the following ways.
- Download the ISO file again from a reliable source.
- Verify the file’s integrity using a checksum tool or the SHA-1 hash code provided by the source.
- Try using Rufus again with the new ISO file.
Use a Different Boot Mode:
Some ISO files may require a specific boot mode. Try changing the boot mode to see if Rufus can detect the ISO file.
- Open Rufus and select the USB drive you want to use.
- In the "Partition scheme" field, select "MBR" or "GPT" depending on the boot mode you want to use.
- In the "File system" field, select "NTFS" or "FAT32" depending on your preferences.
- Choose the ISO file in the "Boot selection" field.
- Click on the "Start" button to create a bootable USB drive.
Run Rufus as Administrator
Try running Rufus as an administrator to ensure that it has the necessary permissions to access your USB drive and ISO file.
- Right-click on the Rufus icon and select "Run as administrator".
- Select the USB drive and ISO file you want to use as you normally would.
- Click on the "Start" button to create a bootable USB drive.
Update Rufus to the Latest Version:
If Rufus still can’t detect a USB ISO file, it may be due to a bug or compatibility issue. In this case, it is recommended to update Rufus to the latest version. This should fix any issues that may be preventing Rufus from detecting the ISO file.
Steps:
- Go to the Rufus website and download the latest version of Rufus.
- Install the new version on your computer.
- Select the USB drive and ISO file you want to use as you normally would.
- Click on the "Start" button to create a bootable USB drive.
These are five possible solutions to the problem of Rufus not detecting a USB ISO file. Try each solution in turn until you find one that works for you.
Alternative: Use a Different USB Image Writer
If all else fails, you can try using a different USB image writer program to create your bootable USB drive. Some popular alternatives to Rufus include WonderISO, UNetbootin, Etcher, and Win32DiskImager.
WonderISO is a free program that allows you to create bootable USB drives from ISO files. It supports a wide range of ISO file types, including Windows, Linux, and MacOS, and it allows you to customize the partition scheme, file system, and other settings of your bootable USB drive.

To use WonderISO, simply download and install the program, connect your USB drive to your computer, select the ISO file you want to use, and follow the on-screen instructions to create your bootable USB drive.
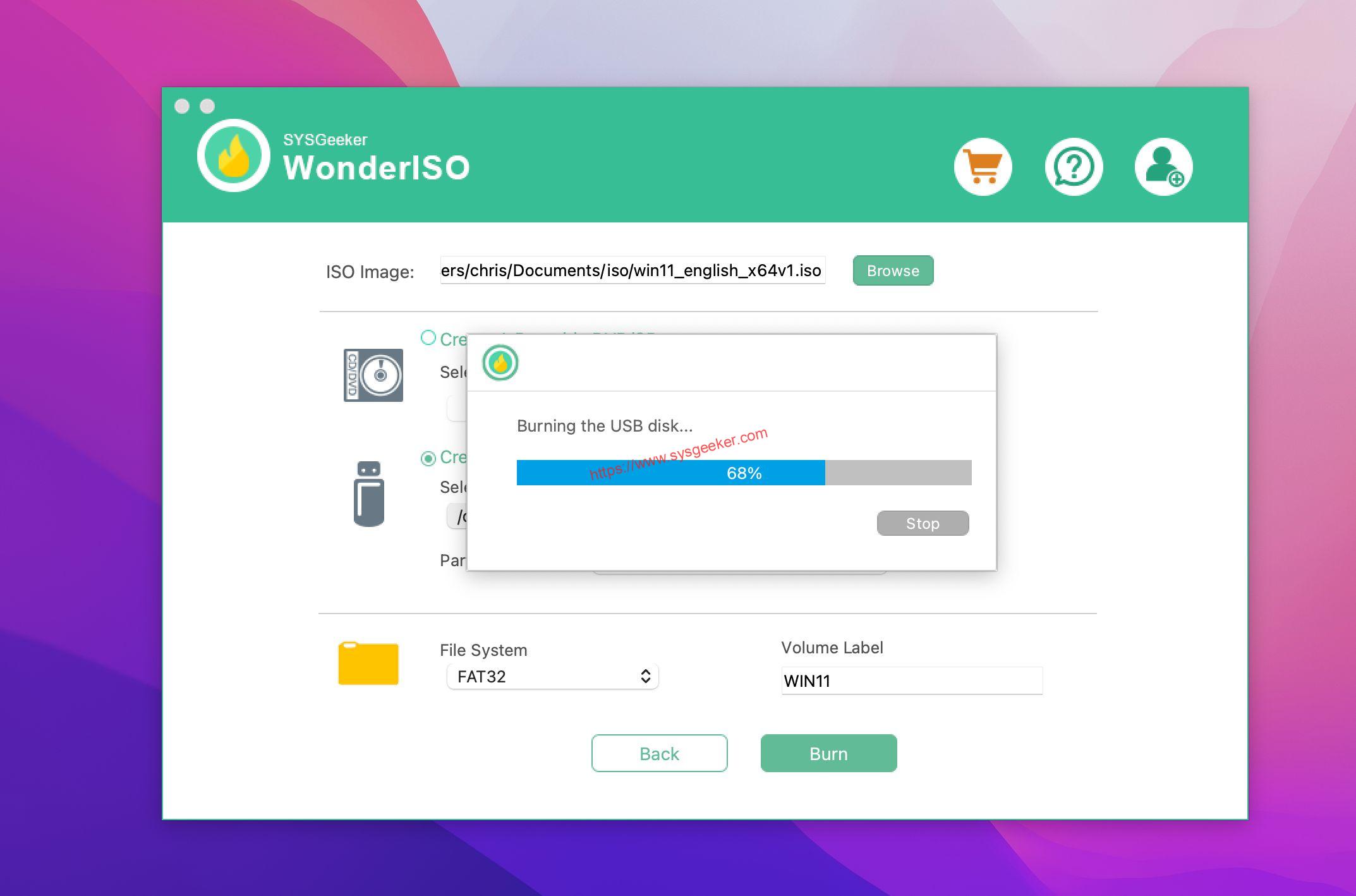
If you’re trying to use Rufus to create a bootable USB drive from an ISO file but are having difficulty getting it to detect the ISO file, there are a few things you can do to fix the issue. This guide explained how to fix Rufus not detecting ISO files on Windows 11. But the most common solution is check your ISO file and make sure it is not corrupted or incomplete. Finally, update Rufus and, if all else fails, try uninstalling and reinstalling Rufus.