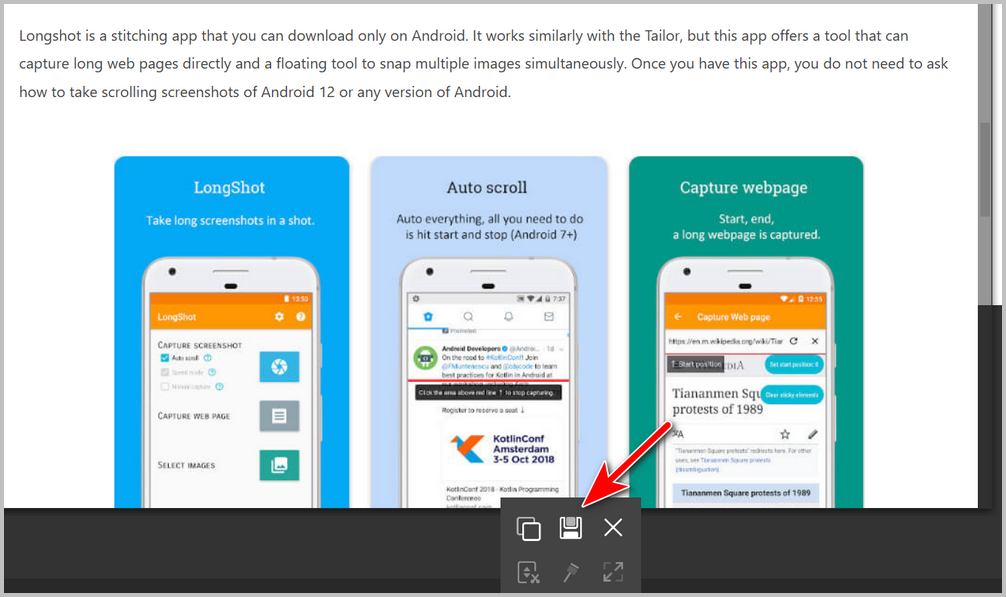Taking scrolling screenshots is essential when you want to capture entire web pages, long chat threads, or lengthy documents that don’t fit in one screen. While Windows offers basic snipping tools, they often fall short for scrolling content. That’s where a dedicated tool like Aiseesoft Screen Recorder comes in handy. In this guide, you’ll learn why it’s a great choice and how to use it step-by-step to take scrolling screenshots with ease.
Why Use Aiseesoft Screen Recorder for Scrolling Screenshots?
Aiseesoft Screen Recorder isn’t just a screen recording tool—it’s also equipped with a powerful screenshot feature that supports scrolling capture. Here’s why it stands out:
- One-click scrolling capture for web pages and apps.
- Customizable capture area with automatic scrolling detection.
- Built-in editing tools to annotate and highlight captured content.
- Lightweight and fast, with minimal impact on system resources.
- Supports output to multiple formats including PNG, JPG, and more.
Whether you’re creating tutorials, saving conversations, or collecting visual data, Aiseesoft makes the process smooth and efficient.
How to Take a Scrolling Screenshot on Windows 11/10 or Mac
Follow these simple steps to capture a scrolling screenshot:
Step 1: Download and install Aiseesoft Screen Recorder from the official website.
Step 2: Launch the program, then click on the drop-down menu at the top left corner to open Screen Capture option from the main interface.
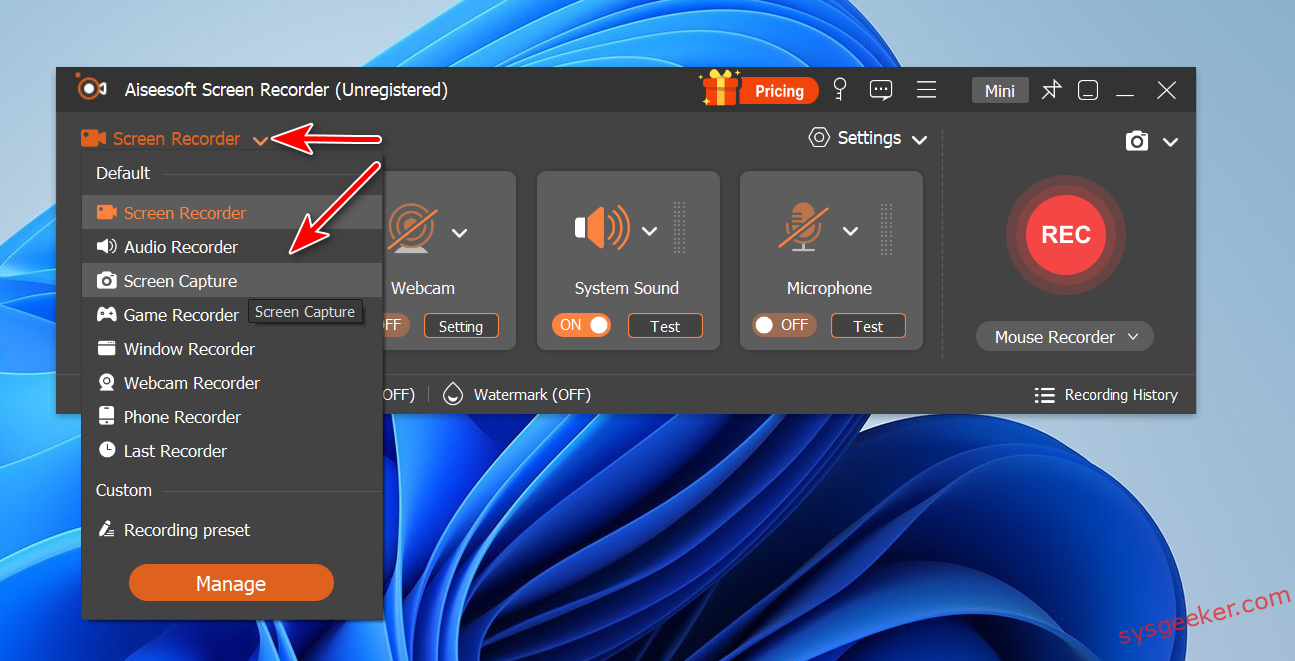
Step 3: From here, select a random area. One done, you will be presented with a few option. Click the icon shown in the below to take a scrolling screenshot. The program will automatically scroll through the content and capture the full page.
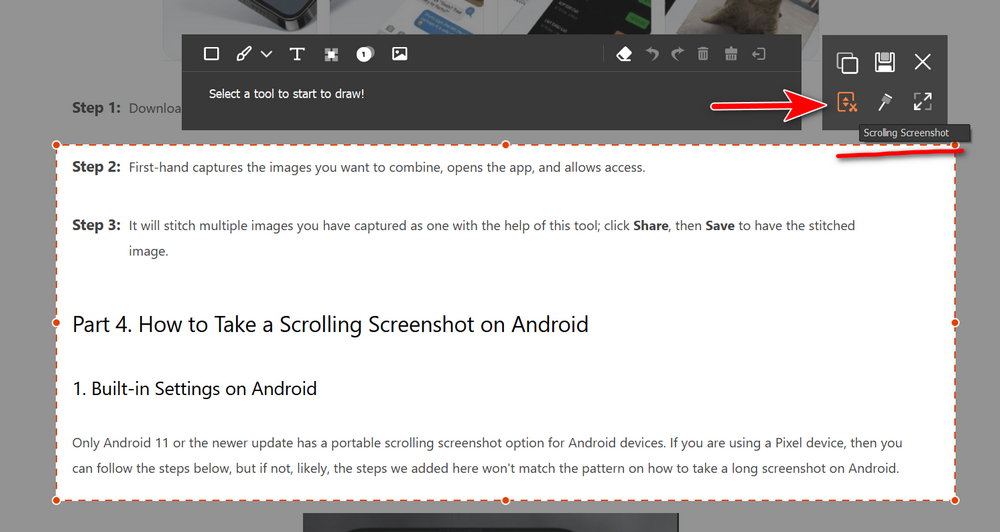
Step 6: Now, scroll the area with the mouse wheel and all scrolling area will be saved in one screenshot.
Step 5: Once the capture is complete, an editing window will appear. You can annotate, highlight, blur, or crop the screenshot as needed.
Step 6: Click the Save button at the bottom when the scrolling area is done, choose the format and location, and you’re done!
Conclusion
If you often need to capture more than just what’s visible on your screen, Aiseesoft Screen Recorder is an excellent choice. With its smart scrolling screenshot feature and built-in editing tools, it’s an all-in-one solution for professionals, educators, and content creators alike. Try it out and elevate your screenshot game in just a few clicks!