Let’s talk about converting video files, shall we? I don’t know about you, but there was a time when I had a bunch of FLV files sitting on my computer collecting digital dust. These were mostly old video downloads from back in the day when FLV was the format. The problem? None of my devices or apps wanted to play them. It felt like those files were holding my memories hostage.
Enter Any2VID, the lifesaver I didn’t know I needed. This tool has been my trusty companion for video conversion—whether it’s FLV, MP4, or something more obscure. Today, I’ll show you just how easy it is to convert FLV to MP4 on both Windows and Mac using Any2VID.
My Quick Fix: Any2VID
Here’s why I recommend Any2VID:
Any2VID is a powerful, all-in-one video conversion tool designed to make your video file management effortless. Supporting a wide range of video and audio formats, including MP4, AVI, FLV, MOV, and MP3, it ensures compatibility with virtually any device—smartphones, tablets, gaming consoles, and smart TVs.
- User-Friendly: I’m no tech wizard, and Any2VID makes it stupidly simple to convert videos.
- Fast: Seriously, it’s like the microwave of video converters.
- Quality Retention: My videos look just as crisp after conversion.
- Extras: It’s got editing tools if you want to tweak things before or after converting.
How to Convert FLV to MP4 with Any2VID
Here’s the play-by-play:
Download and Install Any2VID
Head to the official website, grab the software, and install it. It works on both Windows and Mac, so no excuses!
Launch Any2VID
Open it up. The interface is clean and easy to navigate—no weird buttons that make you feel like you’re defusing a bomb.
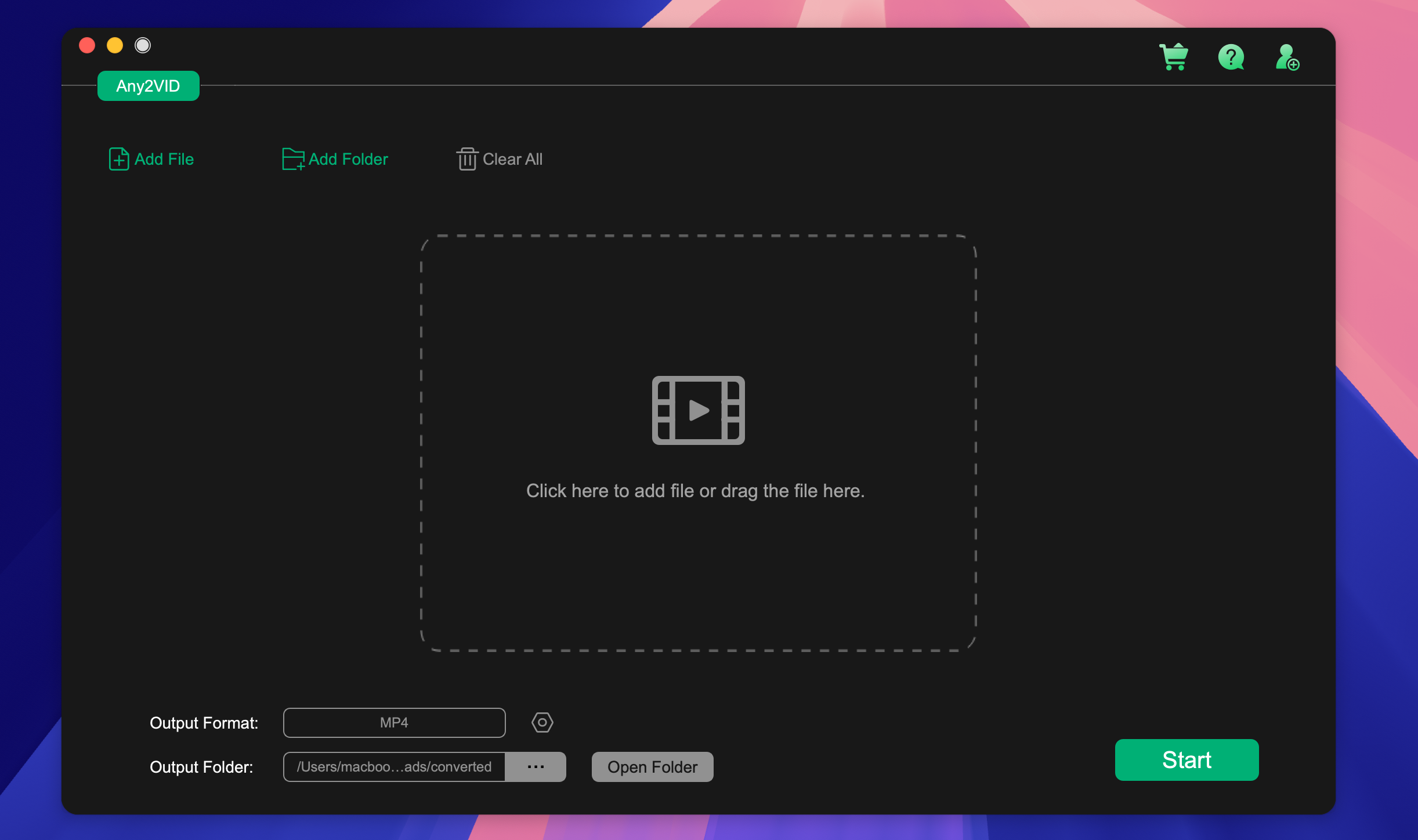
Add Your FLV Files
Click the “Add Files” button or just drag and drop your FLV files into the program. (Yes, it’s that simple!)
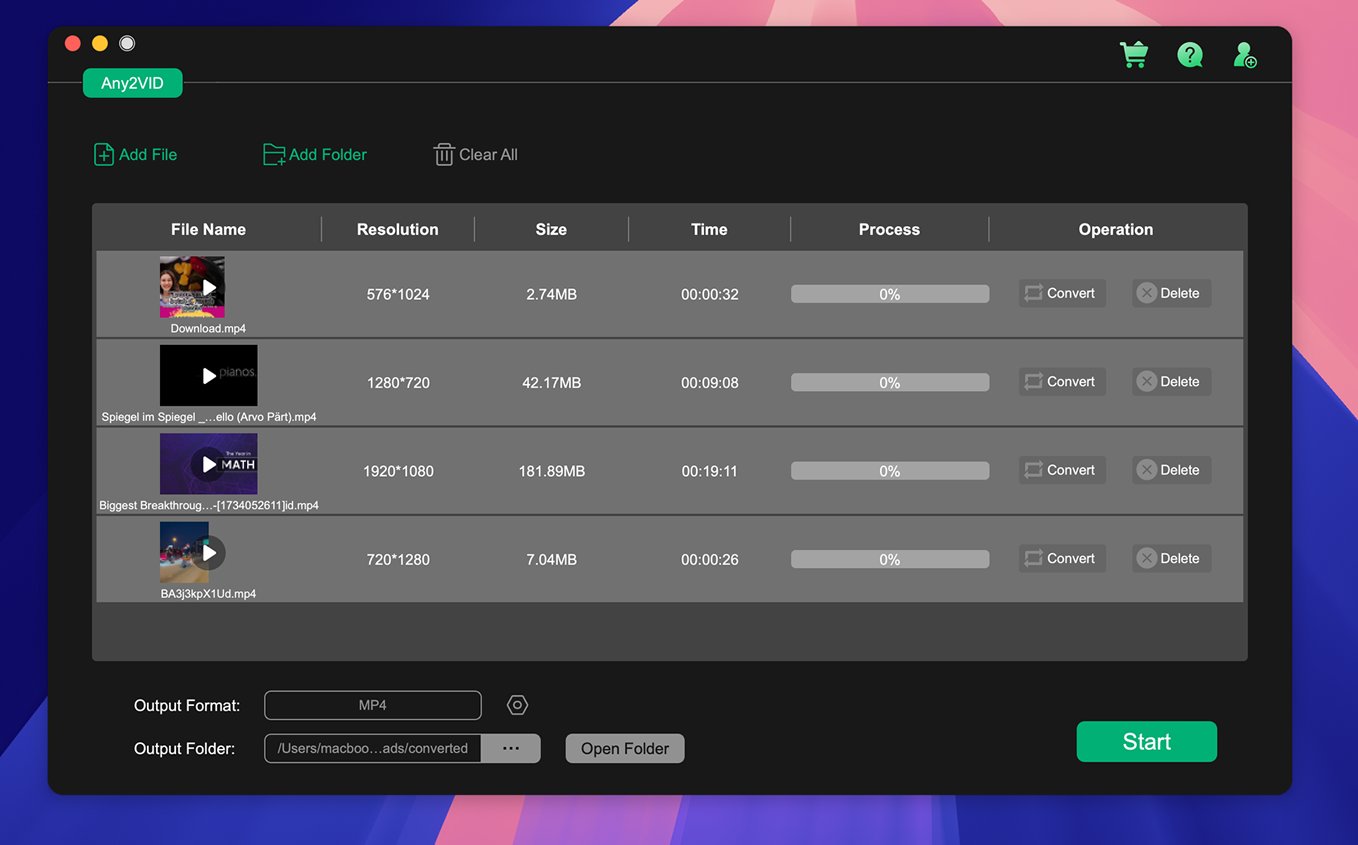
Choose MP4 as the Output Format
In the Output Format dropdown menu, select the desired format (e.g., MP4, AVI, MKV). You can also customize resolution, bitrate, and codec settings if needed.
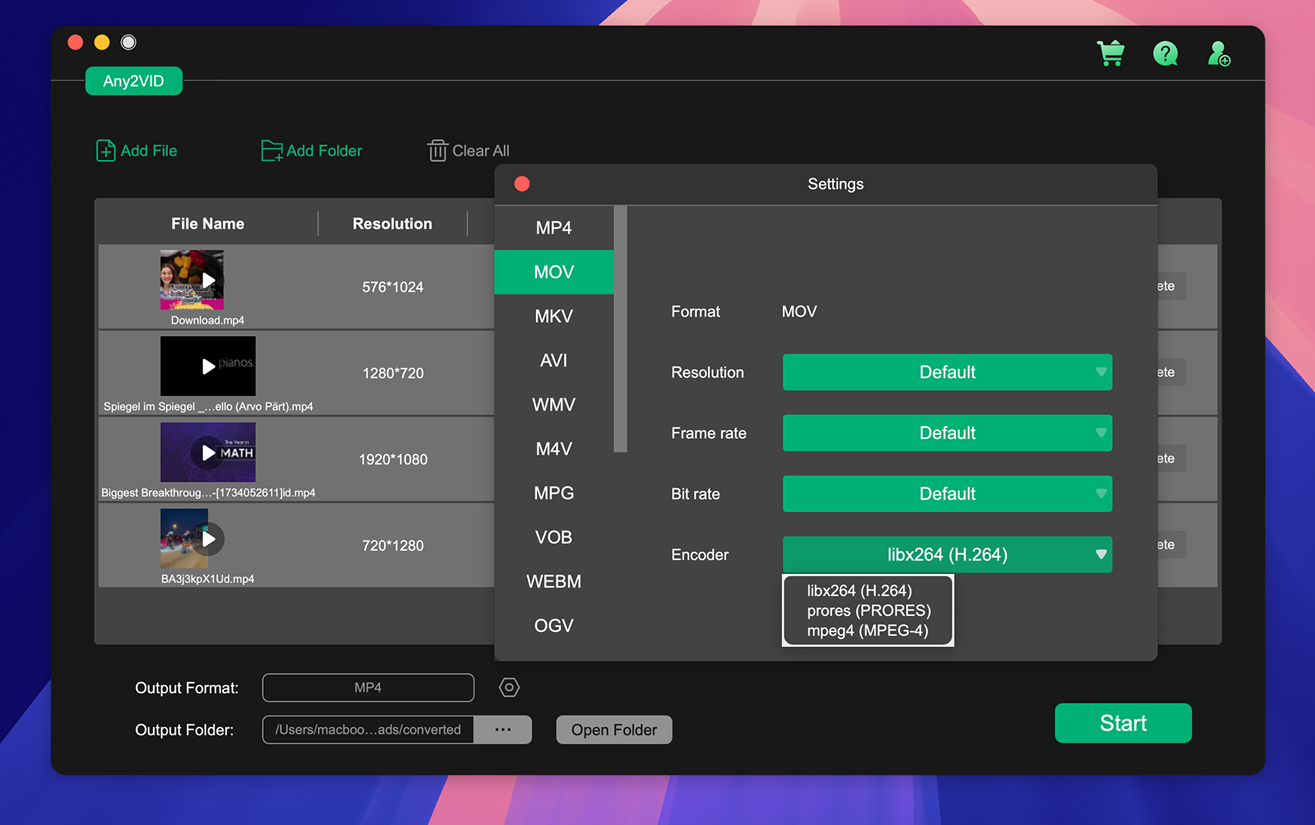
Set the Output Folder
Choose where you want the converted files to go. I usually pick a folder on my desktop for easy access.
Start the Conversion
Hit the “Convert” button and watch the magic happen. The progress bar lets you know how close you are to being done.
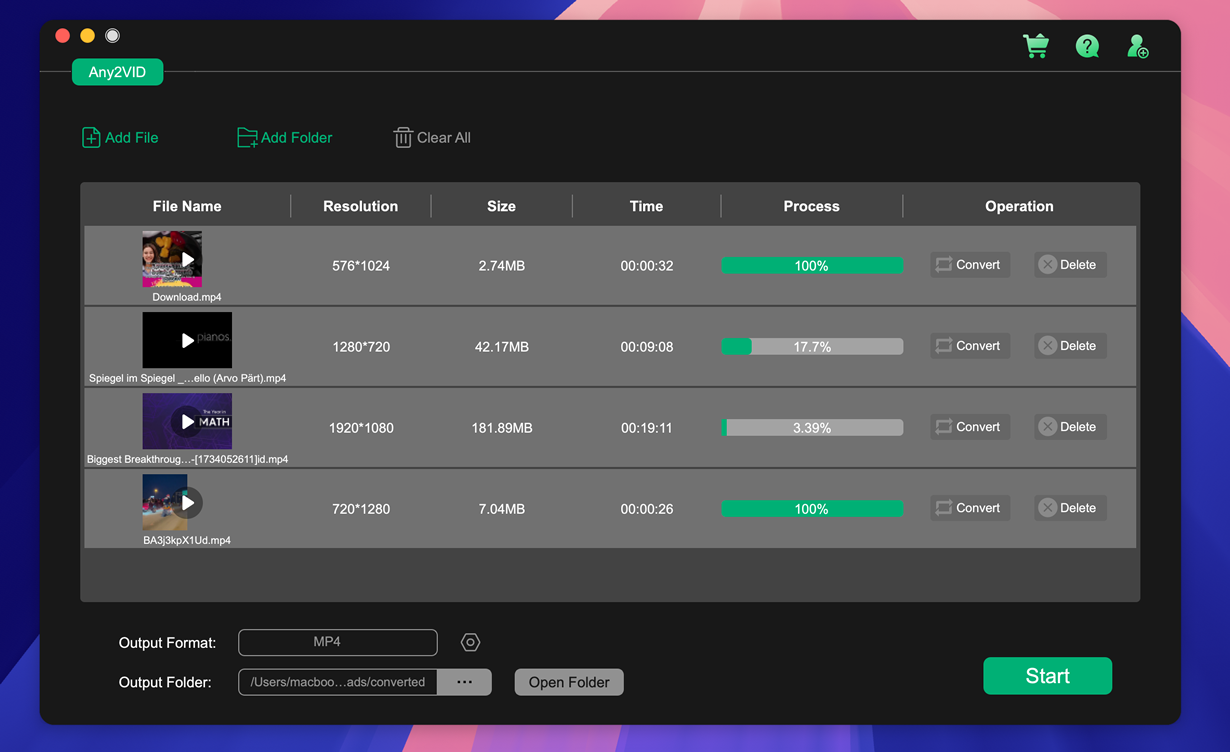
Enjoy Your MP4 Files
Once the conversion is complete, you’ll find your shiny new MP4 files in the folder you chose. Play them on anything—your phone, TV, or even upload them to social media.
With Any2VID, the quality of your videos remains top-notch both before and after conversion. Thanks to advanced encoding technology, the software ensures minimal loss of detail, preserving sharpness, color accuracy, and audio clarity in the converted files—even when compressing or changing formats.
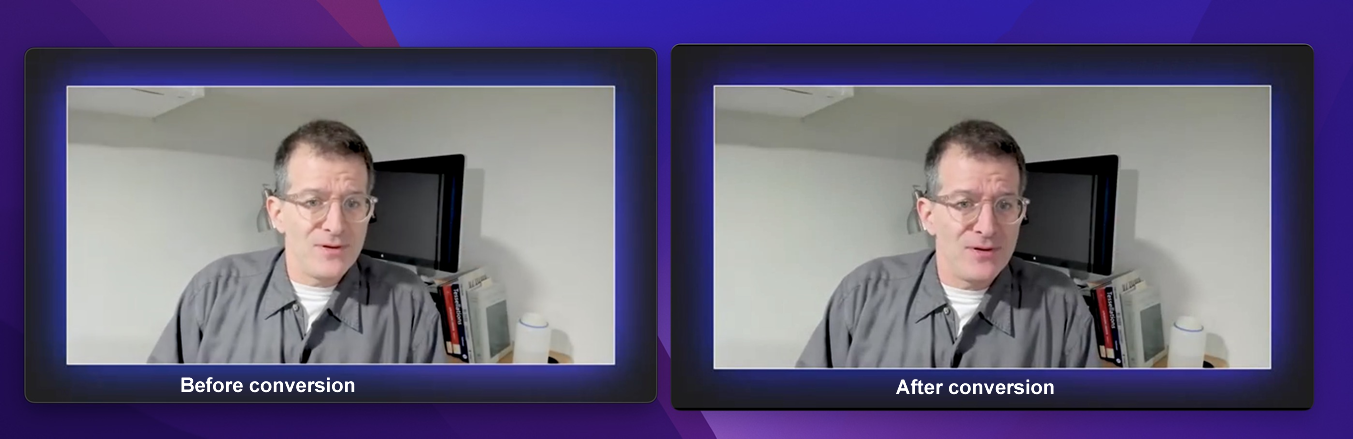
Download Any2VID here and give it a try!
My Thoughts After Using Any2VID
Honestly, Any2VID feels like one of those tools you don’t realize you need until you have it. It’s saved me so much time and frustration. Plus, the fact that it retains video quality means I don’t feel like I’m sacrificing anything in the process. So, if you’ve got FLV files gathering virtual cobwebs, do yourself a favor and convert them with Any2VID. It’s quick, painless, and dare I say, a little satisfying.
What about you? Have you tried Any2VID yet, or do you have another favorite tool? Let me know—I’m always up for swapping tech tips!

