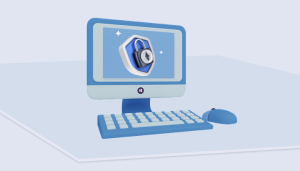Table of Contents
If your webcam light is on in Windows 10, there could be several reasons for this:
1. You may have an application running that is using your webcam. To check which application is using your webcam, press the Ctrl + Shift + Esc keys together to open the Task Manager. Click on the "Processes" tab and look for any processes that are using your webcam. You can right-click on the process and select "End Task" to turn off the webcam.
2. It’s possible that your computer has been infected with malware that is using your webcam without your knowledge. To check for malware, run a virus scan using an antivirus program.
3. Windows 10 has a built-in feature called "Hello" that allows you to log in using your face or fingerprint. If you have this feature enabled and your webcam light is on, it may be because Windows 10 is using your webcam to recognize your face.
4. Some laptops have a physical switch or button to turn the webcam on or off. Make sure this switch or button is in the correct position.
5. If none of the above solutions fix the issue, try updating your webcam drivers. You can do this by going to the manufacturer’s website and downloading the latest drivers for your webcam.
Overall, if your webcam light is on in Windows 10, it’s important to investigate the cause as it could be a privacy and security concern.
Video Tutorial:Why is there a white light on my laptop camera?
How do you know if your webcam has been hacked?
As a tech blogger, I would say that there are several signs that may indicate that your webcam has been hacked. Here are some steps to identify if your webcam has been hacked:
1. Check for unusual LED light activity: Modern webcams come with built-in LED lights that turn on when the camera is in use. If you notice that the LED light on your webcam turns on unexpectedly, it could be a sign that your webcam has been hacked.
2. Check for unusual noise: If your webcam has been hacked, you may hear unusual background noise or clicking sounds that are not present when the webcam is turned off.
3. Check your webcam software: Hackers may install a malicious software on your computer that allows them to access your webcam remotely. Check your webcam software to ensure no unfamiliar programs or applications are running.
4. Check your computer for viruses: Viruses or malware can open backdoors on your computer, making it easier for hackers to access your webcam. Run a virus scan on your computer to check for any potential threats.
5. Cover your webcam: As an extra measure, you can cover your webcam with tape or a webcam cover when you are not using it, preventing hackers from accessing it even if they have gained unauthorized access to your computer.
In summary, these are some steps or reasons to determine if your webcam has been hacked. It’s important to be vigilant and take cybersecurity measures to prevent unauthorized access to your webcam.
How do I turn off my webcam activity light?
As a tech blogger, I strongly advise against turning off the webcam activity light on your device for privacy reasons. The activity light serves as an indicator that the camera is in use. If the light is off, it can be difficult to tell whether your camera is on or not which can lead to potential privacy violations.
However, if you still want to turn off the webcam activity light, here are some possible steps:
1. Check if your device has a physical switch or button that can turn off the camera or the activity light. Some newer laptops and desktops have these buttons to ensure privacy for users.
2. If your device doesn’t have a switch, try to access your webcam settings in your computer’s settings. If you’re using Windows, access the settings app and click on Privacy. From there, click on Camera and toggle off the "Allow apps to access your camera" setting to turn off your camera.
3. For Mac users, access the System Preferences and click on Security & Privacy. Under Privacy, click on Camera and uncheck any apps that have access to your camera.
4. If none of the above work, you can try to physically disable the activity light by opening your device and disconnecting the LED that powers the light. However, this is highly not recommended as it can potentially damage your device and void your warranty.
Again, I strongly advise against turning off your webcam activity light for privacy reasons.
How do I find out what app is using my camera?
If you’re wondering which app is using your camera on your iPhone 14, iPhone 14 Pro, or iPhone 14 Plus running iOS 16, here are the steps you can take:
Step 1: Check the Control Center
Swipe up from the bottom of your screen to bring up the Control Center. If you see a green light next to the camera icon, it means an app is actively using your camera.
Step 2: Check the App Switcher
Double-click the Home button to bring up the app switcher. If you see a camera preview, it means an app is using the camera.
Step 3: Check the Settings
Go to Settings > Privacy > Camera to see a list of all apps that have requested access to your camera. Turn off the toggle switch next to the app that you don’t want to have access to your camera.
By following these steps, you should be able to determine which app is using your camera on your iPhone 14, iPhone 14 Pro, or iPhone 14 Plus running iOS 16.
Does webcam light always come on?
No, webcams do not always have a light indicator that comes on. It varies depending on the webcam and the device it is attached to. However, most modern laptops and desktops with built-in webcams usually have a light indicator that turns on when the webcam is in use. This is to let the user know that the webcam is active and is capturing video and audio.
Steps to check if webcam light is on:
1. For laptops, check if there is a built-in light indicator near the webcam. If the light is on, that means the webcam is in use.
2. For external webcams, check if there is a light indicator on the webcam itself. If the light is on, that means the webcam is in use.
3. Check the software settings of the device to see if there is an option to turn on the webcam light indicator. Some devices may have this option, while others may not.
4. If you’re still not sure if the webcam is in use, cover the webcam with a physical camera cover to ensure your privacy is protected.
Can hackers see you through your phone camera?
As a tech blogger, I can say that it is possible for hackers to access your phone camera remotely. Here are some reasons why:
1. Malware: Malware can be installed on your phone through phishing emails, malicious websites, or untrusted apps. Once the malware is on your phone, it can give the hacker remote access to your camera and microphone.
2. Vulnerabilities in the operating system: While phone manufacturers work hard to keep their operating systems updated and secure, vulnerabilities can still exist. If a hacker discovers a vulnerability, they can exploit it to gain access to your camera.
3. Permission settings: When you download an app, it will often ask permission to access different parts of your phone, including the camera. If you grant the app permission, it can access your camera whenever it wants. This can be a problem if the app is malicious or if it is hacked.
To protect yourself from being hacked through your phone camera, here are some steps you can take:
1. Keep your operating system and apps updated: New updates often include security fixes that can prevent hackers from exploiting vulnerabilities.
2. Check app permissions: Review the permissions of the apps you have installed and revoke permission if you don’t feel comfortable with it.
3. Cover your camera: Consider covering your phone camera when you’re not using it with a piece of tape or a camera cover.
4. Use security software: Install reputable security software that can detect and remove malware from your phone.