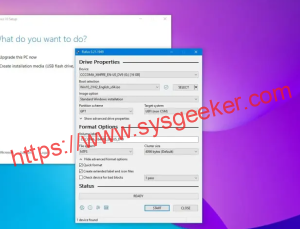Table of Contents
When your computer is running low on storage, you may be tempted to delete temporary files to free up space. However, there are risks associated with deleting temporary files, as well as some potential benefits. In this article, we’ll explore the risks and benefits of deleting temporary files so that you can make an informed decision about whether or not to do it on your own computer.
What Are Temporary Files?
Temporary files are created by your computer when it needs to store information temporarily while it is working on a task. For example, when you open a document in Microsoft Word, your computer will create a temporary file that contains the document’s data. Once you save the document, the temporary file is no longer needed and can be deleted.
Why Do Temporary Files Exist?
Temporary files exist to improve the performance of your computer. By storing data in a temporary file, your computer can access it more quickly than if it had to retrieve the data from its original location. This can be a significant advantage when you are working with large files or performing complex tasks.
What Are the Risks of Deleting Temporary Files?
There are two primary risks associated with deleting temporary files:
You may delete files that are still in use: If you delete a temporary file that is still being used by a program, you may cause the program to crash. This is most likely to occur if you delete temporary files that are associated with programs that are currently running.
You may delete files that are needed for troubleshooting: If you delete a temporary file that contains data that could be used to troubleshoot a problem on your computer, you may make the problem more difficult or impossible to resolve. For example, if you delete a file that contains data about a crash, you may not be able to use that data to figure out what caused the crash. Temporary files are usually created by programs when they need to store some data temporarily. For example, when you open a document in Microsoft Word, the program creates a temporary file that contains the document’s contents. Once you save the document, the temporary file is no longer needed and is deleted.
However, sometimes programs don’t always delete the temporary files they create. This can happen for a variety of reasons, such as if the program crashes or if you don’t close it properly. Over time, these leftover temporary files can start to take up a lot of space on your hard drive.
How to Delete Temporary Files in Windows 11
Long-time Windows users probably know how to manually delete temporary files without the help of a third-party cleaning software like CCleaner, but for the rest of you, I’ll explain the one or rather both methods in this article.
1. Click on the Windows 11 Start menu, then click on the "Settings" icon.
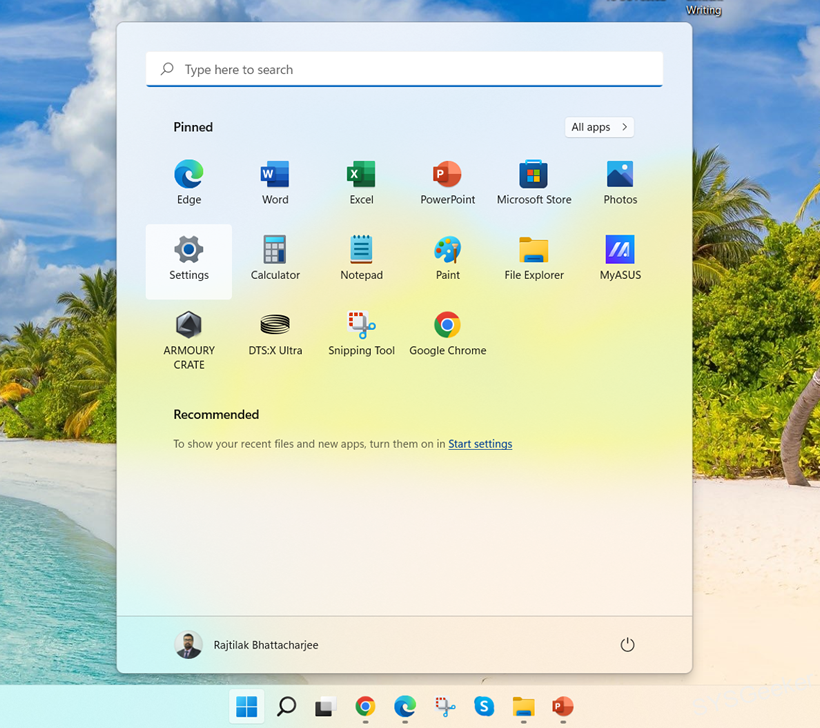
2. On the "Settings" home page, click on the "System" icon.
3. Once in the system settings, click on "Storage" in the left pane, then click on "Temporary Files".
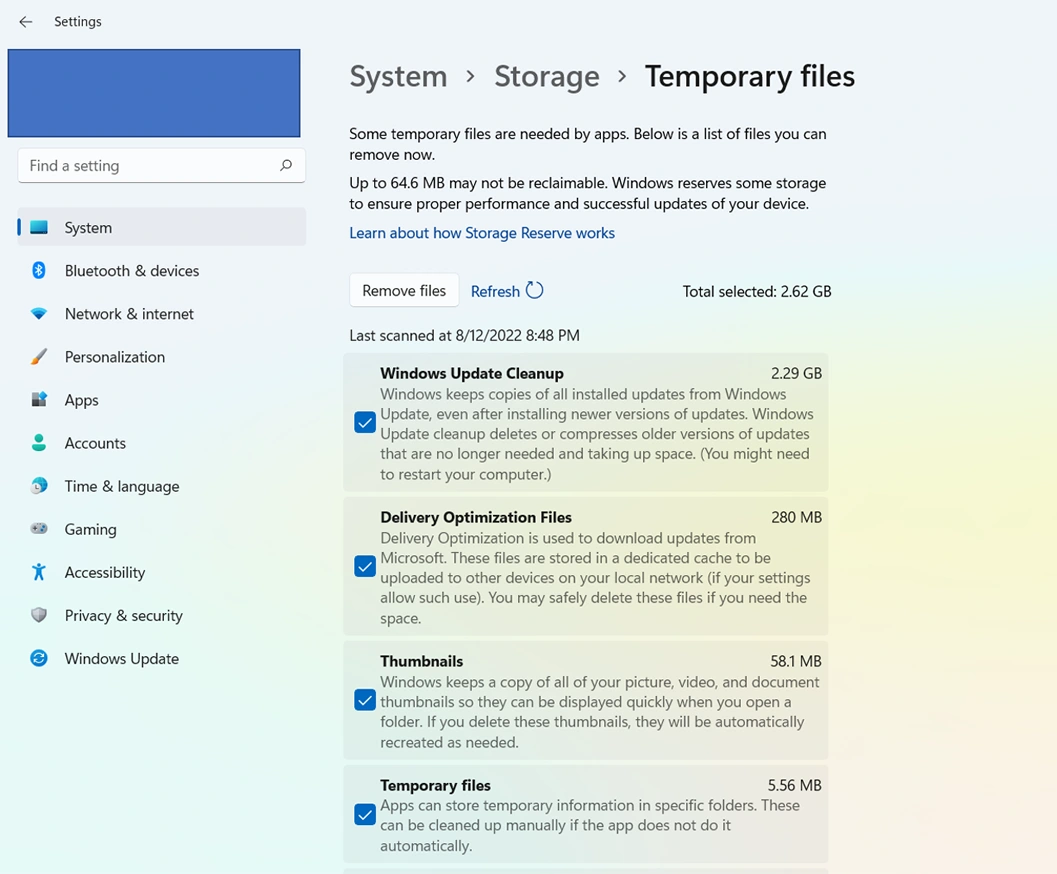
4. Wait a few seconds while the temporary files are analyzed… As you can see in my screenshot below, the size of the temporary files on my SSD is 11.1 GB, which is quite large. But note that in addition to calculating the size of temporary files, Windows 10 also takes into account the space used by the downloads folder, the recycle garbage can as well as copies of updates installed from Windows Update. This explains this.
Check the item(s) you wish to delete from your computer, then click the "Delete Files" button.
How to Delete Temporary Files in Windows 11 Manually
1. Open the Run dialog box by pressing the Windows R keys on your keyboard simultaneously.
2. Once opened, type the command "%temp%" (without the quotes), then press Enter to open the "Temp" folder containing all the temporary files.
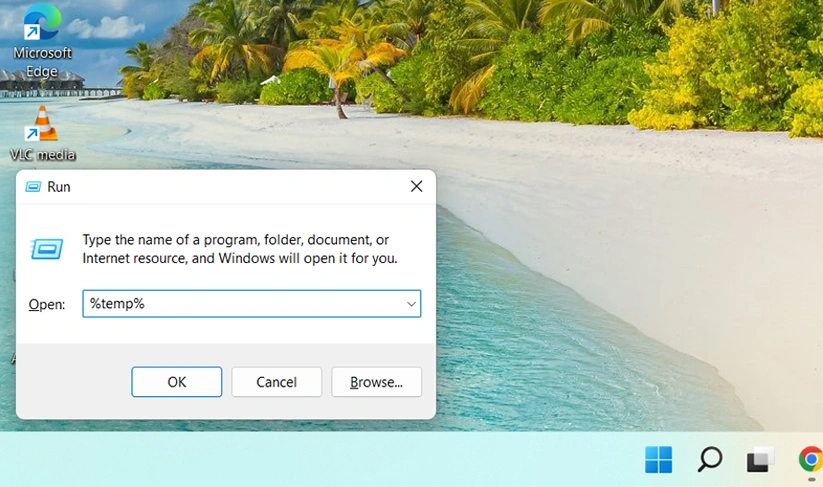
3. Select all files and folders, then click on the small arrow just below the "Delete" button at the top of the window and select "Permanently Delete".
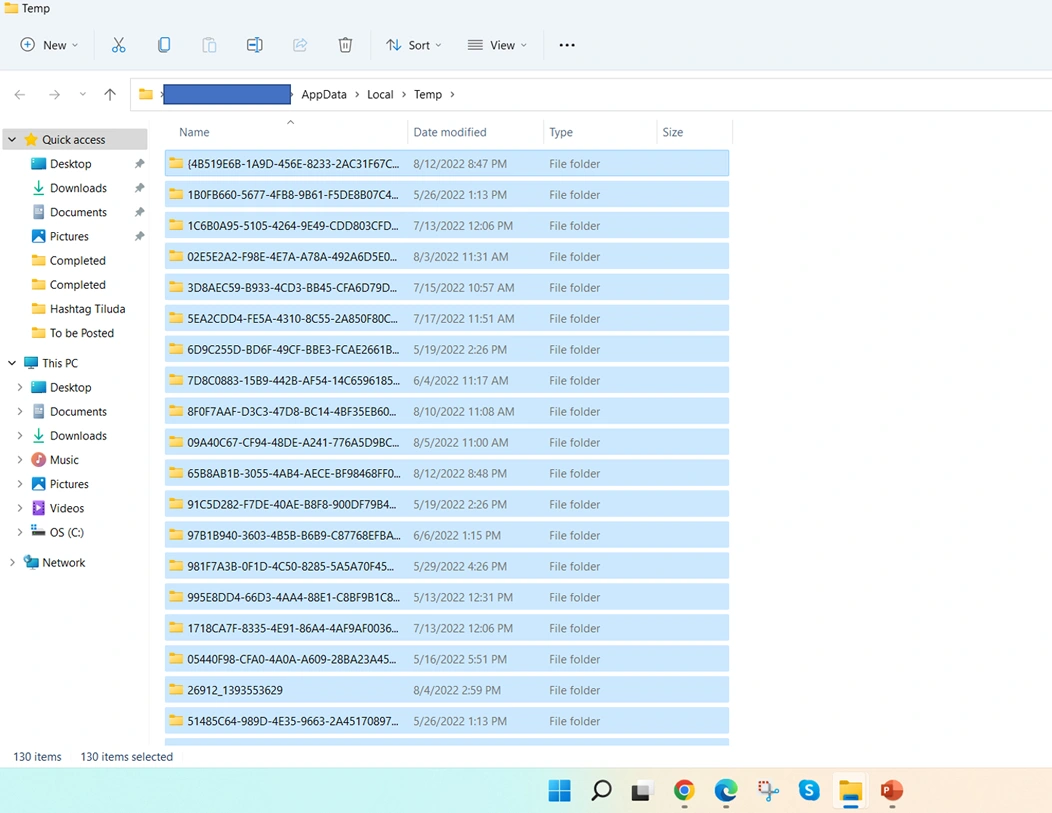
Just keep in mind that some files in the temp folder may be in use by programs and cannot be deleted. In this case, you can try deleting the files at a later time or use the Disk Cleanup tool.
Why Can’t I Delete Temporary Files in Windows 11?
If you’re trying to delete temporary files and are unable to do so, it’s likely because they’re currently in use by an application. Windows 11 uses temporary files to store information that is currently being used by an application. This is why you’re unable to delete them when the application is running. There are a few ways to work around this issue. One is to restart your computer and try deleting the files again. This will close all applications and release any locks on the temporary files.
If you’re still having trouble deleting temporary files, you can try using the command prompt.
- To do this, press the Windows key + R to open the Run dialog.
- Then type "cmd" and press Enter. At the command prompt, type the following: del %temp% This will delete all files in the temp folder.
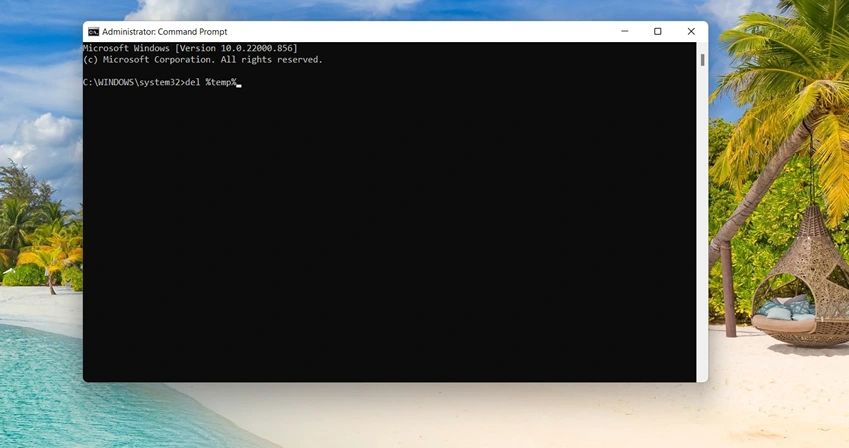
You can also use the following command to delete all temporary files for a specific user: del /q /s /f %temp%\*.*
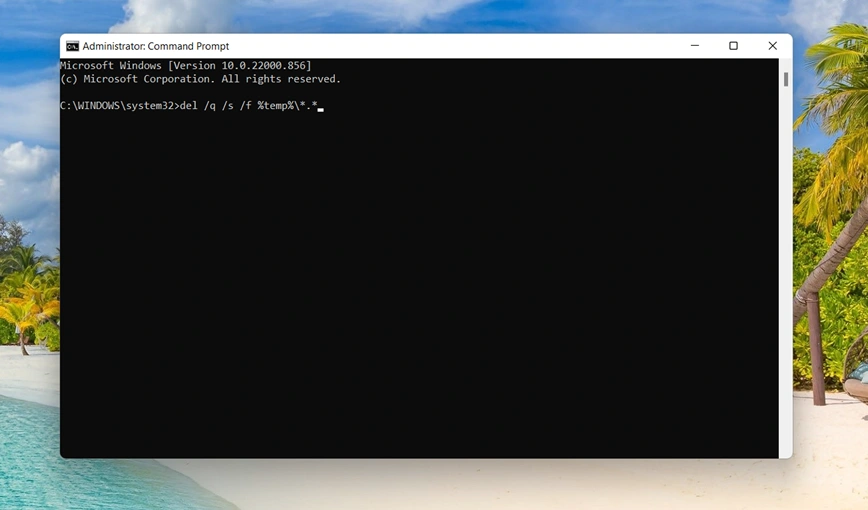
Keep in mind that using the command prompt will delete all temporary files, not just the ones that are currently in use. This means that any applications that are using temporary files will be unable to function properly until new temporary files are created.
Should You Delete Temporary Files on Windows 11?
The answer to this question depends on your individual situation. If you are low on storage space and you’re not worried about the risks, then deleting temporary files may be a good option. However, if you’re not low on storage space or you’re concerned about the risks, then you may want to leave the temporary files on your computer.
Deleting temporary files can help you free up some space on your hard drive, but it’s not a guarantee. For example, some programs may create new temporary files after you delete the old ones. In addition, some programs may not work properly if you delete their temporary files. For example, if you delete the temporary files associated with Microsoft Edge, the browser may have to re-download files the next time you visit a website.
FAQs:
Q1. Why is my temporary files so big?
There are a few reasons why your temporary files might be larger than usual. One possibility is that you have a lot of programs running in the background, which can take up space in your temporary files. Another possibility is that you have a lot of large files open, which can also take up space in your temporary files. Finally, it’s also possible that your temporary files are just naturally larger because of the way your computer is configured. If you’re not sure why your temporary files are so large, you can try running a disk cleanup program to see if that helps.
Q2. Does temp clear automatically?
No, temp does not clear automatically. Depending on the operating system, temp files may be deleted when the computer is shut down or restarted. However, it is always best to delete temp files manually to ensure that all unwanted files are removed.
Q3. Can I delete all files in C :\ temp?
Yes, you can delete all files in C:\temp. However, doing so may cause problems with programs that use those files. Additionally, if you delete system files or critical program files, you may render your computer inoperable.
Q4. How do I find temporary files on Windows 11?
There are a few ways to find temporary files on Windows 11. One way is to use the File Explorer. To do this, open File Explorer and then click on the View tab. Next, click on the Options button and then select the View tab. In the Advanced settings section, scroll down to the Files and Folders section and then check the box next to Show hidden files, folders, and drives. Once you have done this, you should be able to see all of the temporary files on your computer.
Another way to find temporary files on Windows 10 is to use the Command Prompt. To do this, open the Command Prompt and then type in the following command: dir /ah. This command will show you all of the hidden files on your computer, which includes the temporary files.
Q5. How do I delete hidden temp files?
There are a few ways to delete hidden temp files:
1. Use the command prompt. Type in "cd temp" and then "del *.*". This will delete all the files in the temp folder.
2. Use a third-party temp file cleaner. There are a few options available, such as CCleaner and Temp File Cleaner.
3. Manually delete the temp files. This can be done by going into the temp folder and deleting the files manually.
Which method you choose will depend on your level of comfort with using the command prompt or third-party software. If you’re comfortable using either of those, then either method will work fine. If you prefer to do things manually, then the third option is probably the best for you.
Q6. Do temp files slow down a computer?
Temp files can potentially slow down a computer if there are a lot of them and they are not being managed properly. Temp files are created when a program is running and can be used to store data that the program needs to access quickly. If there are a lot of temp files and they are not being deleted when they are no longer needed, they can start to take up space on the hard drive and slow down the computer.
Q7. how to delete temp files in windows 11 shortcut
There are a few ways to delete temp files in Windows 11 by shortcut. One way is to press the Windows key + R on your keyboard to open the Run dialog box. In the Run dialog box, type %temp% and press Enter. This will open the Temp folder. From here, you can select all of the files and delete them.
Another way to delete temp files in Windows 11 by shortcut is to open the Command Prompt. To do this, press the Windows key + X on your keyboard and then select Command Prompt (Admin) from the menu. In the Command Prompt, type del %temp% and press Enter. This will delete all of the files in the Temp folder.